人物絵を描こうとした時、描きなれているポーズや
アングルであれば特につまづくことはないと思いますが
普段書きなれていない動きや角度、
また年齢や性別、体型の人物を描くのはなかなか難しく、
思うようにペンが進みませんよね
クリスタPROとEXには、3Dデッサン人形という機能が備わっており
そういった場面で大変便利な役割を担ってくれます
今回の記事では、その3Dデッサン人形の使い方と
設定の仕方を中心にご紹介していきます
苦手な体型や複雑なポーズなど、この3Dモデルを使うことで
トレースして描くことができますのでぜひマスターしてみてくださいね!
それでは、どうぞ!
3Dデッサン人形(3Dモデル)とは
クリスタに備わっている3Dデッサン人形とは、
キャンバスにドラッグ&ドロップして読み込むだけで使える
3Dモデルのことです
描くのが苦手なポーズや難しい角度も
この人形を使うことで簡単に視覚的な確認ができ、
そのままアタリを取ったりトレースしたりして
人物画に活かすことができます
そのため、今までのように資料を探したり
自分でポーズを取ったり、頭の中で想像したりして作画するよりも
はるかに効率的で正確に描画することが可能になります
3Dデッサン人形はどこにあるか
3Dデッサン人形を表示するには、
素材パレットから3Dの横にある右向き矢印(>)を展開し
体型という部分をクリックします
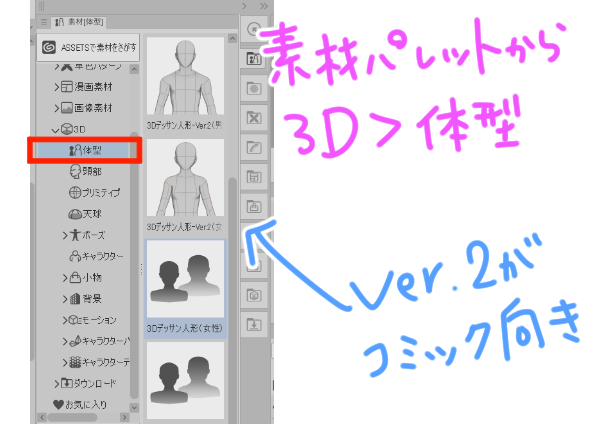
そこには「3Dデッサン人形」(男性・女性)と
「3Dデッサン人形-Ver2」(男性・女性)の合計4つのデッサン人形がありますが
漫画やイラストに向いているのはVer2の方になります
ここでは3Dデッサン人形-Ver2(男性)を選択し、
キャンバス上にドラッグ&ドロップします
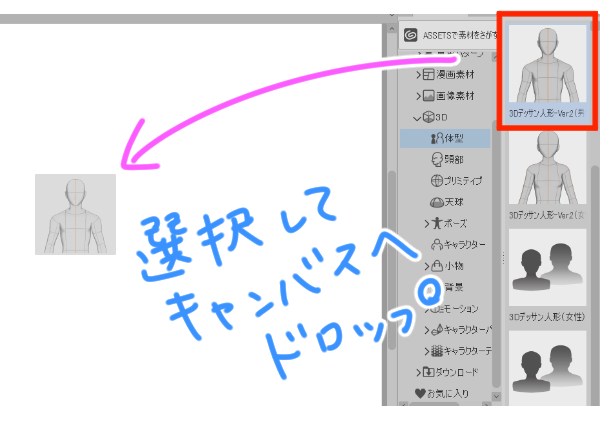
性別や体型などは後から変更できますので
まずはそのベースとなる人形を配置した、というイメージです
3Dデッサン人形の動かし方
キャンバス上に配置された3Dモデルは正面を向き、
直立している状態です
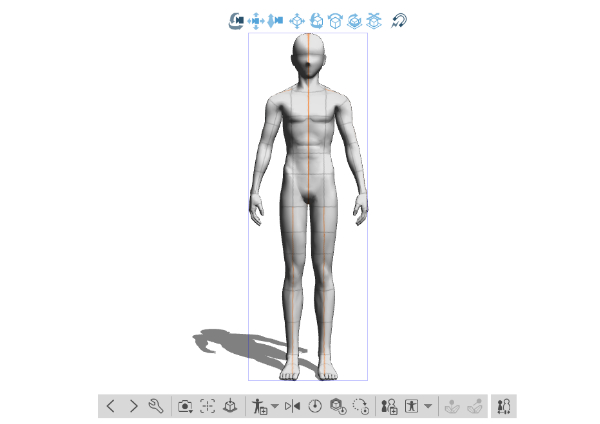
しかし実際はコマ内の人物に合わせて大きさや角度、
位置など変更しなければなりませんよね
3Dモデルを動かすには、いろいろな方法があります
移動マニピュレータ
デッサン人形を配置すると、自動的にオブジェクトツールに切り替わり
人形を選択している状態になります
人形のすぐ上に表示されているのが移動マニピュレータといい
人形を見ているカメラの位置やアングルを変更できます
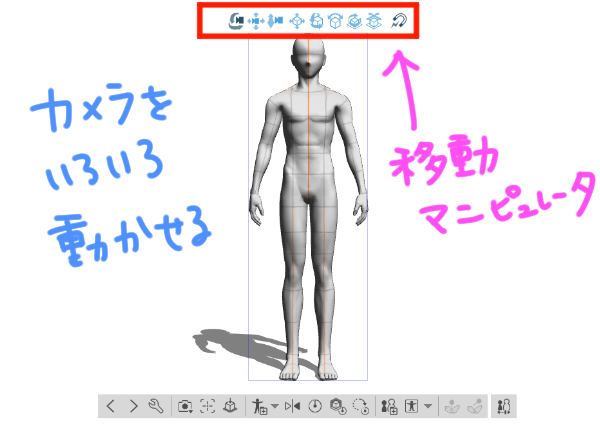
そこにはたくさんのアイコンが表示されていますが
左から3つ以外は後ほど出てくるルートマニピュレータにて
操作する方が直感的にできるかと思いますので
ここでは左から3つのみ説明していきます
このマニピュレータを操作する際は人形に触れないように注意しましょう
まず一番左のアイコンでカメラの回転ができます
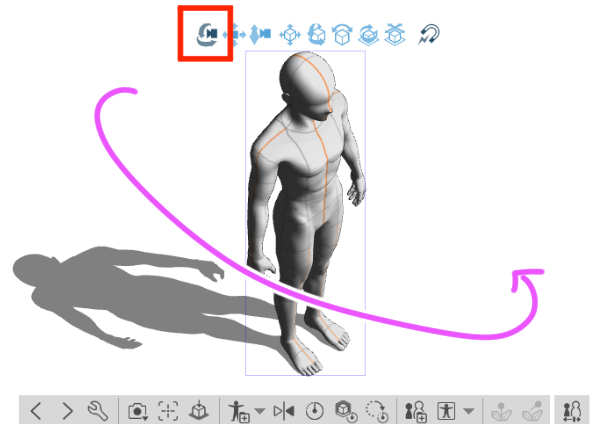
次に左から2番目のアイコンでカメラの平行移動ができます

最後に左から3つ目のアイコンでカメラの前後移動ができます

オブジェクトランチャー
3Dモデルを選択した際、下に表示されるのがオブジェクトランチャーです
ここから各種設定をしたり、作成したモデルを登録したりできます
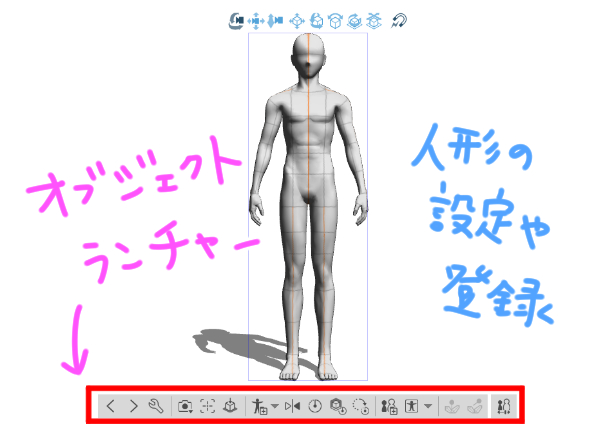
ルートマニピュレータ
3Dモデルをどこでもいいので1回クリックすると、
いくつかの紫の丸と、とげのついたグレーの球体が表示されます
この球体がルートマニピュレータです
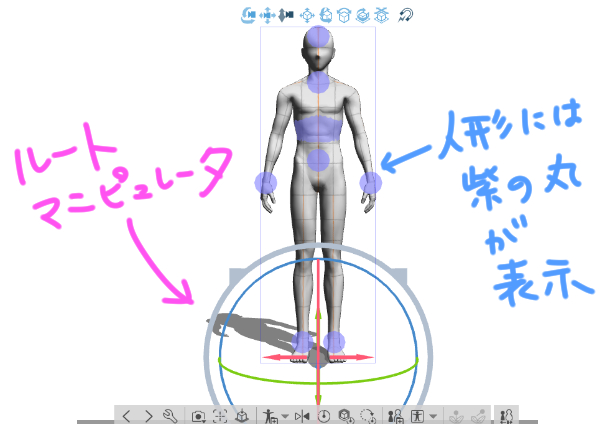
体に表示されている紫の丸は、その部分をつかんで
部位ごとに動かすことができます
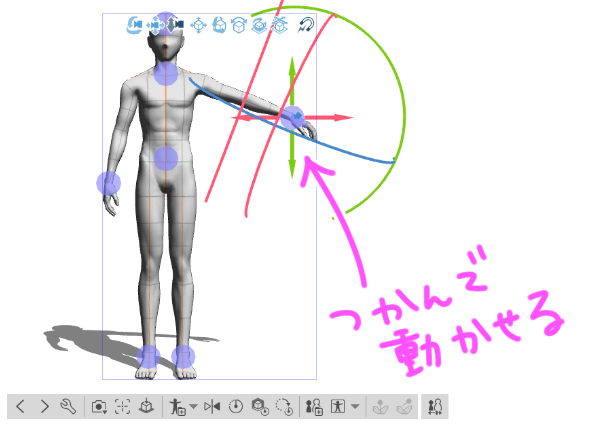
モデルの視線の先にある紫の丸で、顔の向きを変更できます
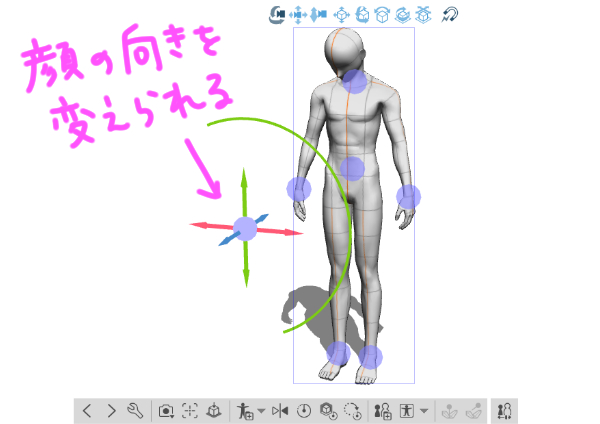
ルートマニピュレータではモデル自体の大きさや
位置、傾きや体の向きなどを簡単に変更することができます

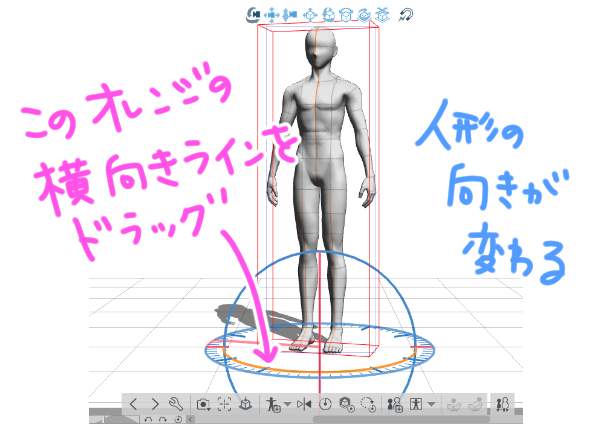
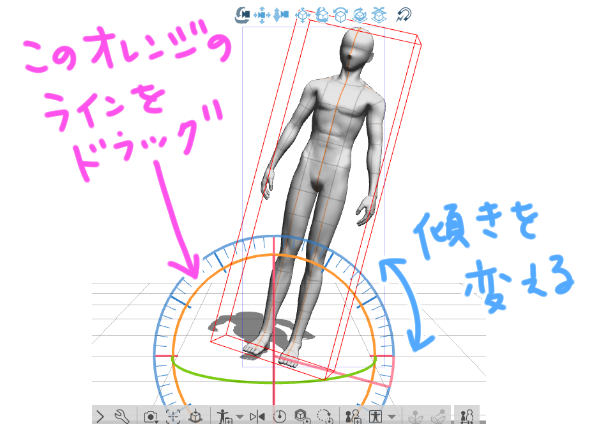
設定変更の仕方・モデルの作り方
ここで表示されているモデルはデフォルトのものなので
ここから自分の描きたいキャラにあったモデルに変更していきます
オブジェクトランチャーから一番右のアイコン、
「3Dデッサン人形の体型を詳細調整します」という部分をクリックします
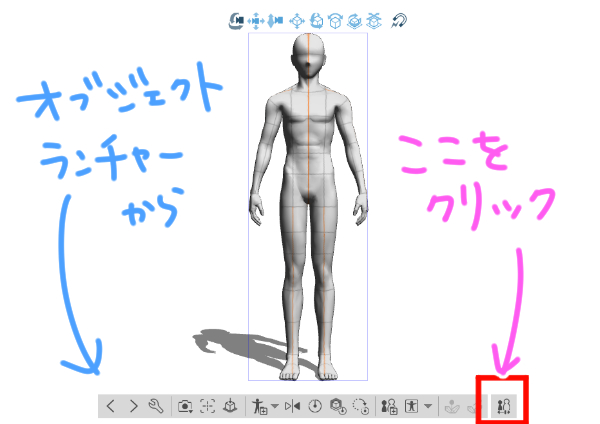
すると、デッサン人形のサブツール詳細の中にある
人形に関する各種設定をするウィンドウが開きます
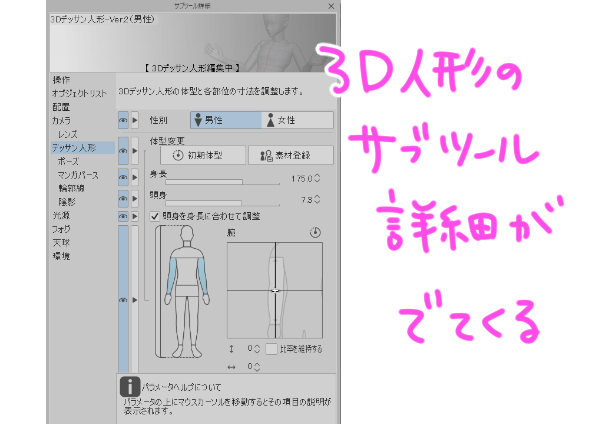
性別
性別はそこに出ているボタンから男性・女性を切り替えられます
身長や頭身も自動的にデフォルト数値に変更になります
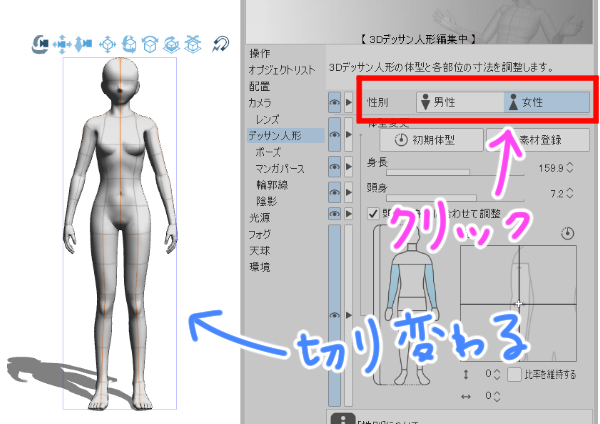
体型
体型は、全身・頭・首・肩・腕・手・胴体・腰・
脚(付け根から足首)・足(足首からつま先)という10か所から選択できます

調整したい部分をクリックして選択します
それぞれの部位は、右に出ているスライダーを動かして調整します

身長と頭身
ここは先に決めておいても、体型を操作すると変化してしまいます
そのため体型を先に決めておき、その後操作すると
体型を維持したまま身長や頭身を決められます
「頭身を身長に合わせて調整」にチェックを入れておくと
自動的に頭身を変えられますが、もし頭身を固定したい場合は
ここのチェックを外してから設定します
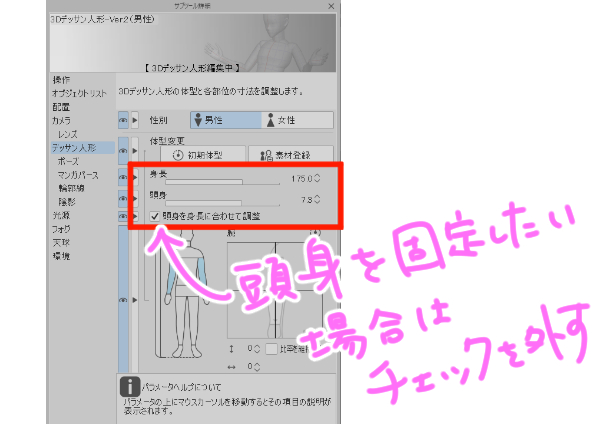
ポーズ
先程紹介したように、人形に表示された紫の丸でポーズを変更できましたが
動かす部分が多すぎて初心者の方には少し難易度が高いですよね
実は3D素材の中にはポーズという項目があり、
ここからあらかじめ設定されたポーズをモデルに反映することができます
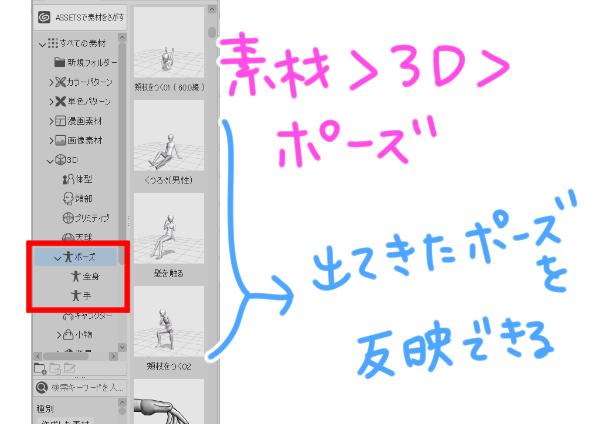
例えば全身という項目の中からポーズを選択し
キャンバス上の人形にドラッグ&ドロップすると
一瞬で3Dモデル人形のポーズを変更することができます

また、全身ではなく手だけ変化させたい場合は
同じくポーズから手という項目を選択し、お好きな手を選んで
キャンバス上の人形にドラッグ&ドロップします
片手だけ反映したい場合は先に反映したい方の手を選択しておいてから
ドラッグ&ドロップしてください
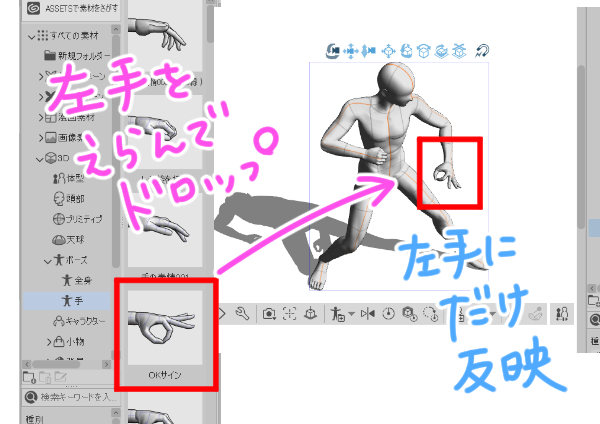
ハンドスキャナー
手のポーズはオブジェクトランチャーの詳細調整のポーズからも
設定することができます
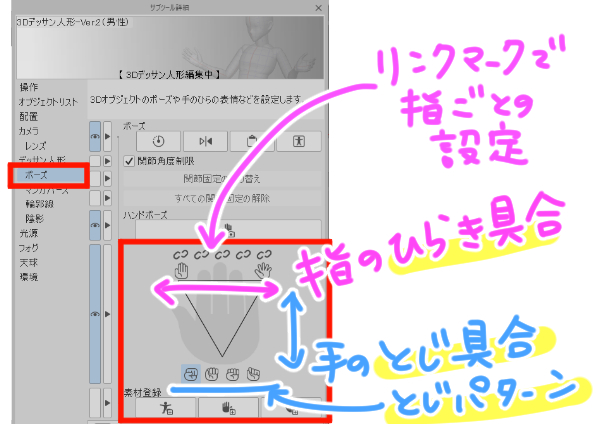
ただ、クリスタのバージョン2.0以降は
ハンドスキャナーという機能が追加されているので
それを使ったほうがより直感的に操作できるのでおすすめです

ポーズの登録
自分がよく描くキャラに合ったモデル体型を設定したら
いつでも読み込めるように登録しておくと
またいちから設定する手間がないので便利です
体型変更の項目の右にある素材登録という部分をクリックし
素材名のところに分かりやすい名前を付けて
素材保存先を3D>体型のところにOKを押して登録します
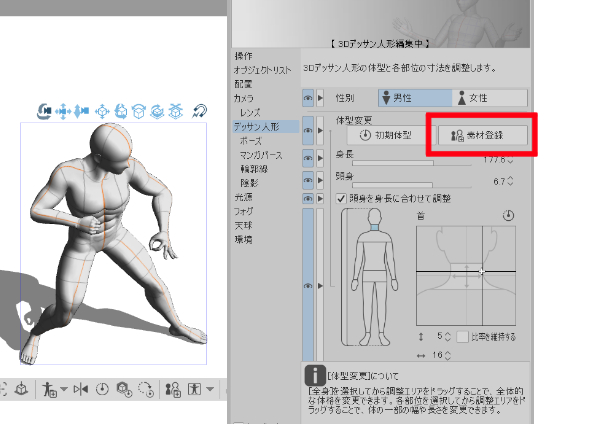
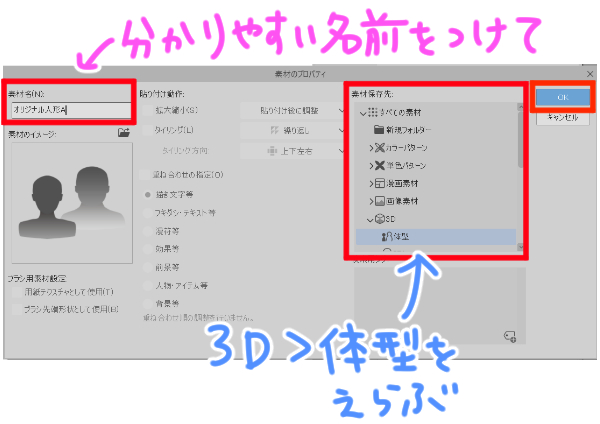
ポーズ自体を登録したい場合はオブジェクトランチャーから
全身の素材をポーズ登録というアイコンがあるので
そこから先程と同様にポーズ>全身の部分に登録します
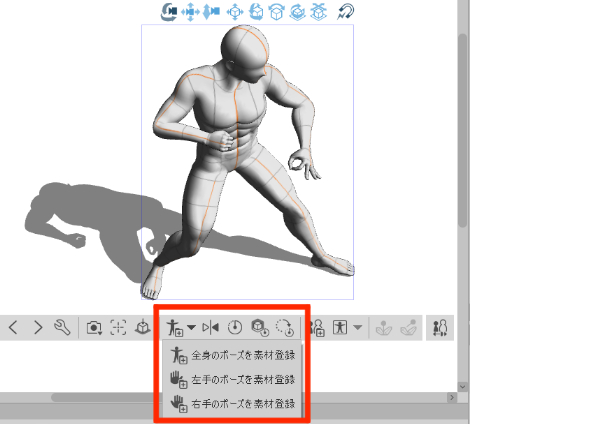
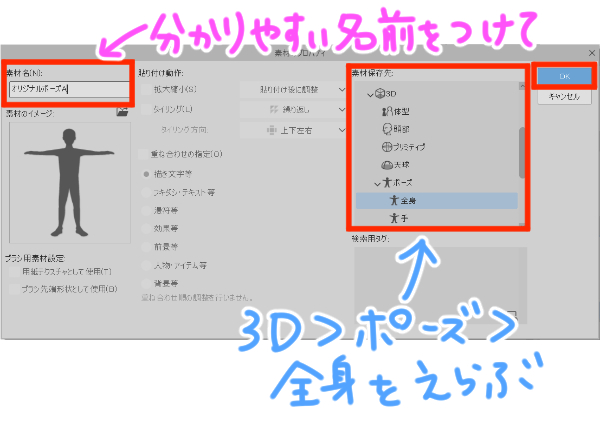
まとめ
いかがでしたでしょうか
3Dモデルの操作は少し癖があり、
初めて使う方には敷居が高いかもしれません
ですが、人物をいろいろな角度から描いたり
細かな手の動きなどを表現するためにはとても強力なツールになります
まずは似たようなポーズを探して、そこから微調整してみるなど
簡単なところから少しずつ挑戦してみてくださいね!


