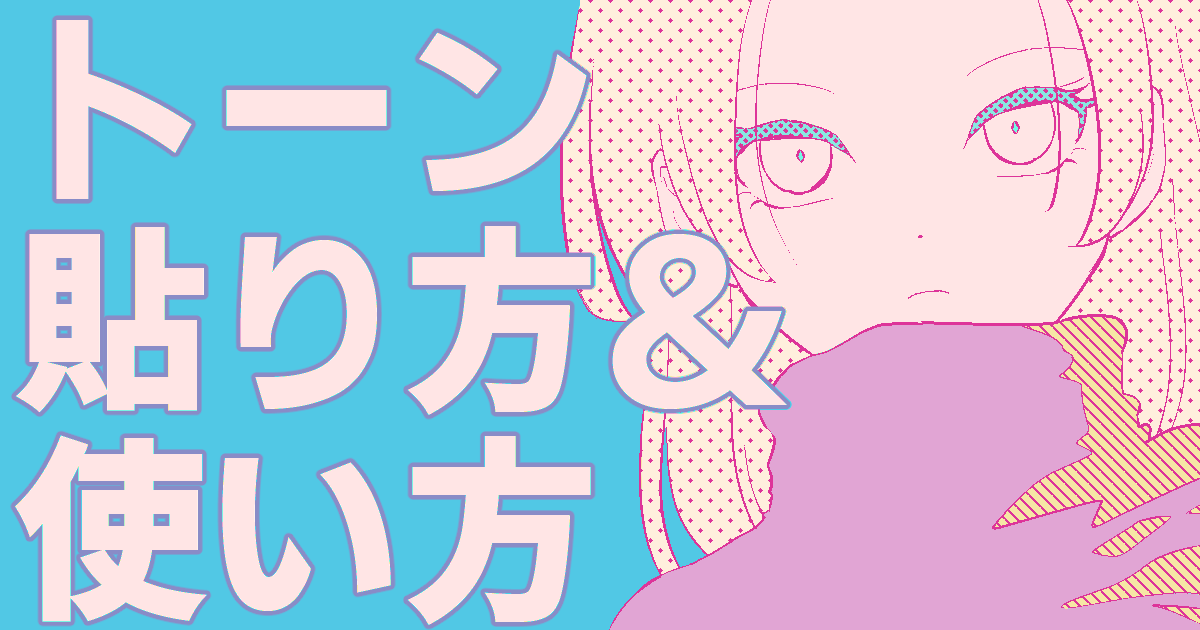モノクロ漫画を作成する場合、使える色は基本的に
白・黒・透明色のどれかという3択になります
しかし、人物の服や建物の影など、モノクロとはいえ
グレーの中間色で表現したい場合が当然ありますよね
そういった時に便利なのが、トーンというものになります
アナログでもスクリーントーンというものがあり、
原稿に貼り付けてグレーを表現しています
同様に、クリスタにもトーンの機能が備わっており、
様々な種類のトーンを無限に使用できることは
クリスタの数ある強みの一つとなっています
今回の記事では、そのトーンの基本と
貼り方・使い方について解説したいと思います
それでは、どうぞ!
トーンの基本
トーンというのは、小さな点や線・模様などが集まり
その大きさや間隔を変えることによって
様々な濃さのグレーを表現することができるというものです
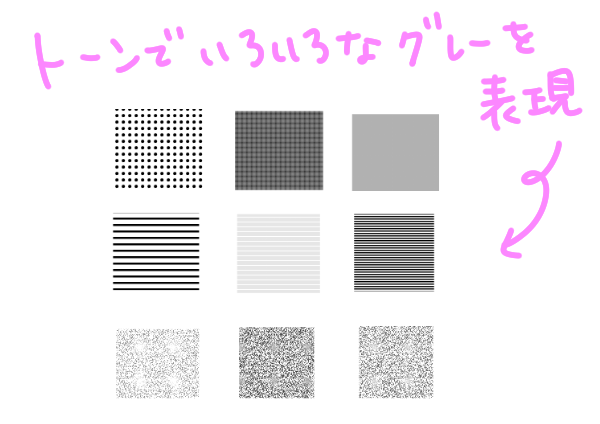
クリスタには多くの網点の種類がありますが、
通常は円の使用が多く、これが一番基本的なものとなります
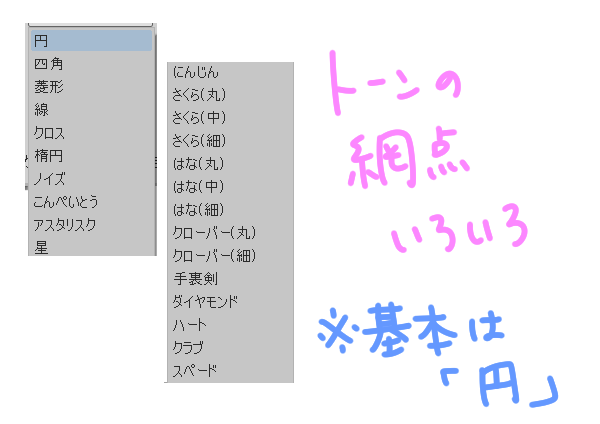
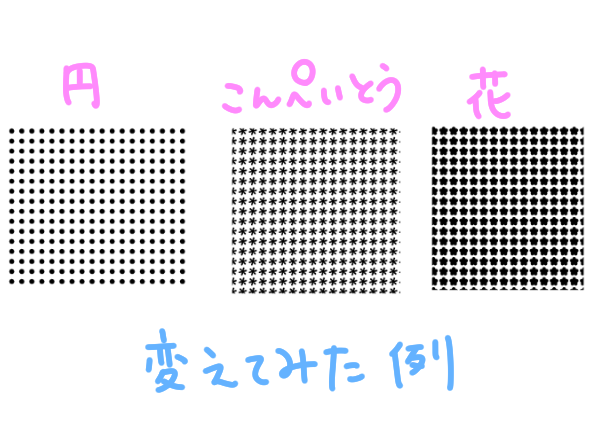
また、トーンには線数と濃度というものがあり、
線数という網点の列の数を増やすことで
トーンの密度を高くすることができ、
濃度という網点の大きさを大きくすることで
トーンを濃くすることができます
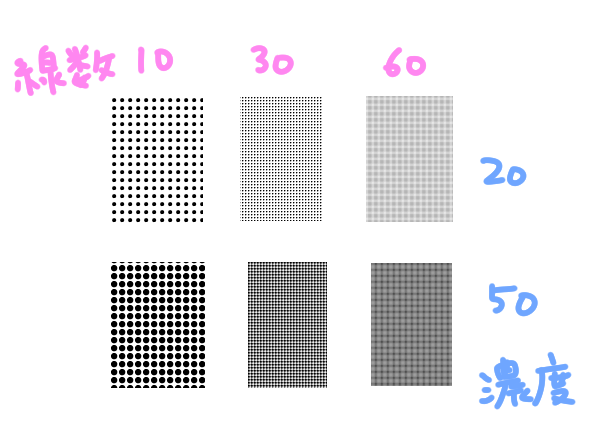
トーンの貼り方
では、トーンの貼り方を見ていきましょう
全体に貼る
まずは、キャンバス全体にトーンを貼る方法です
レイヤー>新規レイヤー>トーンを選択します
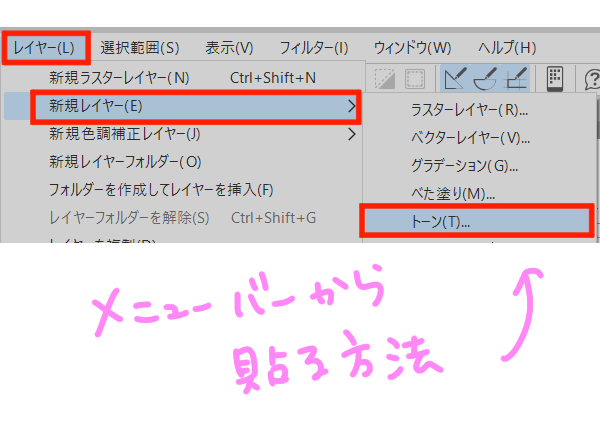
すると簡易トーン設定という画面が出てくるので、
今から貼りたいトーンをここで設定します
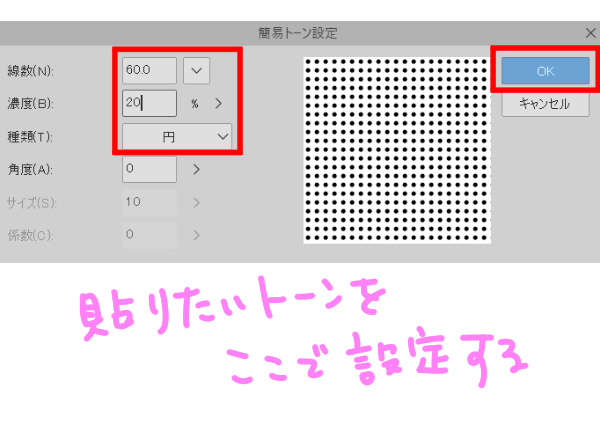
こちらの設定はトーンを貼った後でも変更できます
線数は基本的には60を使用することが多いです
濃度は任意の数値で大丈夫ですが、
あまりにも濃すぎるとつぶれてしまうので
高くても70以下で設定するのがよいかと思います
種類はここでは基本的な円を選択しますが、
線やノイズなど網点の形状を変えたい場合は
ここで設定することができます
角度は0にしてOKを押すと、設定した内容で
キャンバス全体にトーンを貼ることができます
レイヤーパレットにはトーンレイヤーが作成されます

コマ外をマスクしたい(見えないようにしたい)場合は
コマフォルダ内にドラッグ&ドロップします

また、メニューバーからだけでなく、
素材パレットからドラッグ&ドロップして貼る方法もあります
すべての素材>単色パターン>基本>網の順でクリックし、
下にあるデフォルトタグから任意の線数と濃度を選択し、
キャンバス上にドラッグ&ドロップします
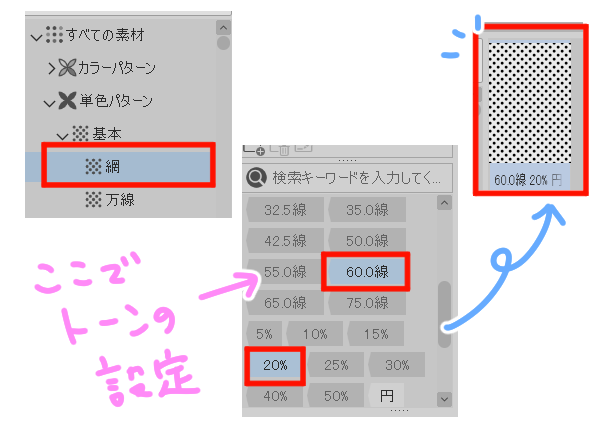

一部に貼る
漫画ではこちらのパターンが多いかと思います
決められた範囲にのみ貼りたい場合は、
先に選択範囲を作成し、貼る範囲を決めます
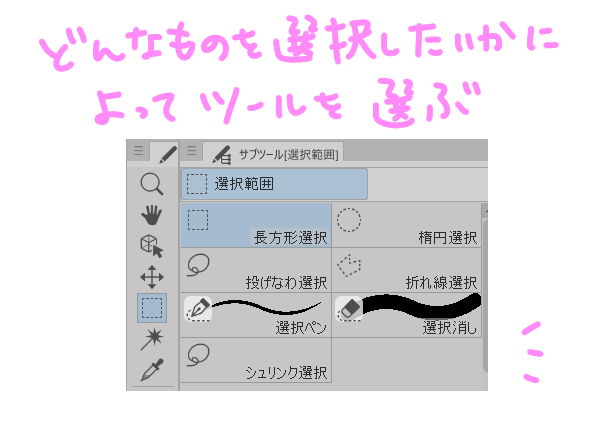
選択範囲についてはこちらの記事をどうぞ
図形で選択できそうな場合は長方形や楕円、
あるいは折れ線などがおすすめです
複雑な選択範囲や、線で閉じられていない範囲の場合は
投げなわや選択ペンが使いやすいかと思います
線で閉じられている範囲を選択するには
シュリンク選択や自動選択が効率的です
自動選択についてはこちらの記事をどうぞ
また、細かい選択範囲を作成したい場合はこちらの記事をどうぞ
範囲を選択すると、選択範囲ランチャーが表示されるので
「新規トーン」を選択し、上記と同じ手順でトーンを設定します

OKを押すと、選択した部分にのみトーンを貼ることができます

また、一度トーンを貼るとトーンレイヤーが作成されるので
トーンレイヤーを選択した状態で塗りつぶしを使うと、
ベタを塗るようにトーンを貼ることができます
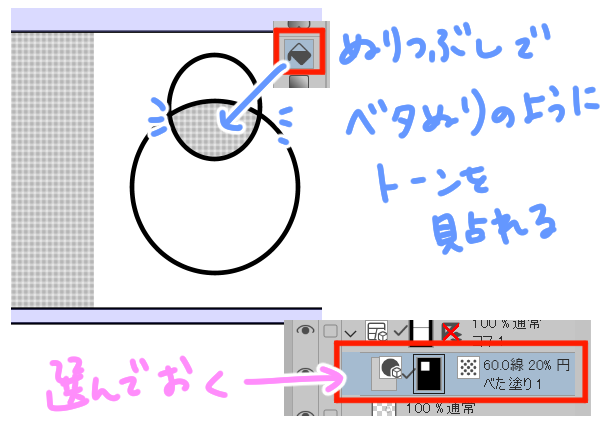
トーンの修正
では、トーンを貼った後から
消去・修正する方法をみていきましょう
トーンを消す
トーンを消すには、トーンレイヤーを選択した状態で
消しゴムを使います

全体的に消すにはdeleteキーを押します
または、選択範囲を使用して消したい範囲を選択し
deleteキーを押すことで、選択範囲の形状で
トーンを消去することもできます
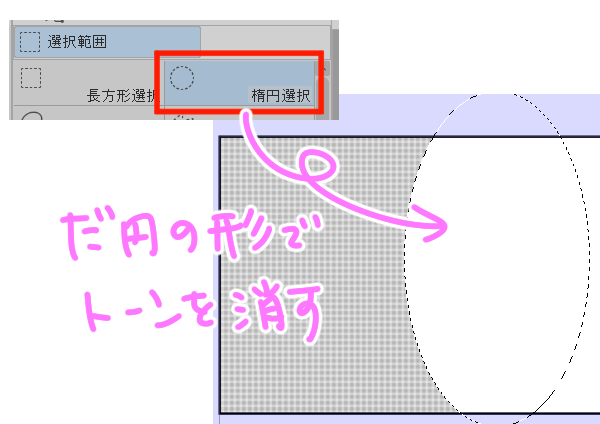
ちなみに、トーンを消したものの復活したい場合は、
同じくトーンレイヤーを選択した状態で
黒に設定したペンツールや塗りつぶしツールなどで描画することで
トーンの見える範囲を増やすことができます
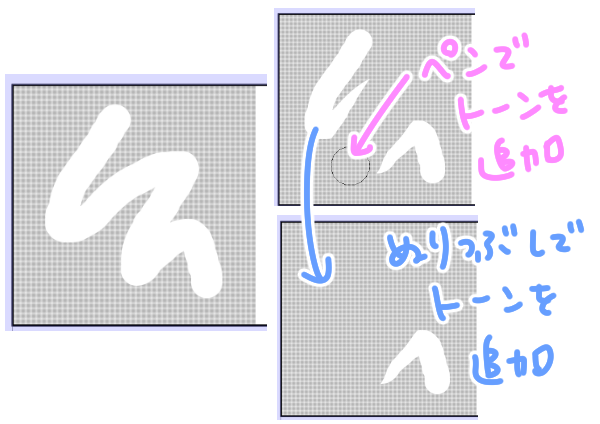
トーンの追加についてはこちらの記事もどうぞ
トーンを削る
トーンの一部を削ることによって
色の濃淡やぼかしなどを表現することができます
エアブラシのトーン削りなどを選択し、
透明色に設定した状態でトーン上をドラッグすると
ふんわりとした境界でトーンを削ることができます

トーンの設定を変更する
トーンを貼った後で濃度などを変更したい場合は
変更したいトーンレイヤーを選択した状態で
レイヤープロパティから線数や濃度・網点など
任意の部分を変更します
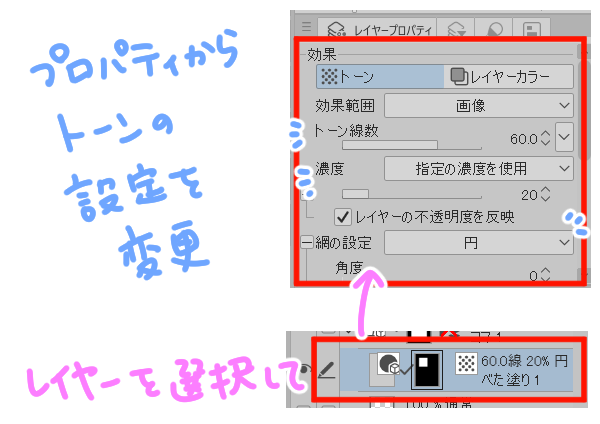
トーンを別のトーンに変更する
トーンを貼った後に、素材パレットから選択した
別のトーンに変更したい場合は、
変更したいトーンレイヤーを選択し、さらに
貼り変えたいトーンを素材パレットから選択した状態で
「編集対象のレイヤーを選択中の素材で貼り変えます」
というアイコンをクリックします
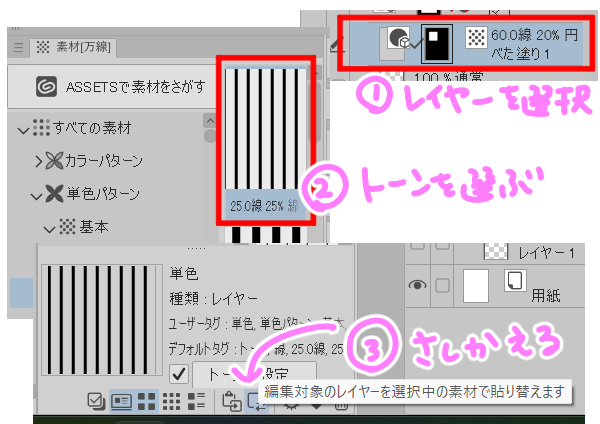
トーンを貼った部分を確認する
薄いトーンだとどこまで貼ってあるか、
境界がはっきり見えにくい場合があります
そういった時に、トーンを貼った領域に色を付けて
見えやすくしてくれる機能があります
表示>トーン領域表示>選択中のトーンの領域を表示
で、現在選択しているトーンレイヤーの
トーンを貼った領域が分かりやすくなります
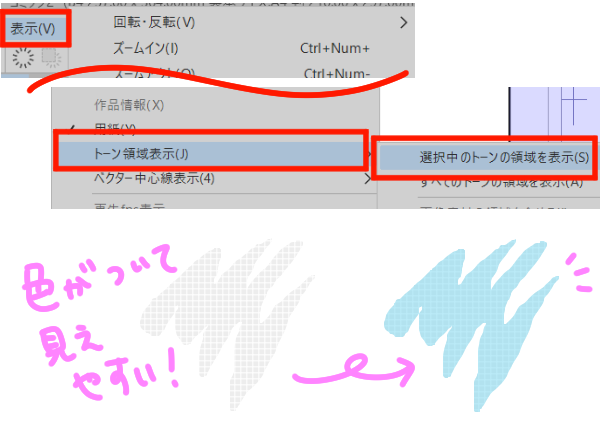
解除する場合は再度、
表示>トーン領域表示>選択中のトーンの領域を表示
をクリックしてチェックを外します
その他、トーンについてはこちらの記事もどうぞ
まとめ
いかがでしたでしょうか
トーンはモノクロ漫画の基本中の基本でありながら
クリスタのツールパレットにはないので、
慣れていない方にとっては、いったいどこにあるのか
すぐには分かりにくいかもしれません
しかし、トーン自体は一度使い方を覚えてしまえば
とても簡単で、どんな場面でも活躍してくれる大変便利な機能です
ぜひ使い方をマスターして、表現の幅を広げましょう!