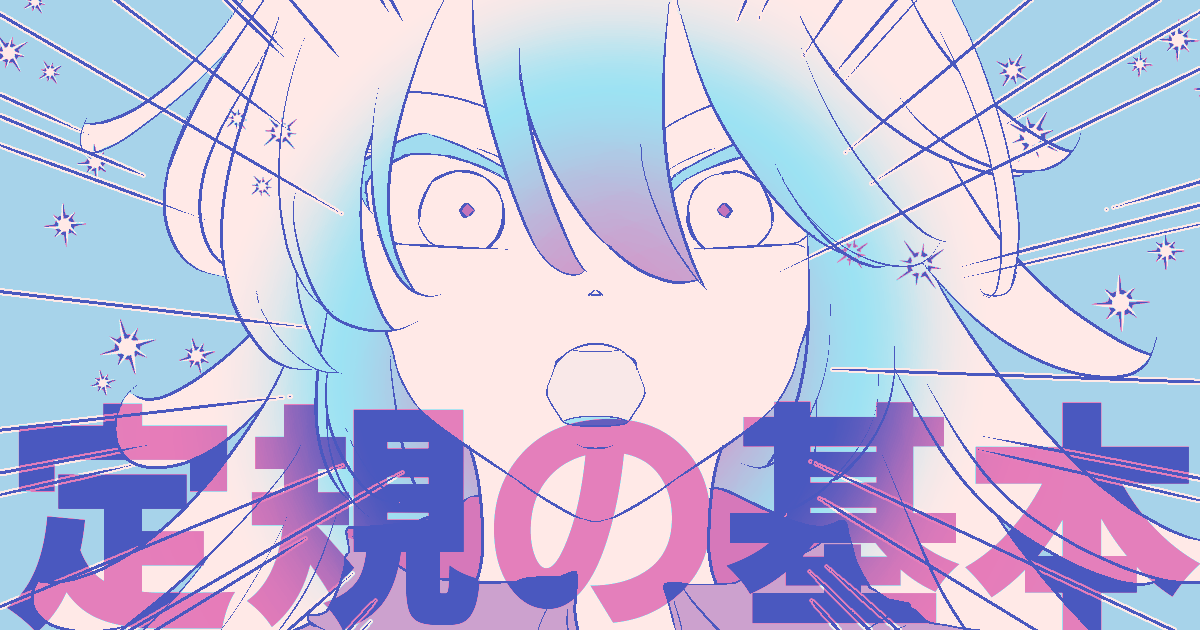漫画でまっすぐな線、きれいな曲線を描きたい場合、
アナログでは定規を使用することがありますよね
クリスタにもそういったシーンで活躍してくれる
定規の機能が備わっています
しかし、初めて使う方にはその仕組みが分かりづらく、
せっかくのツールをうまく使いこなせないことも。
今回の記事では、そんな方に向けて、
クリスタの定規の基本を解説していこうと思います!
それでは、どうぞ!
定規ツールとは
定規ツールはツールパレットにあり、
レイヤー上に設置して使用します
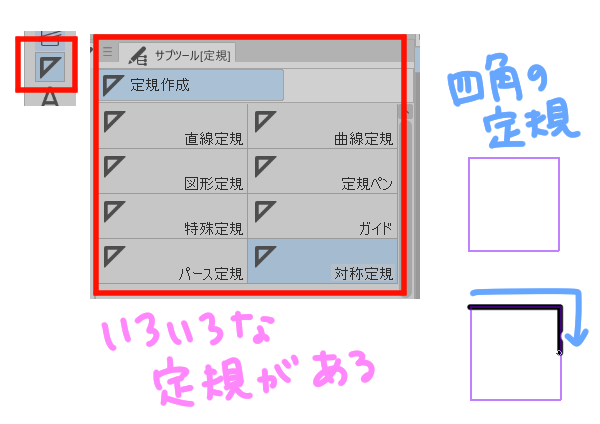
このツールを使用することで、フリーハンドでは難しいような
さまざまな直線や曲線をきれいに引くことが可能となります
図形ツールの直線や曲線との違いは、
図形ツールはそれ自体が線を直接描画するのに対して、
定規は線を引くためのガイドラインとなる点です
定規の種類とイメージ
定規ツールは、サブツールから
いろいろな定規を選択することができます
それぞれの定規は下記のようなイメージです
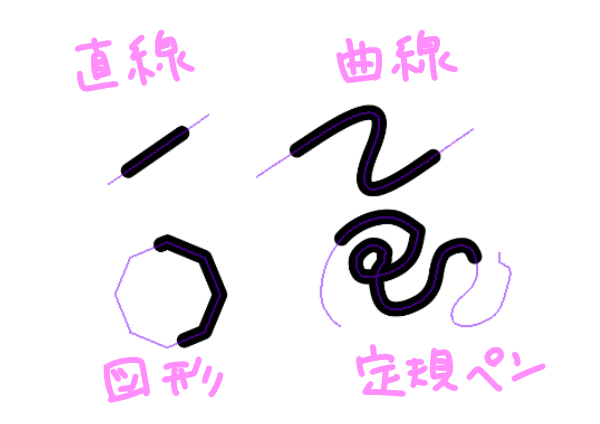
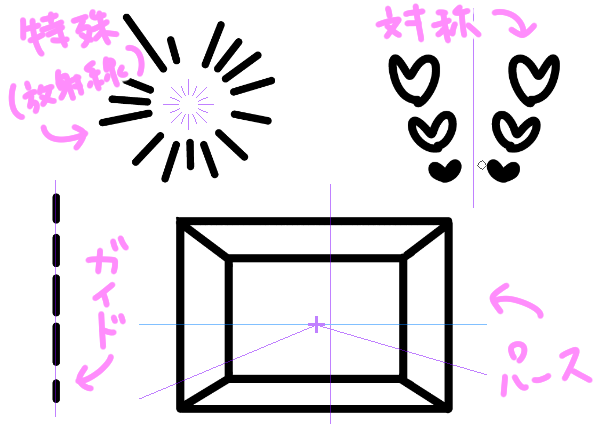
使いたいシーンに合わせて定規を選択しましょう
定規の配置の仕方
では、実際にレイヤーに設置する方法を見ていきましょう
ここでは一番単純な直線定規を使用しますが、
他の定規ツールにも共通する点も多いです
まず、サブツールから直線定規を選択します
キャンバス上の開始したい部分からドラッグし、
終了したい部分で離します

すると、キャンバス上には紫の線が現れ、
レイヤー上には三角定規のようなアイコンが表示されました
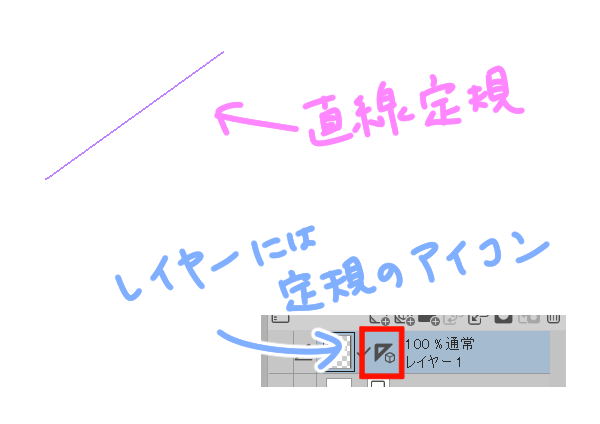
この紫の線が定規で、アイコンは
このレイヤーに定規が設定してあることを表しています
ツールプロパティでは定規の設定をすることができますが、
例えば「編集レイヤーに作成」にチェックを入れた状態で
定規を作成すると、選択していたレイヤーに定規が作成されます
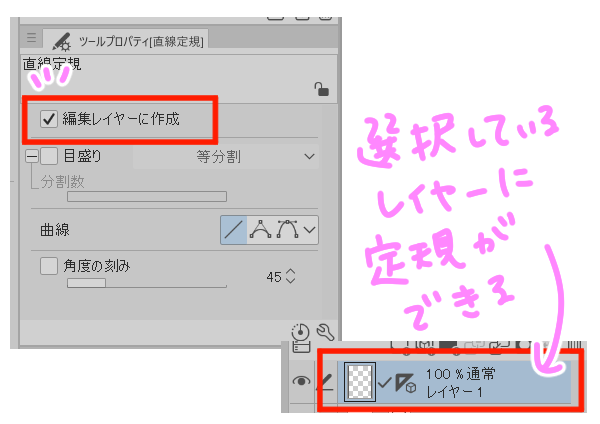

また、今回は直線でしたが、曲線に設定することもできます
曲線の種類も2次ベジェ、3次ベジェから選択できます
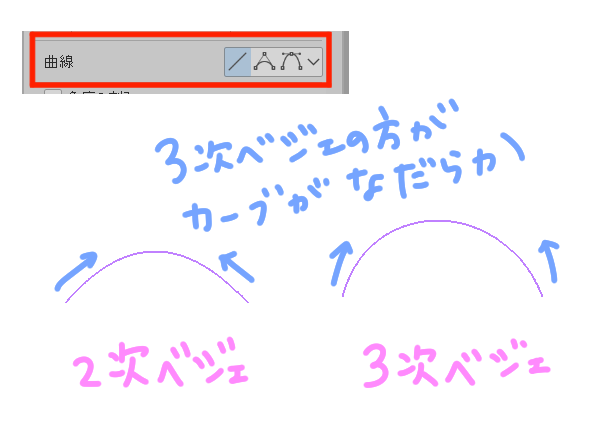
定規の編集
作成した定規は、後から編集ができます
定規の設定されたレイヤーを選択した状態で、
オブジェクトに持ち替え、定規をクリックします
表示された枠を動かして大きさを変更したり、
角をドラッグして角度を変更することができます
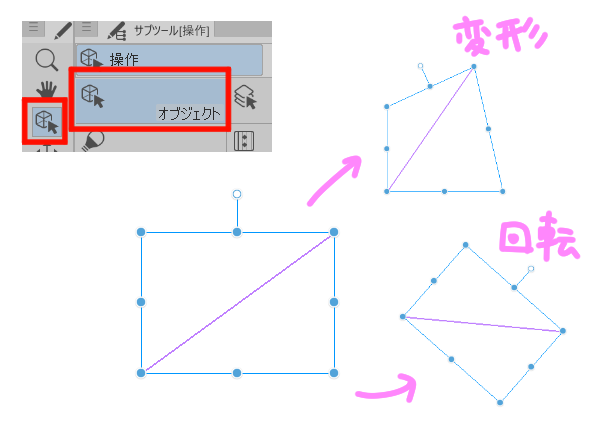
変形方法はツールプロパティから選択できます
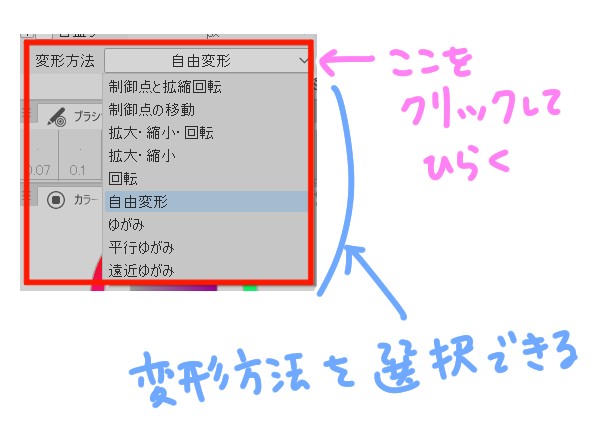
また、定規は別のレイヤーに移動することもできます
移動方法は、定規のアイコンをつかんで、
移動先のレイヤーにドロップするだけです

あるいは、レイヤーパレットから
定規の表示範囲を設定することもできます

逆に、定規が邪魔だという時は、
Shiftを押しながら定規のアイコンをクリックすることで
一時的に無効にすることもできます

有効にしたいときは再度Shiftと同時にクリックします
また、一時的にではなく、定規が不要になった場合は
定規のアイコンをつかんでゴミ箱マークにドロップすると
定規を削除することができます
右クリックから「定規を削除」でも可能です

定規に沿った線の引き方
定規を設定出来たら、実際に線を引いてみましょう
レイヤーに定規のアイコンがついていることを確認し、
ペンなどに持ち替え、定規の上をなぞります

今回使用した直線定規をはじめ、
曲線定規、図形定規や定規ペンなどは
定規の設定してある部分しか反映されませんが、
特殊定規・対称定規・パース定規などは
それぞれの定規に沿った複数の線を引くことができます
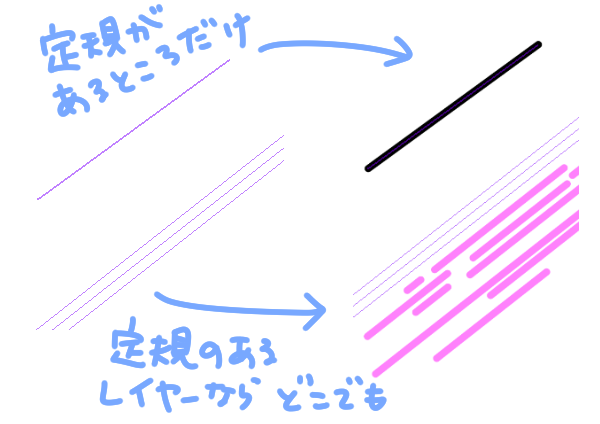
線を引く際の注意点としては、線を引く前に
コマンドバーにある定規にスナップするアイコンが
オン=有効になっているか確認しておきましょう

逆に言えば、定規が設定してあっても
一時的に無効にしたい場合は、こちらをクリックしてオフにすればOKです
まとめ
いかがでしたでしょうか
定規ツールは種類も多く、一見複雑そうに見えますが、
実は共通している部分も多いので
一度ポイントを押さえてしまえば
途端に神ツールになること間違いなしですよ!
ぜひいろいろな定規を実際に試してみてくださいね!