クリスタには、Ver.3.0からレイヤーカンプ機能が加わりました
レイヤーカンプというとあまり
聞きなれないという方も多いかと思いますが
この機能を使うことで、今までよりも簡単に
差分のイラストを管理・書き出しができるようになります
今回の記事では、そのレイヤーカンプの機能と
使い方についてご紹介していきたいと思います!
それでは、どうぞ!
レイヤーカンプ機能とは
レイヤーカンプのご紹介をする前に、
差分イラストについてご説明しておきます
差分イラストというのは、イラストの一部を変更して
変化を加えたもの、とイメージしてもらえたら分かりやすいと思います

例えば色合い、背景、模様など
イラストに修正を加えたものと加える前のものを比較して
どちらが良いか検討したり、あるいはその違い自体を楽しんだり、
または漫画などでは海外向けに言語を変更したパターンを
差分として作成する、といった使い方も考えられますね
そういった差分イラストを作成するには、
今までは必要なレイヤーをその都度選んで
表示非表示を切り替える必要がありましたが、
このレイヤーカンプ機能を使うことで
レイヤーの組み合わせをひとまとまりとして登録し、
簡単に切り替えることができるようになりました
レイヤーカンプの使い方
では、早速使い方を見ていきましょう!
レイヤーカンプの登録
まずはレイヤーカンプパレットを表示します
ウィンドウ>レイヤーカンプをクリックします
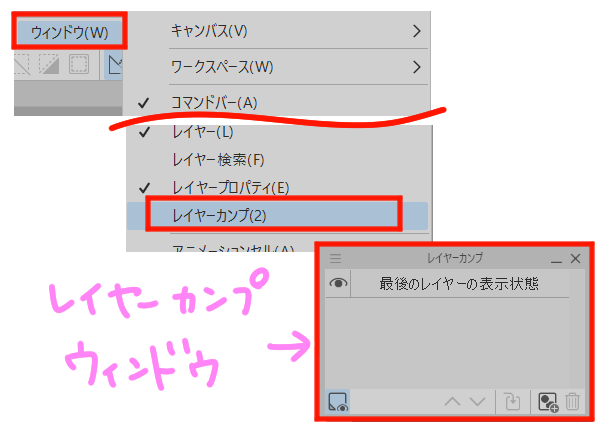
用意したイラストの中から、必要なレイヤーのみ表示させます
その状態で、レイヤーカンプパレットのコマンドバーから
「レイヤーカンプを追加」をクリックし
分かりやすい名前を付けます

コマンドバーがない方は左上のアイコンから
「コマンドバーの表示」で表示させることができます
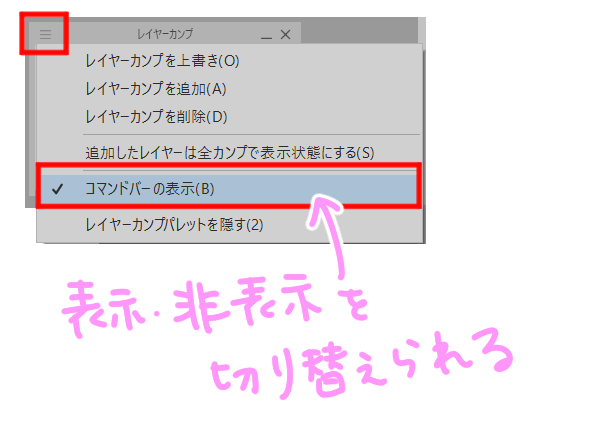
違うパターンを登録するには、再度レイヤーパレットから
必要なレイヤーを表示させ、同様の操作を行います

作成したレイヤーカンプの表示/非表示をクリックしたり、
もしくはコマンドバーの矢印のアイコンを切り替えることで
差分のイラストをすばやく確認することができます
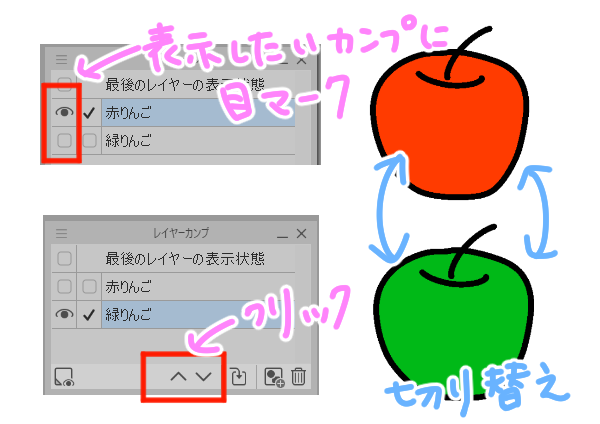
レイヤーカンプの編集
レイヤーカンプはドラッグで並び替えることができます
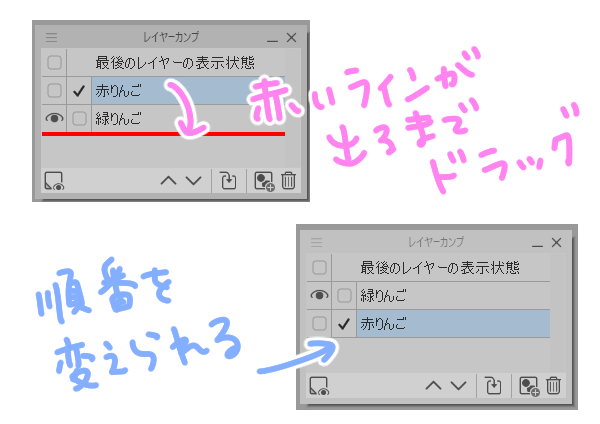
また、レイヤーカンプを作成した後に新しくレイヤーを追加した場合は、
「最後のレイヤーの表示状態」に目のマークがつきます

レイヤーカンプを上書きしたい場合は、
まずはレイヤーパレットで上書きしたい状態にします
その後、変更したいレイヤーカンプを選択し、
「レイヤーカンプを上書き」をクリックします
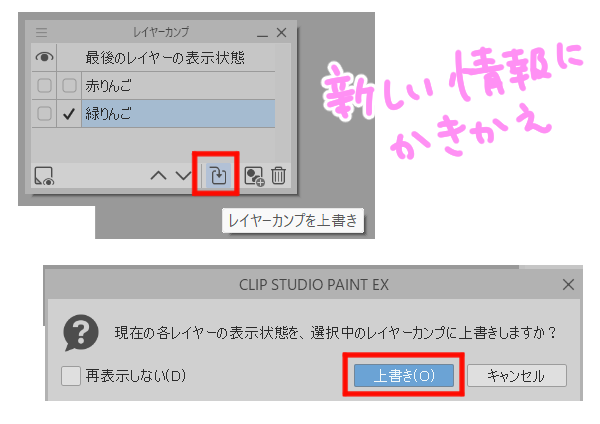

いらないレイヤーカンプがある場合は、該当のカンプを選択し、
「レイヤーカンプを削除」をクリックします
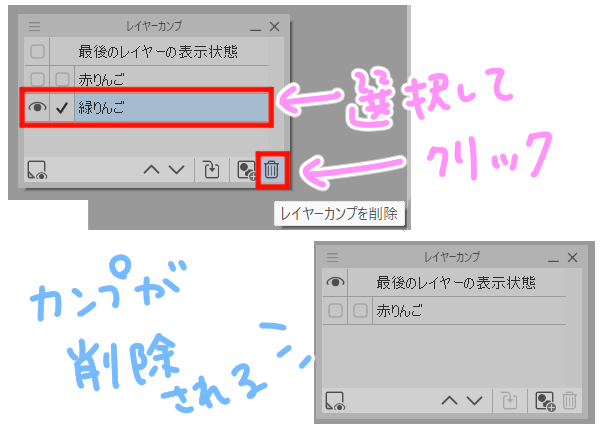
複数ある場合はチェックマークを入れてから操作すると
一度に削除などすることができます
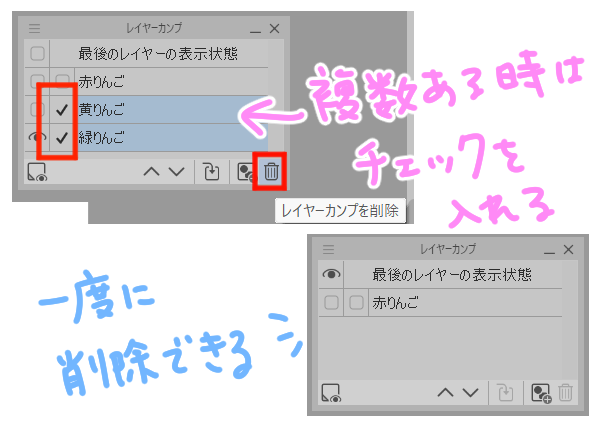
「追加したレイヤーは全カンプで表示状態にする」を
オンにしてからレイヤーパレットでレイヤーを追加すると
追加されたレイヤーはカンプでも表示されます


レイヤーカンプの書き出し
レイヤーカンプは、直接書き出しすることができます
ファイル>その他の書き出し>レイヤーカンプ書き出し
の順にクリックします
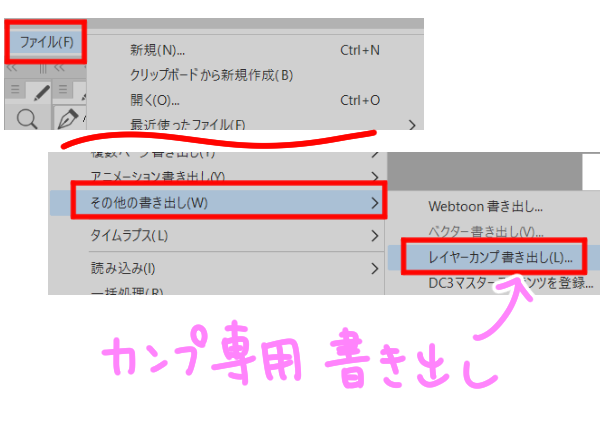
通常の書き出しと同様に、書き出し先とファイル形式を選択します
ここではデスクトップにPNGで書き出ししてみます
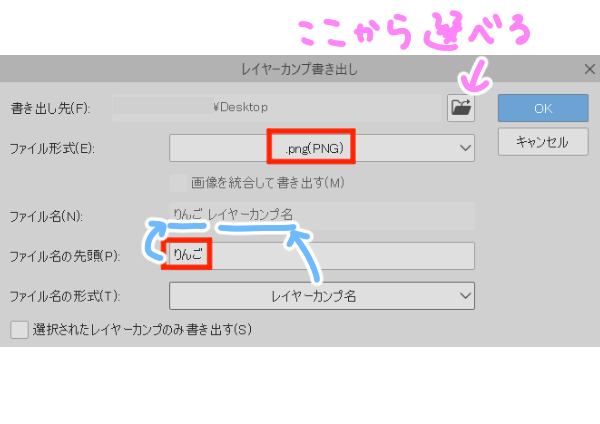
ファイル名の先頭の部分は
イラストの共通点にするとわかりやすいです
各ファイル名の形式で書き出した結果の違いがこちらです
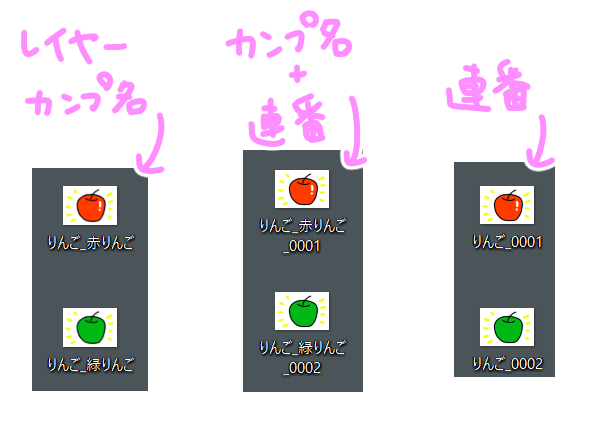
このように、差分のイラストを一度に書き出すことができ
大変効率的です
特定のカンプだけを選択して書き出しすることもできるので
必要に応じて使い分けていきましょう

まとめ
いかがでしたでしょうか
このレイヤーカンプの機能は、Ver.3.0以降で
かつEXのみという制限はありますが
差分のイラストを描く機会が多い方や
数種類のイラストを比較して選択したいという場合は
とても便利な機能になっています
そういった機会が多い方は
ぜひうまく利用して創作に取り入れてみてくださいね!


