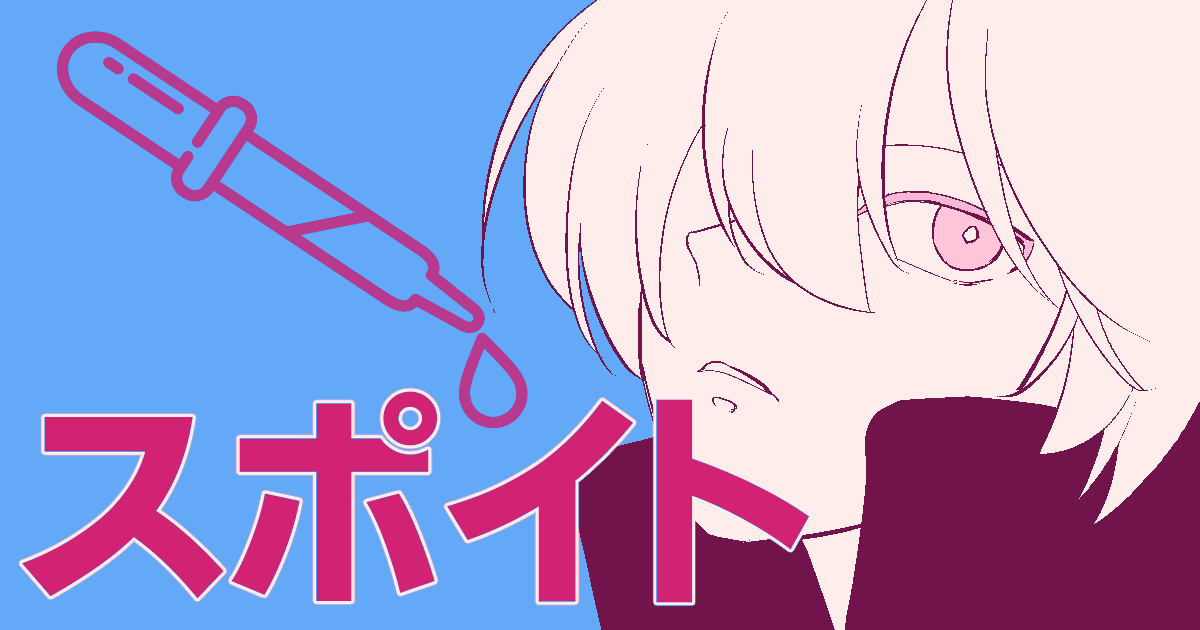カラーイラストなどを描いている場合、
色の選択に迷うことはよくありますよね
特にキャラクターの服や髪、目の色など、
これという色はあるのに自分でパレットから選ぼうとすると
なんだかちょっとイメージが違ってしまう・・・
今回の記事では、そんな時に便利な
クリスタのスポイトツールについてご紹介します!
ぱぱっと簡単に同じ色を選びたい時や、
決まった色を一発で選択したい時にとても便利ですよ!
それでは、どうぞ!
スポイトツールとは
クリスタのスポイトツールとは、
画面上で使われている色をすぐに選択し、
使えるようにしてくれる機能です
色のカラーコードなどが分からなくても
該当の色が使われている部分をクリックするだけで
色を特定し、カラーアイコンに指定してくれるので、
そのままペンやブラシに反映して使用することができます
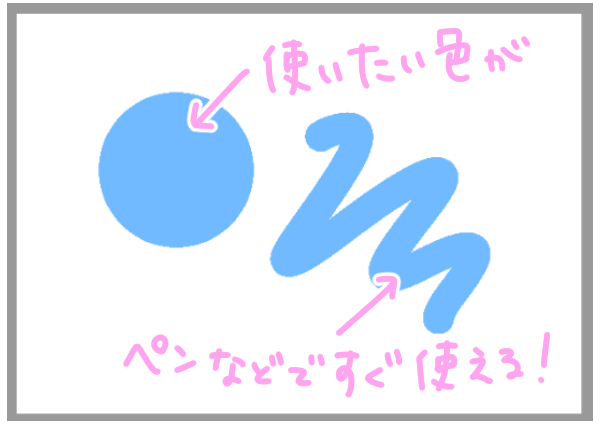
スポイトツールの基本
それでは、基本的な使い方を見ていきましょう!
使い方はとても簡単で、まずはツールパレットから
スポイトツールを選択します
スポイトツールには2種類あり、
サブツールから以下の2つを切り替えることができます
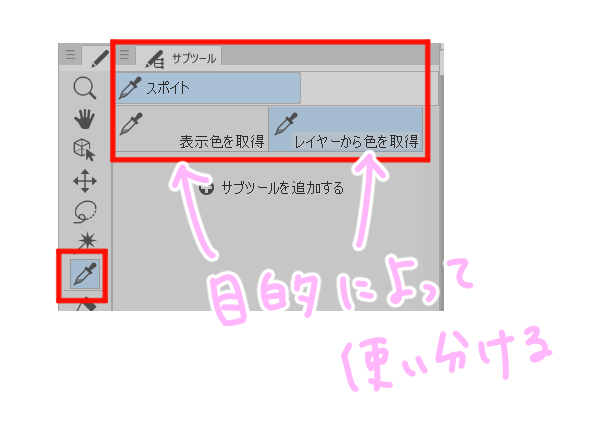
表示色を取得
こちらは、画面上で見ているままの色を選択できます
選びたい色の上でクリックすると、
すぐにカラーアイコンに反映されます

メインカラーを選択してからスポイトした場合は
メインカラーが、
サブカラーを選択してからスポイトした場合は
サブカラーがスポイトした色に設定されます
「表示色を取得」サブツールでは、例えば
レイヤーに乗算などの効果がかかっている場合も
見たままの色身をそのまま抽出します

レイヤーから色を取得
こちらは、見ている色そのままではなく
選択したレイヤーに描画されている色をスポイトします
なので、レイヤーの何も書かれていない部分をクリックすると、
透明が選ばれてしまいます

また、乗算などの効果がかかっているレイヤーは
見た目とのギャップがあるので特に注意が必要です

便利な使い方
クリスタのスポイトの機能が優れている点は、
次のような使い方ができることにあります
要は、単にキャンバス上に表示されている色だけでなく
キャンバス外の場所やソフト外の場所にある色を
選択して使えるようにできるという点です
画面の色を取得
例えば、キャンバス以外の場所で使われている色を
選択したい場合に便利な方法です
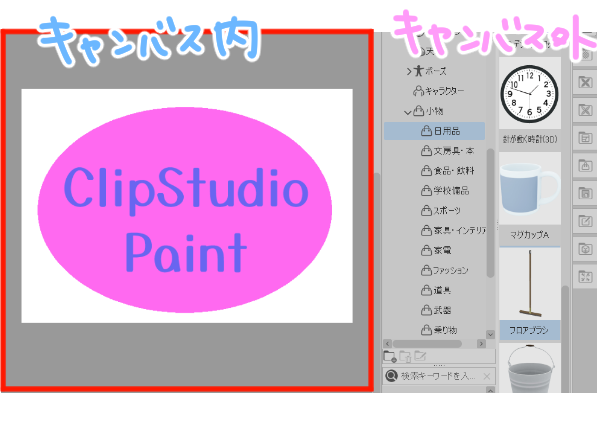
編集>画面の色を取得を選択すると、
カーソルがスポイト状になり、選択できる色が表示されます
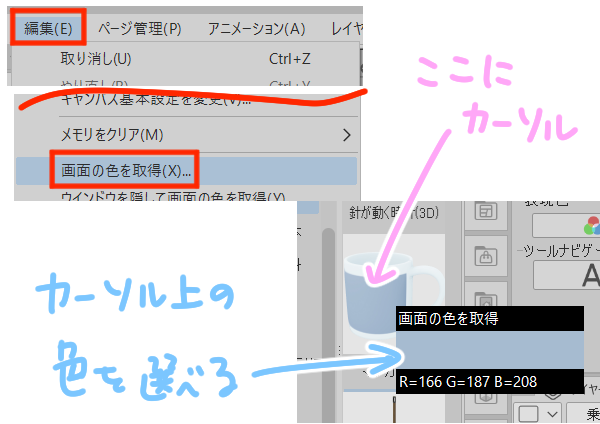
任意の色の場所でクリックすると、色を選択できます
もし途中で操作を取りやめたい場合は
ESCなどで戻ることも可能です
ウィンドウを隠して画面の色を取得
この方法は、クリスタの画面以外の場所、
例えばデスクトップや他ファイルにある色を
選択したい場合に便利です
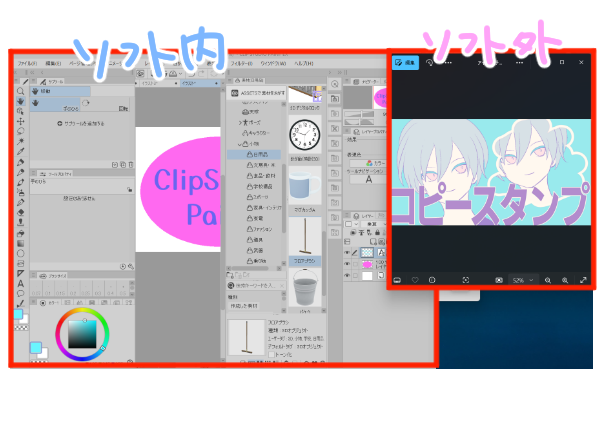
編集>ウィンドウを隠して画面の色を取得を選択すると
クリスタのソフトの画面が最小化し
先程と同様にカーソルがスポイト状になるので
任意の色の上でクリックし、色を選択します
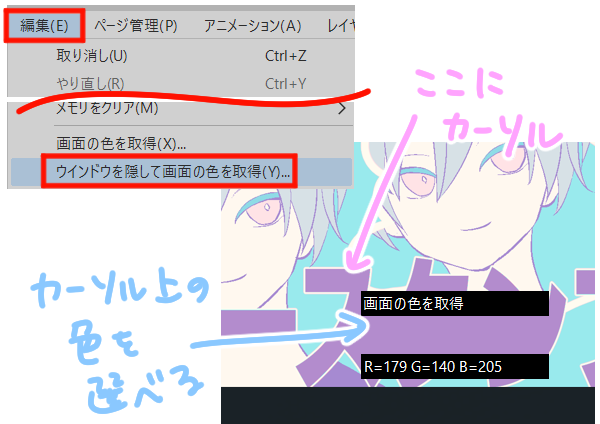
こちらの機能はESCでは戻れませんでしたので、
どこかクリックしてとりあえず色を選択する必要がありそうです
まとめ
いかがでしたでしょうか
スポイトの機能は知っていても、
クリスタのキャンバスやソフト外からも可能というのは
知らなかった方も多いのではないでしょうか
この機能を使うことで色の選択の自由度が上がり、
色選びが簡単になるので、ぜひ試してみてくださいね!