ベタを塗った後、
「なんだか色が濃すぎてイメージと違うなあ・・・」
「やっぱりここはトーンにしておけばよかった・・・」
という場合がありますよね
デジタルなのでもちろん変更することはできますが、
一度塗ったベタを消し、新たにトーン用のレイヤーを作成して
また同じ場所にトーンを貼っていく・・・
という作業は手間もかかり、とても面倒に感じてしまいます
クリスタには、実はもっと簡単で素早く
ベタをトーンに変える方法があります
今回の記事では、そのやり方と手順についてご紹介していきます
それでは、どうぞ!
ベタ用のレイヤーを作成
まずはベタ用のレイヤーを用意します
線画などをすでに書いている場合、それらとは別に
ベタはベタだけの専用レイヤーを作成します

また、用意するレイヤーはラスターレイヤーにしましょう
ベクターレイヤーでは塗り自体ができないので
塗りつぶしツールを選択してもベタを塗ることができません
レイヤーパレットから
「新規ラスターレイヤー」というアイコンをクリックして
レイヤーを追加し、分かりやすいように「ベタ」という名前にします
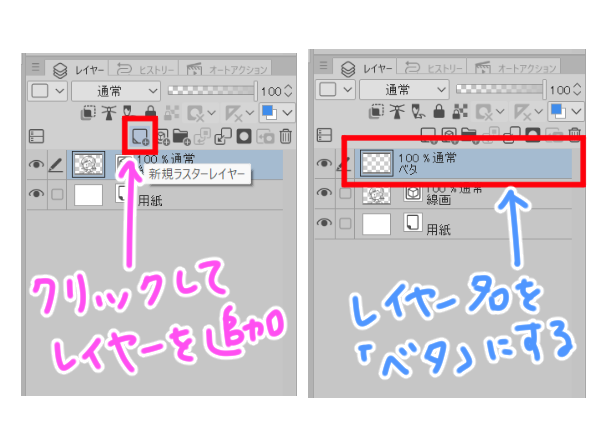
ベタを塗る
ベタ用のレイヤーが作成出来たら
塗りつぶしツールを使ってベタを塗っていきます
ベタを塗る前に、ベタ用のレイヤーを選択していることを
必ず確認しておきましょう

ツールパレットから塗りつぶしツールを選択し、
サブツールパレットから「他レイヤーを参照」というのを選択します
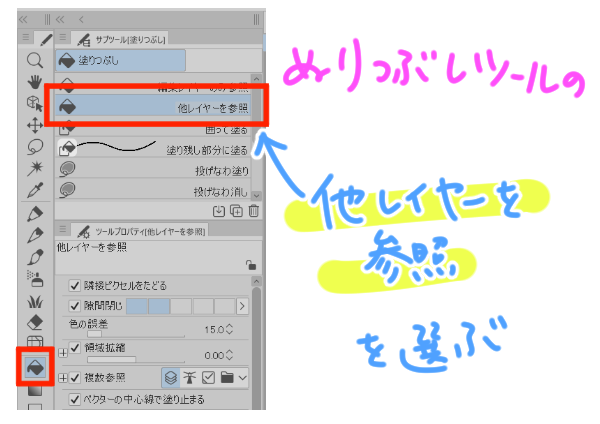
塗りつぶしツールは線で囲まれた範囲を塗りつぶしていきますが
どのレイヤーに描かれた線を認識するのかを設定する必要があります
今回は、線画のレイヤーとベタ用のレイヤーしかないので
線画のレイヤーに描かれた線を認識するようにします
「他レイヤー」というのは、「今選択しているレイヤー以外のレイヤー」
という意味になり、今選択しているのはベタ用レイヤーなので
結果的に線画レイヤーに描いている線を参照してくれることになります
その状態で、線で囲まれた任意の部分をクリックし
塗りたい部分にベタを塗っていきます

この後ベタをトーン化していきますが、
トーンの濃さを変えたい場合はレイヤーを分けておきましょう
また、今回は塗りつぶしツールを使いましたが
ベタの部分は黒く塗れればそれでいいので
特に線で囲んだ範囲などがない場合は
ブラシなどの他のツールを使ってもOKです
レイヤープロパティでトーン化
ベタ塗りが完成したら、それをいよいよトーン化していきます
ベタ用のレイヤーを選択し、
レイヤープロパティから効果の部分にある
「トーン」というアイコンをクリックします
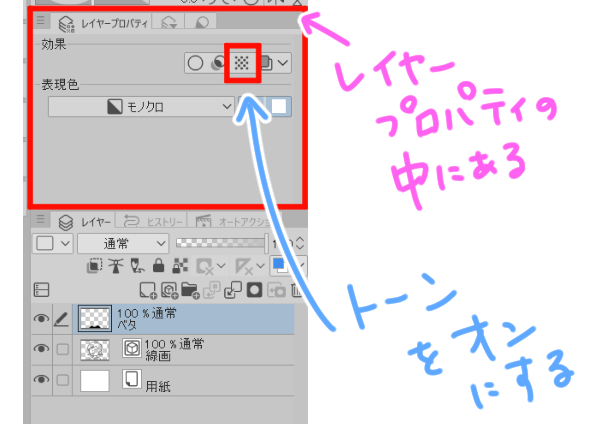
レイヤーパレットを確認すると、
レイヤーがトーンレイヤーになっていることが確認できますが
ベタを確認しても黒いままなので、これを変化させていきます
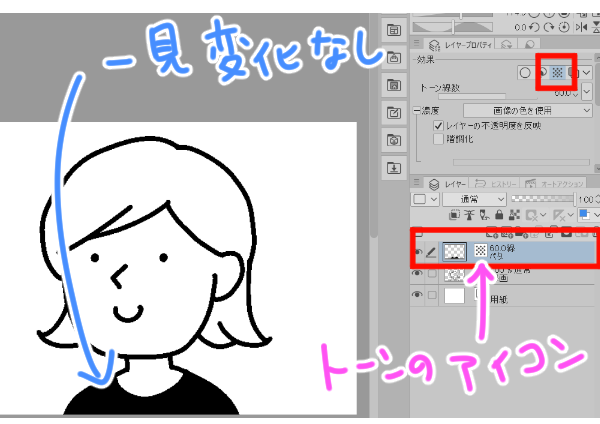
不透明度を下げて調整
再度レイヤープロパティから「濃度」という部分を開き
「レイヤーの不透明度を反映」の部分にチェックを入れます

その状態でレイヤーパレットの
「不透明度」スライダーを左へ動かし、ベタの濃度を下げていきます

すると、ベタの濃度が下がるとともに
トーン化していることが確認できます
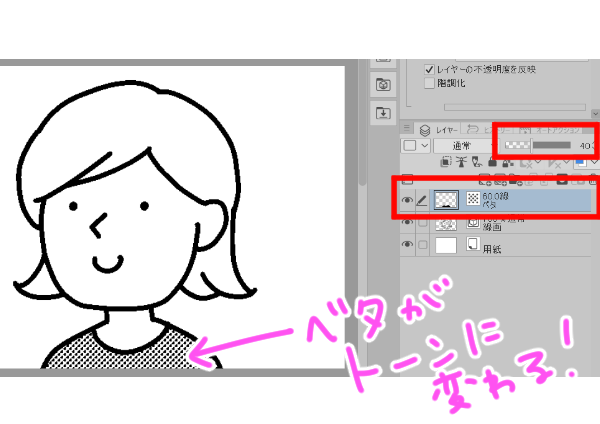
レイヤープロパティから線数の部分を変更すると
連動してトーンも変化していきますので
お好みの間隔・濃度にしていきます
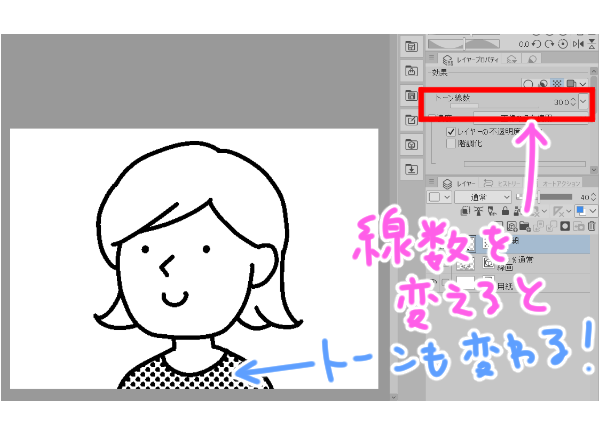
また先程、
もし違う濃度にしたい場合はレイヤーを分けておくと言いましたが
同じレイヤーにしてしまった場合はこのように
線数や濃度を分けることができないからです
きちんとレイヤーを分けておくことで
薄いトーン、濃いトーンなど自由に作成することができます

まとめ
いかがでしたでしょうか
トーンを貼る方法は他にもありますが、
この方法を覚えておくことで
簡単に素早く、思い通りのトーンを貼ることができます
ベタからトーン化、あるいはトーン化したものを再度
ベタに戻すのも簡単なので、ぜひ試してみてくださいね!




