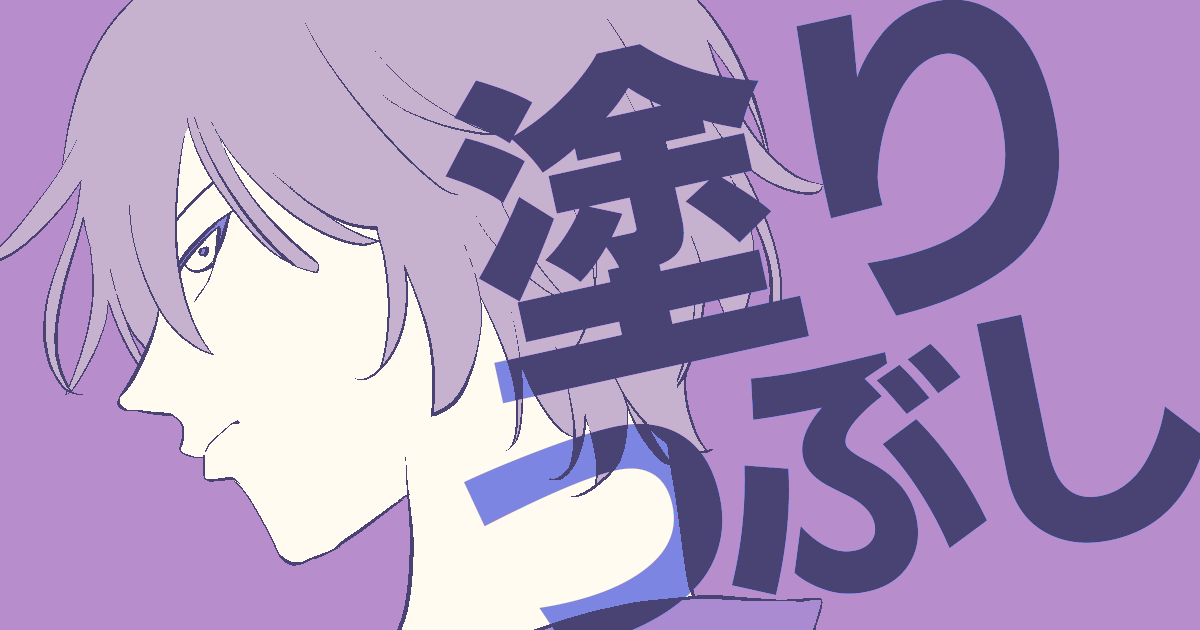漫画を描く時には、色の濃い部分や影などを
黒く塗りつぶすことがあります
この作業をベタ塗りといい、クリスタには
ベタを塗るためのツールが用意されているので
とても簡単に、効率よく作業をすることができます
今回の記事では、そのベタ塗りのためのツールである
「塗りつぶし」の詳しい使い方とコツについて
ご紹介していきたいと思います
それでは、どうぞ!
塗りつぶしツールとは
クリスタの塗りつぶしツールとは、指定された範囲を
特定の色で塗りつぶすことができるツールです
ツールパレットからバケツのアイコンをした
「塗りつぶし」を選択して使用します
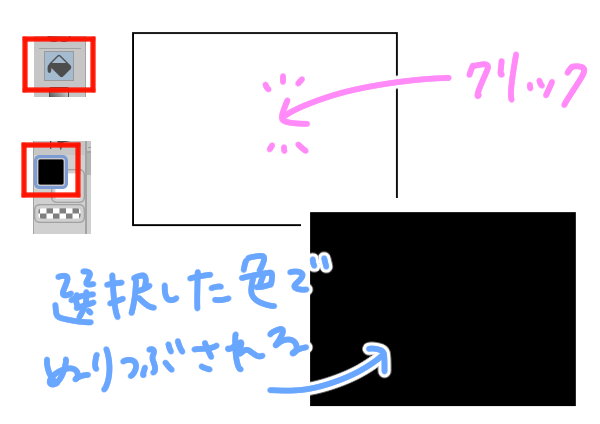
モノクロ原稿の場合、基本的には黒を選択しておきます
塗りつぶしツールの基本
では、実際の使い方を見ていきましょう
全体を塗りつぶす
まずは、キャンバス全体を一気に塗りつぶす方法です
コマンドバーから塗りつぶしをクリック、
または編集>塗りつぶしをクリックします
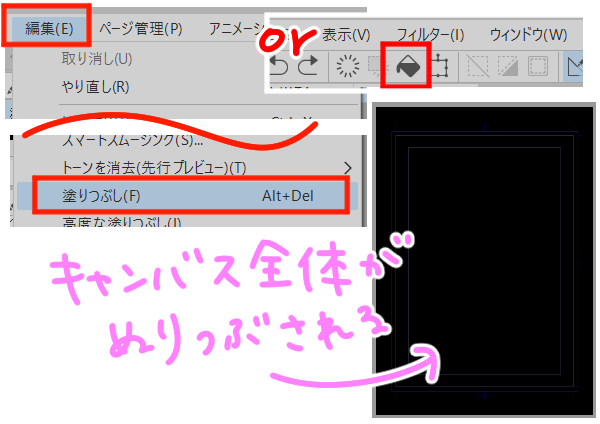
その際、コマ枠を作成している場合は、
コマ内のレイヤーを選択して上記の操作をすると
コマ内を全体的に一度で塗りつぶすことができます

一部を塗りつぶす
次に、キャンバス全体ではなく
一部分だけを塗りつぶしたい場合を見ていきましょう
レイヤー上に境界となるような線がある場合は
線で囲まれている任意の部分をクリックします
すると、線を境目とし、
その線に囲まれた範囲内のみを塗りつぶすことができます

もし、隣り合った範囲内を続けて塗りつぶしたい場合は
ドラッグすると塗りつぶすことができます
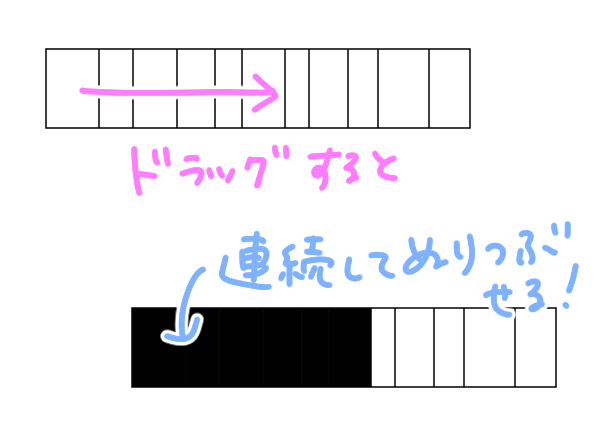
また、先に選択範囲を作成すると
選択範囲ランチャーが表示されるので
そこから塗りつぶしのアイコンをクリックすると
選択範囲内に塗りつぶしを行うことができます

ラスターレイヤーを使う
塗りつぶしを行う際は、ラスターレイヤーを使用します
ベクターレイヤーは塗りができないので、
ベクターレイヤーで塗りつぶしツールを使おうとしても
使うことができません
ベタ用のレイヤーを使う
基本的に、線画や背景など、他の物が描かれたレイヤーと
ベタのレイヤーは分けておきましょう
ベタはベタ専用のレイヤーを用意するのがおススメです
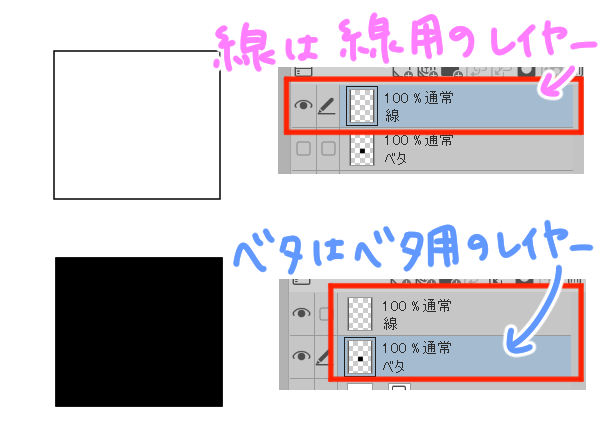
こうすることで、修正作業が簡単になります

ベタ塗りのコツ
それでは、ベタ塗りをする時に覚えておきたい便利な方法や
塗りつぶしの範囲を微調整することができる方法をご紹介します
隣接ピクセルをたどる
塗りつぶしツールは、クリックしたところの色と同じ色を、
色が異なる部分に突き当たるまで塗りつぶします
※分かりやすいようにベタに色を付けています
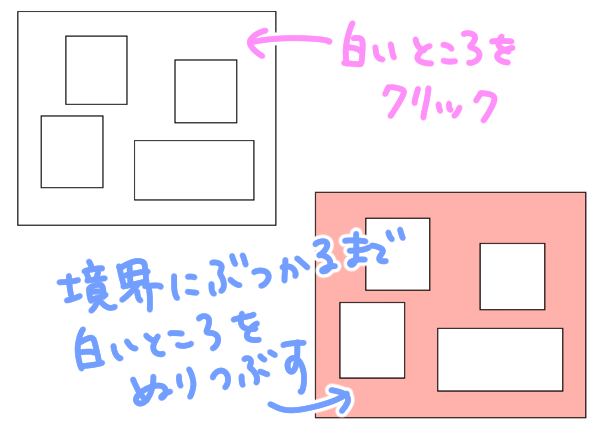
この特徴は、ツールプロパティにある
「隣接ピクセルをたどる」をオンにしているためで
クリックしたところの色と同じ色を境界線まで塗りつぶし、
境界外に同じ色があったとしてもその部分は塗りつぶしません
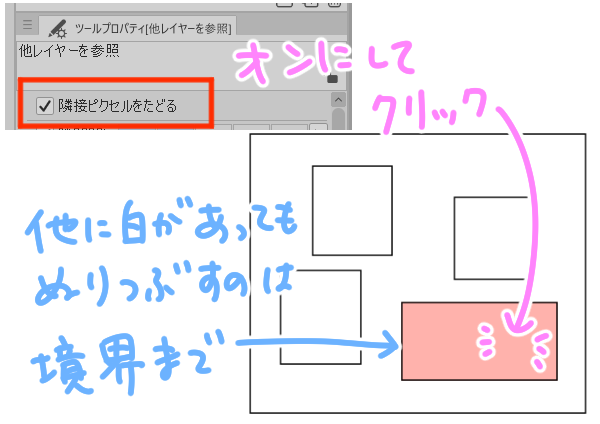
逆にこれをオフにすると、クリックしたところと同じ色が画面上にあれば、
境界に関係なくすべて塗りつぶされます
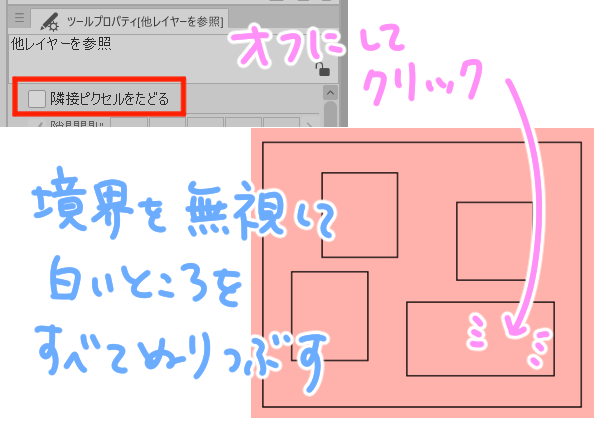
基本的にはこの機能はオンにして使用しますが、
もし一度に同じ色を塗りつぶしたい場合は
オフにすることで効率よく塗りつぶすことができます
隙間閉じ
塗りつぶしは、隙間なくきちんと閉じられた範囲内を塗りつぶします
そのため、隙間があると閉じられていると認識されないので
はみだしてしまい、うまく塗りつぶすことができません
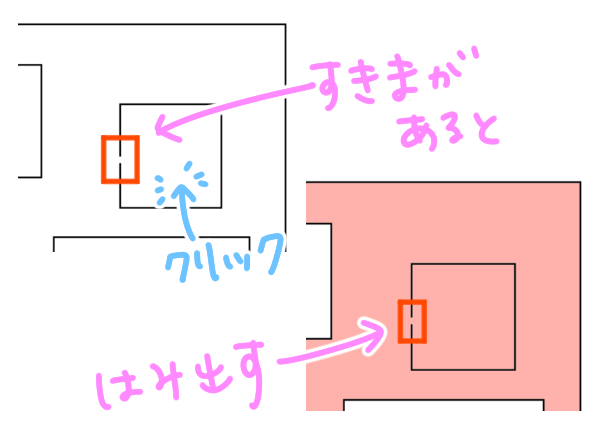
隙間閉じの機能を使うと、少しくらいの小さな隙間であれば
閉じているものとして塗りつぶすことができます
値はツールプロパティで設定できます
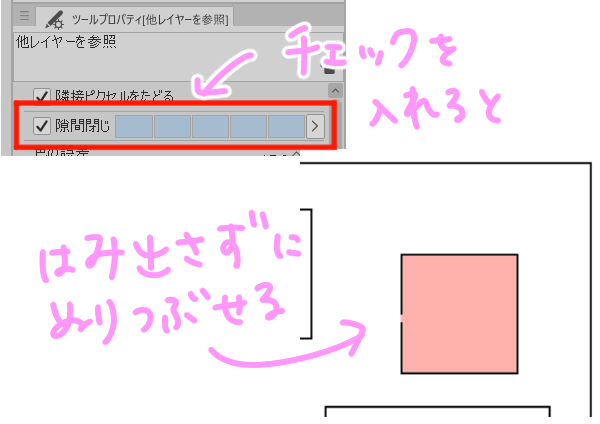
領域拡縮
モノクロの漫画にはあまり関係ないですが、
グレーやカラーの表現色のレイヤーで書いた線には
なめらかに見せるためのアンチエイリアスがかかっています
その線画に塗りつぶしを使うと、アンチエイリアスの薄い色を
別の色と認識して、きれいに塗りつぶせないことがあります

そういった場合、塗りつぶしの範囲を広げたり縮めたりできる
領域拡縮の機能を使うのがおすすめです
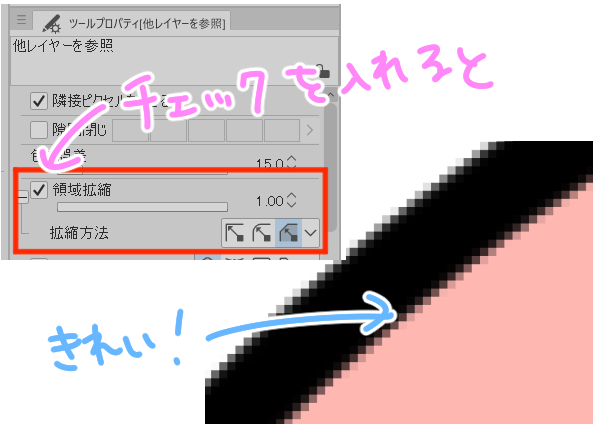
参照するレイヤー
塗りつぶしをする際に、どの線を境界として認識するかを
事前に指定することができます
この機能を使うことで、必要な線とそうでない線を明確にし、
狙った範囲で塗りつぶすことができます
「編集レイヤーのみ参照」を選択すると、
今選択しているレイヤーに描かれている線だけを認識します
上記でもお伝えした通り、
ベタを塗る際はベタ専用レイヤーを選択し、作業します
編集レイヤーを参照するということは、
ベタ塗り用のレイヤーに描かれたものを参照する、ということです
そのため、うまく塗りつぶしができなかったり、
修正に不都合だったりすることが多いので
基本的に塗りつぶしをする際は、「他レイヤーを参照」を使います
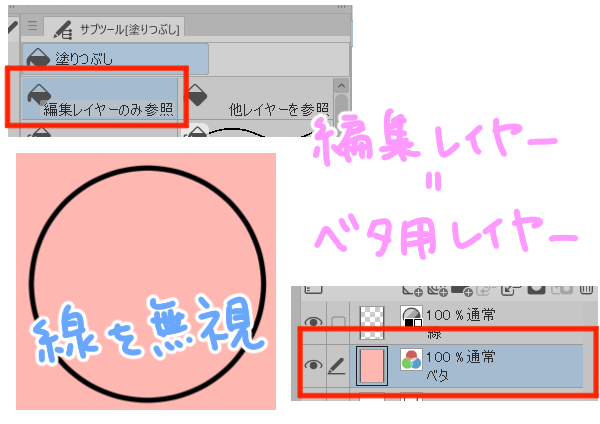

「他レイヤーを参照」の中でも、
さらに参照したいレイヤーを絞り込むことができます
複数参照の部分にチェックを入れた状態で、
参照したいレイヤーを指定します
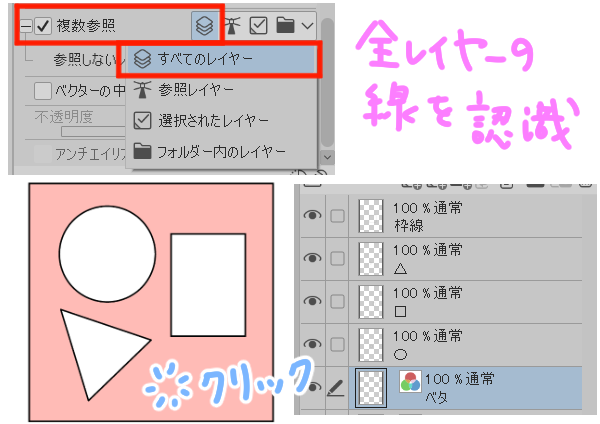
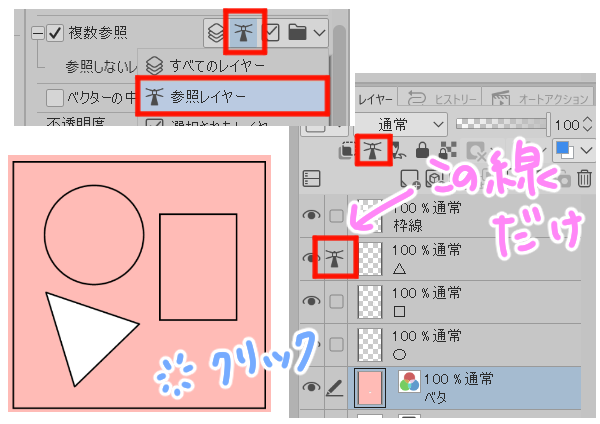
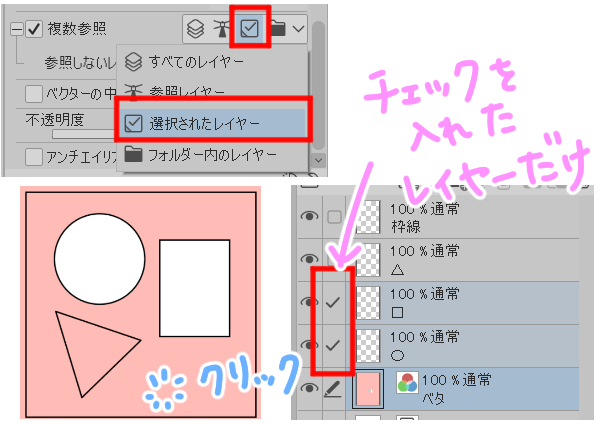

参照したいレイヤーは必ず表示しておきます
非表示にすると参照することができません
また、フォルダを指定した場合は、
塗りつぶし用のレイヤーも同じフォルダに収める必要があります
逆に、参照したくないレイヤーを選んだ方が早い場合は、
参照しないレイヤーを使うと便利です

塗り残しを塗る
塗りつぶした後、細かい塗り残しができることがあります
こういった細かい部分は、ペンツールなどで塗り足しても良いですが、
「塗り残し部分に塗る」サブツールを使うと
より手軽に塗り足すことができます
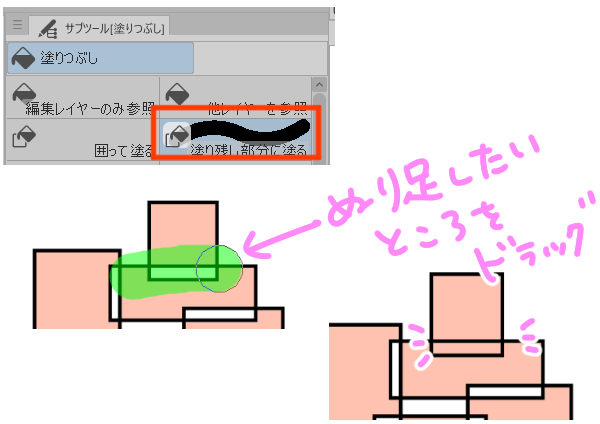
あるいは、「囲って塗る」サブツールを使うと
塗りつぶしたい領域をぐるっと囲むことで
簡単に範囲内を塗りつぶすことができます
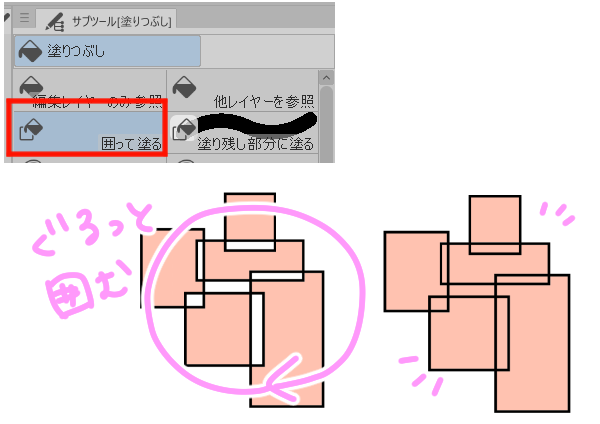
この場合、囲む範囲は、
きちんと閉じられた部分が全体的に含まれるようにする必要があります
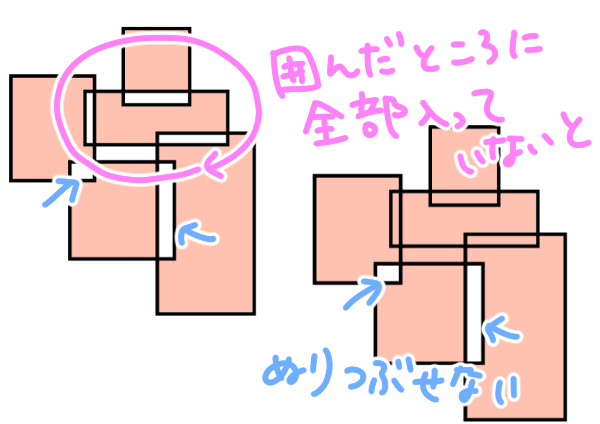
まとめ
いかがでしたでしょうか
ベタ塗りは漫画制作に欠かせない過程ですが、
指定する項目も多く、最初は戸惑ってしまうかもしれません
ちょっとしたコツを知り、ポイントを押さえることで
格段につかいやすくなりますので、
ぜひ今回ご紹介した機能を使って、
作業の効率化に役立ててみてくださいね!