クリスタには漫画を描く時に欠かせない
ペンやトーン・柄やふきだしなどが多数、素材として用意されています
思い通りのニュアンスを作り上げることができたり
時短に役立ったりと、大いに活躍してくれる素材ですが
どうやって使うのかよく分からない、どこにあるのか分からない
といった疑問をお持ちの方もおられるかと思います
今回の記事では、その使い方から商用利用時の注意点まで、
クリスタの素材についてのよくある疑問を解決していきます
それでは、どうぞ!
素材とは
クリスタの素材とは、漫画やイラスト制作をする上で役立つ
模様やトーン、背景画像やカラーセット、3Dオブジェクトなどのことで、
キャンバス上にドロップ等するだけで簡単に使うことができるものです

ツールパレットの道具だけでは物足りない場合、表現しきれない場合など
そういった場面でさらなる可能性を広げてくれます
例えば
もっとアナログに近い描き味のペンが欲しい、とか
背景に使えるきれいな風景の画像が欲しい、など
細かいニーズに応えてくれるものがたくさん用意されています
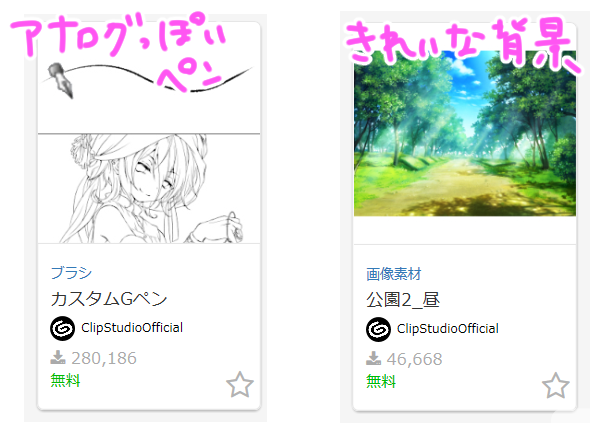
商用利用と禁止事項について
クリスタの素材は基本的には商用利用可能です
商用利用とは営利目的の使用のことで、
例えば販売目的の同人誌の製作や商業誌での使用、
収益化しているYoutubeでの使用などがそれらに当たります
商用利用以外の例えば個人的なSNSでの発信や
ブログでの利用などの非商用利用にも問題なく使用できます
ただし注意して頂きたいのは
「ライセンス素材」と書かれた素材を使用する場合です
これらを使用する際には使用上のガイドラインを確認の上
違反が無いように十分注意する必要があります
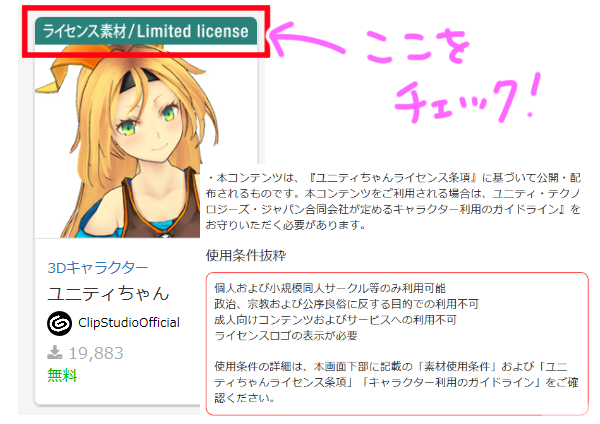
また、再配布も禁止です
再配布とは他の方が作成された素材をそのまま、もしくは加工して
自分のものとして投稿・販売することです
商用利用可とはいえ禁止事項もありますので
必ず規則を守り正しく利用するようにしましょう
元から入っている素材の場所
クリスタの素材には、もともとインストールされているものと
各自がそれぞれダウンロードして使うものがあります
まずはもともと入っている素材の使い方についてご紹介します
素材がどこにあるかというと、基本レイアウトでは右側の部分、
素材パレットという場所にあります
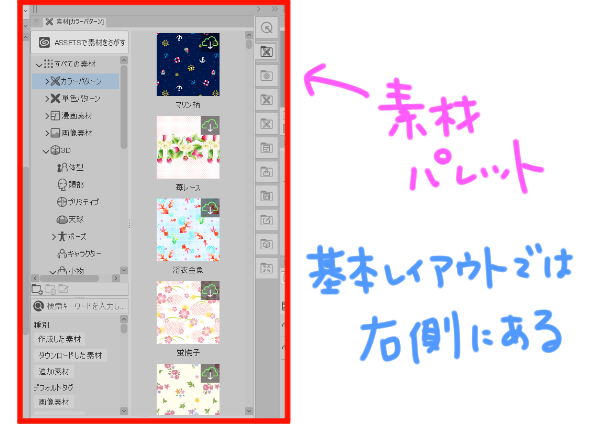
見当たらない方はパレットが閉じている可能性がありますので
矢印の部分を開いて展開してみてください
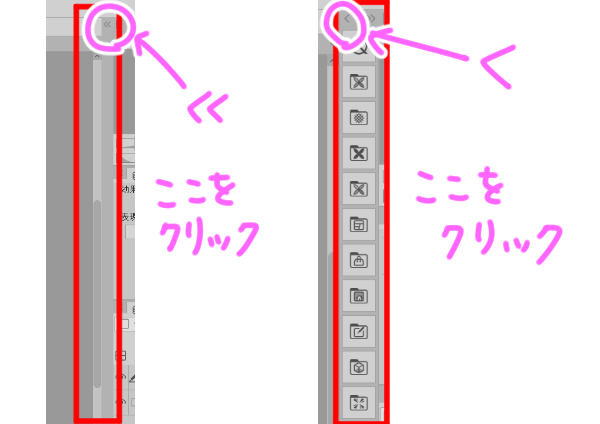
そこにはカラーパターン、単色パターンなど
各素材が種類ごとに細かく分類されて収納されています
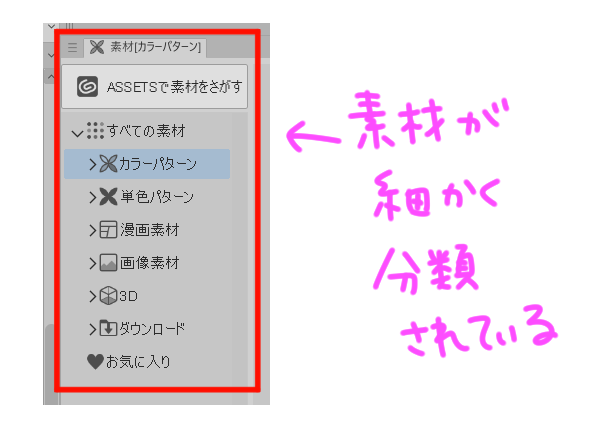
ASSETSからダウンロードする方法
素材には、クリスタにもとから入っているもの以外にも
CLIP STUDIO ASSETSからダウンロードするタイプのものがあります
CLIP STUDIO ASSETSには、公式やユーザーさんが作成した
いろいろな素材が多数公開されており、
気に入ったものをダウンロードして使用することができます
ダウンロード素材は、素材パレットの上にある
「 ASSETSで素材を探す」をクリックして探すことができます
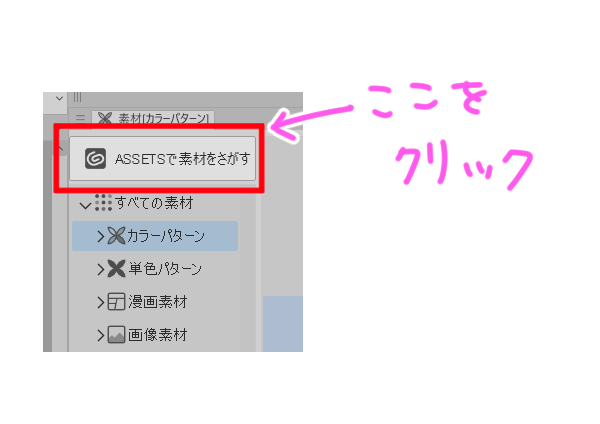
トップページには「search」という検索窓があるので
ここに気になる素材の種類や単語などを入力し
希望のものを検索することができます
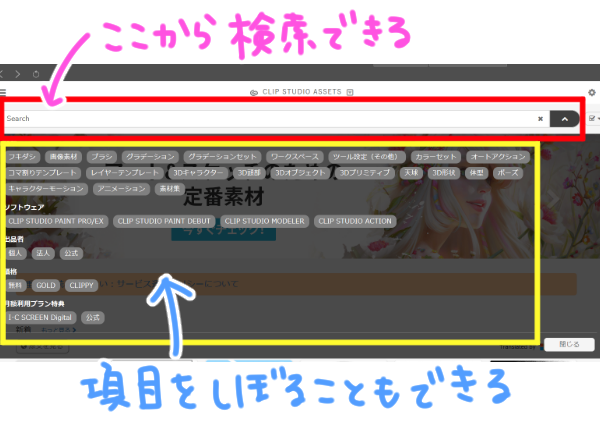
気になるものはアイコンをクリックして詳細を確認し、
問題なければダウンロードボタンをクリックします

素材には無料で利用できるものの他、
G=GOLDや、CP=CLIPPYというものが必要なものがあります
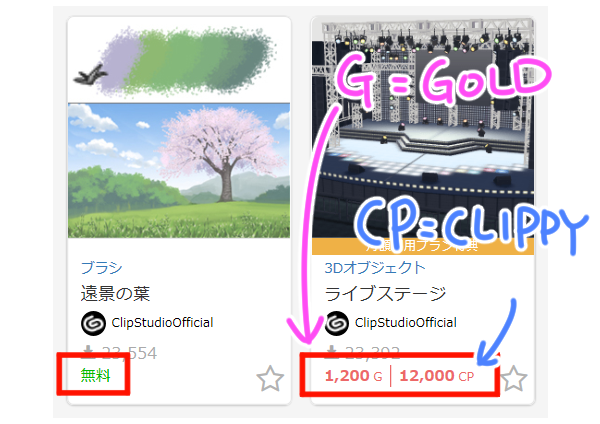
GOLDというのは課金して入手するクリスタ内の通貨のようなもので、
クレカやコンビニ払いなどで購入して素材に変えることができます
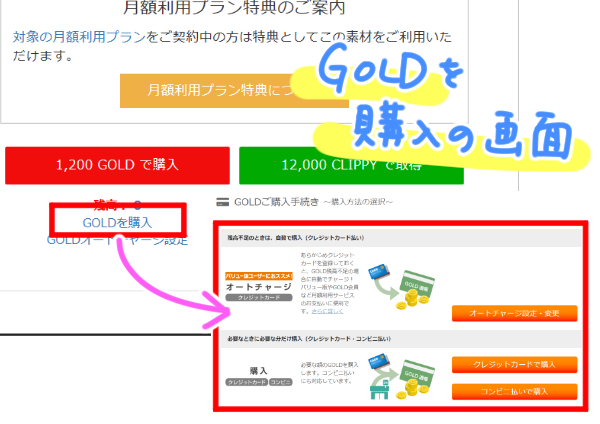
CLIPPYというのは大型連休や年末年始などの時期に
不定期に開催されるログインボーナスなどのイベントで
獲得できるので、そういった機会を逃さないようにしましょう
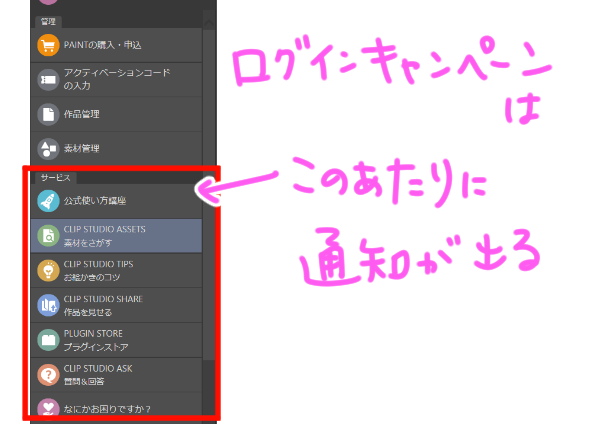
CLIPPYには有効期限もありますので、
普段から気になる素材はお気に入りなどに登録しておくと便利です
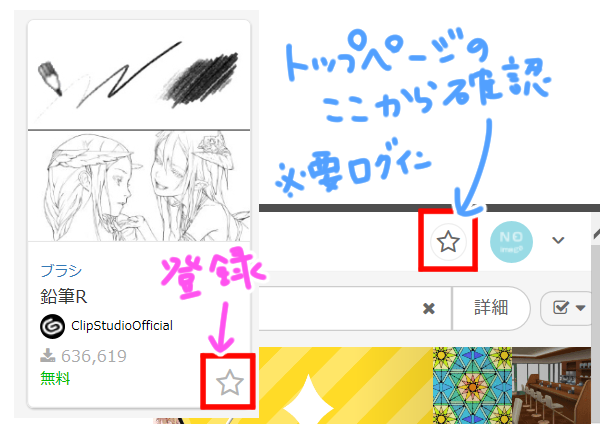
CLIPPYの残高や有効期限はアカウント情報の
CLIPPY通帳で確認できます
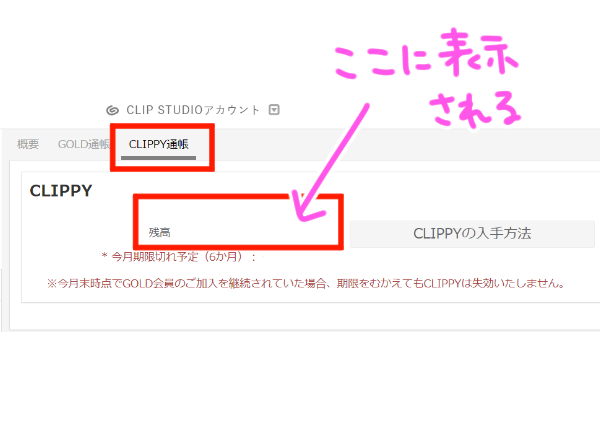
素材の読み込み方
ダウンロードした素材はどこにあるかというと
プリセットの素材と同じく素材パレットに入ります
その中に「ダウンロード」という項目があるのでそちらを開きます
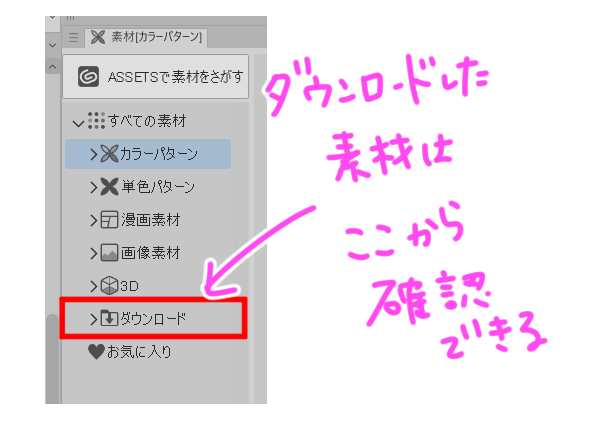
では、素材パレットに入っている素材の使い方についてみていきます
素材の使い方はおもに次のようなパターンがあります
①キャンバスにドラッグアンドドロップ
素材のアイコンをキャンバス上にドラッグアンドドロップします
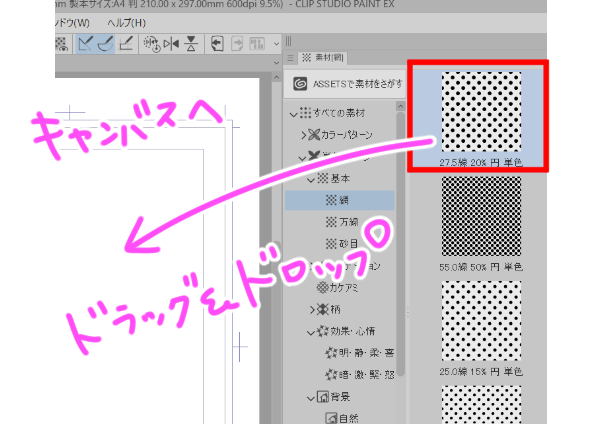
もし素材にクラウドマークがついている場合は
まだダウンロードできていないものになるので
アカウントにログインして再度試してみてください

②素材パレット下部のアイコンをクリック
素材を選択した状態で、下に表示される部分から
「選択中の素材をキャンバスに貼り付けます
(設定素材の場合はパレットやプリセットに登録します)」
というアイコンをクリックします
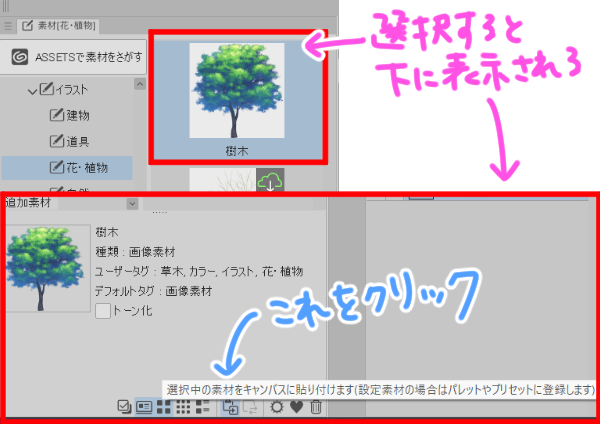
サブツールパレットに登録する場合は、
あらかじめ登録したいパレットを開いておくとそこに入るので便利です
③ツールパレットへドラッグアンドドロップ
素材のアイコンを直接ツールパレットへドラッグアンドドロップします

④レイヤーへドラッグアンドドロップ
素材のアイコンをレイヤーパレットの任意のレイヤー位置に
ドロップします
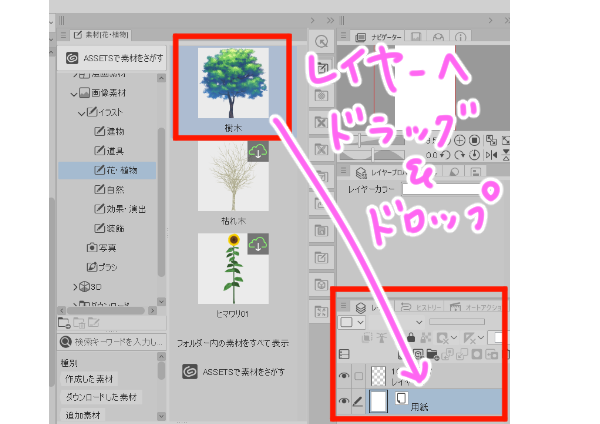
素材が上記のどのパターンで使えるようになるかは素材の種類によって異なります
素材の種類の確認方法
素材の種類は、素材パレット下部の素材の種類から確認します
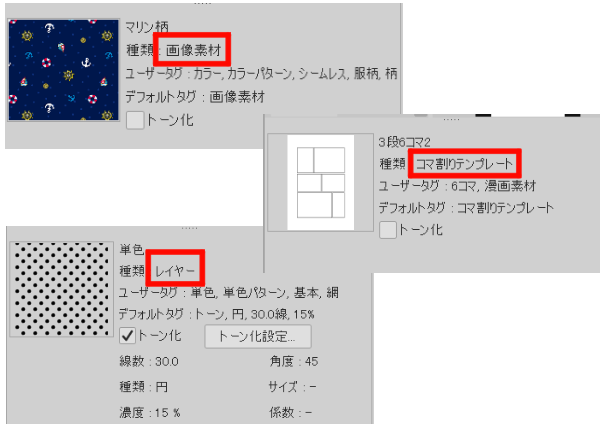
各素材の使い方は下記の通りになります
上記4つのパターン①~④のうち利用可能なものとその数字を表しています
画像素材・・・①②④
レイヤー・・・①②④
フキダシ・・・①②④
コマ割りテンプレート・・・①②④
レイヤーテンプレート・・・①②④
ブラシ・・・②③
ツール設定(その他)・・・③
グラデーション・・・②③
グラデーションセット・・・②
3Dオブジェクト・・・①②④
カラーセット・・・②
オートアクション・・・②
ワークスペース・・・①②
画像素材の操作方法
画像素材を上記の方法で貼り付けると、青い枠がでてきます
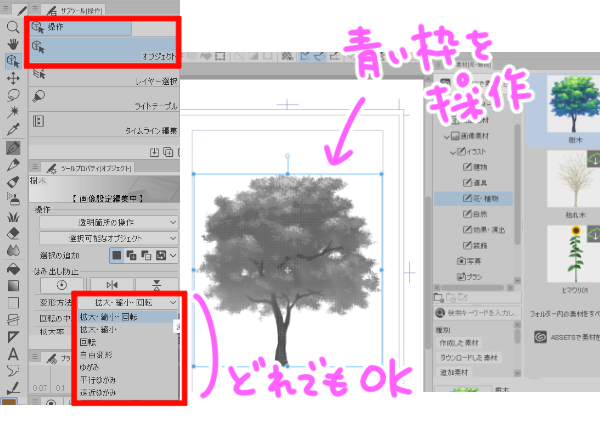
その枠をオブジェクトで操作することで
拡大・縮小・回転・変形などが可能です
また、画像素材を使用する場合は、一部を消しゴムで消したりなど
加工したい場合があるかと思います
ですが、画像素材はそのままでは編集ができないため、
そういった操作をしたい場合は画像素材レイヤーを選択し
メニューバーからレイヤー>ラスタライズから
レイヤーをラスターレイヤーに変更しておきましょう
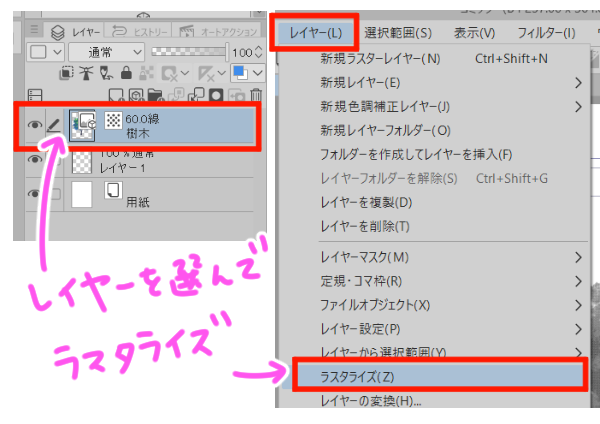
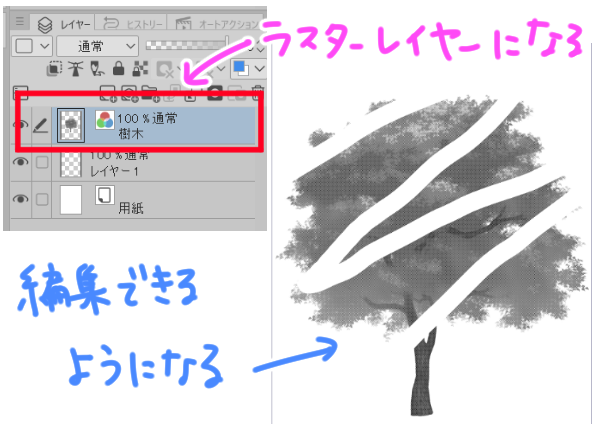
また、貼り付ける前に選択範囲を作成してから貼り付けると、
その範囲内に適用され、レイヤーにはマスクがかかります
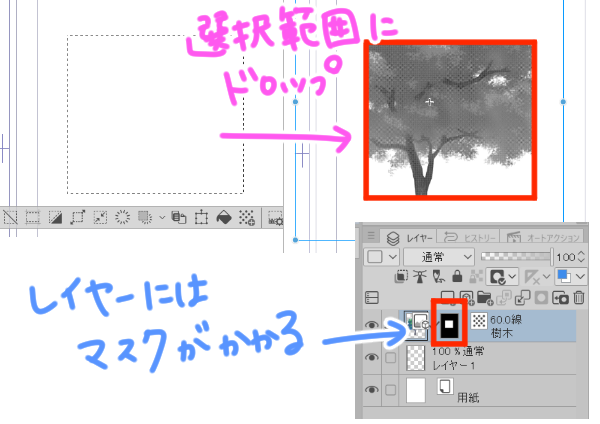
もしまだ編集する可能性があるなどの理由で、
ラスタライズしたくない場合はこの方法を使い、
マスクを操作することで見える範囲を変更することができます
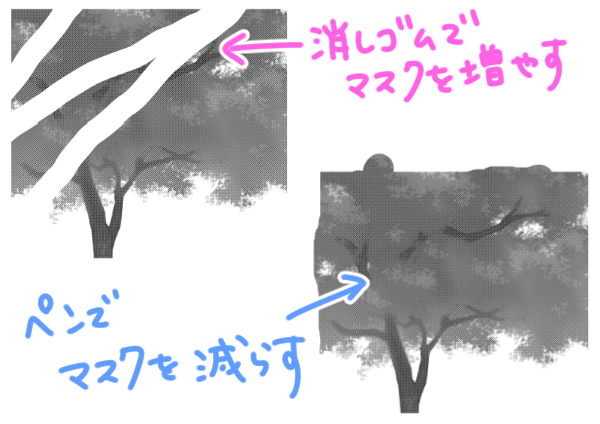
まとめ
いかがでしたでしょうか
素材は種類も数も実に豊富で、
見ているだけでも創作意欲が沸いたり
説明文を読むことでもソフトの勉強になったりと、
使用以外でもとても多くのメリットがあります
気になる素材があればぜひダウンロードして実際に使い、
その便利さを実感してみてくださいね!



