作品を作っていると、線を描いた後になって
もっと線を太くしたい、細くしたい
という場合がありますよね
そういった時にイチから書き直ししなくていいように、
クリスタには線幅修正ツールというものが用意されています
今回の記事では、その線幅修正ツールの使い方と
具体的な使用例を3つご紹介していきたいと思います
それでは、どうぞ!
線幅修正の使い方
今回の前提として、クリスタには
通常使用される基本的なラスターレイヤーの他に
ベクターレイヤーというものがあります
ベクターレイヤーに引いた線は、
線を引いた後でも画質を劣化させることなく
拡大縮小・変形などの様々な変更が可能です
そのため、ベクタレイヤーは
線画を描くのに向いているレイヤーと言われています
それでは、実際の使い方を見ていきましょう
まずはレイヤーパレットから
新規ベクターレイヤーのアイコンをクリックし
ベクターレイヤーを用意します

このレイヤーを選択した状態で線を描いてみます
そのまま、オブジェクトに持ち替え
ツールプロパティから変形方法を
「制御点と拡縮回転」にし、描いた線を選択してみましょう
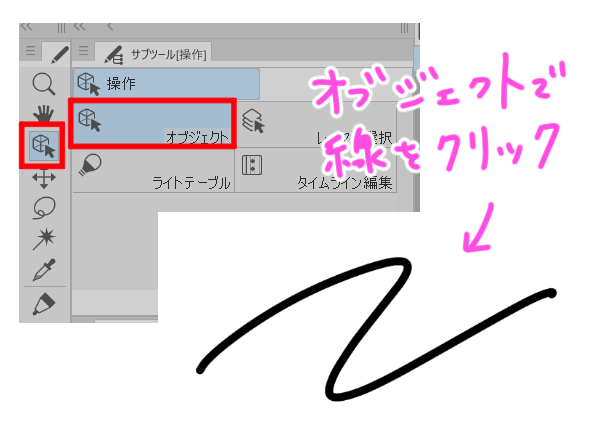
すると、赤い線といつくもの点線が現れたかと思います
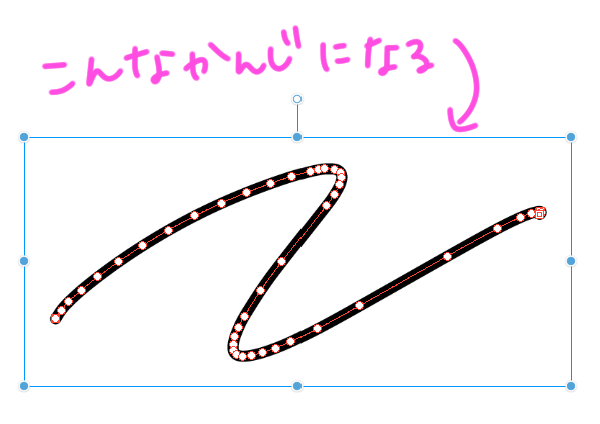
これがベクター線の特徴で、
この線や点を変形させることで自由に変更を加えることができます
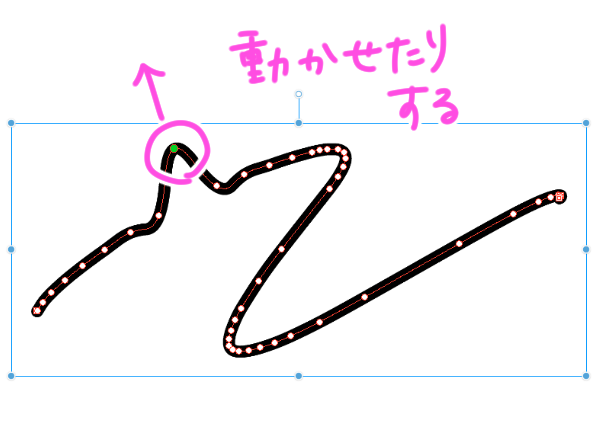
ではいよいよ線幅を変える方法を見ていきましょう
まずはツールパレットから線修正を選択し、
サブツールから線幅修正を選びましょう
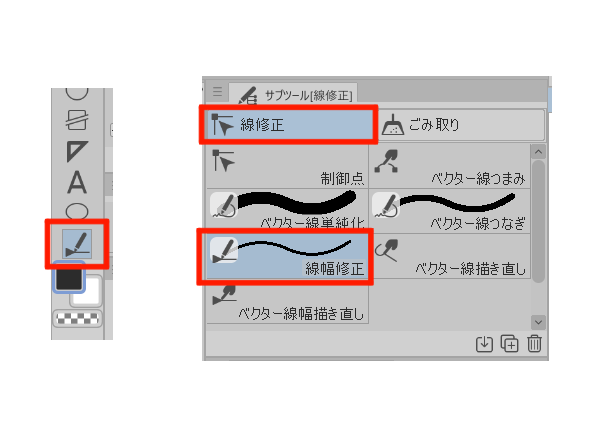
次にツールプロパティから
どのように線幅を変えたいのかを選んでいきます
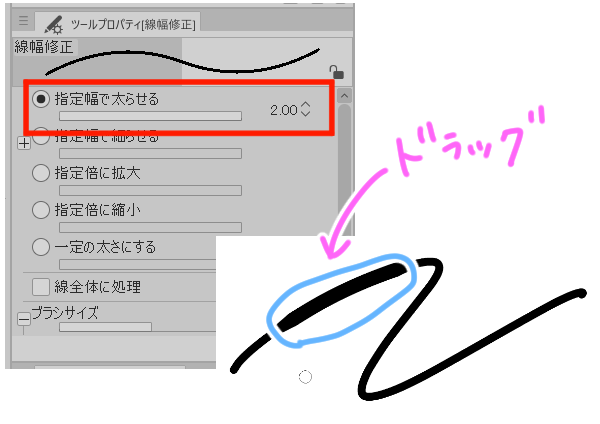
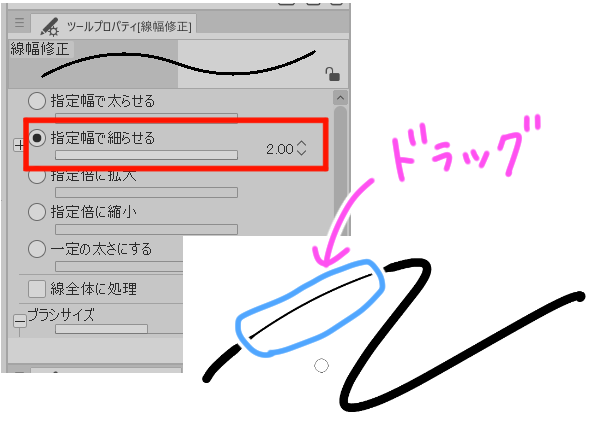
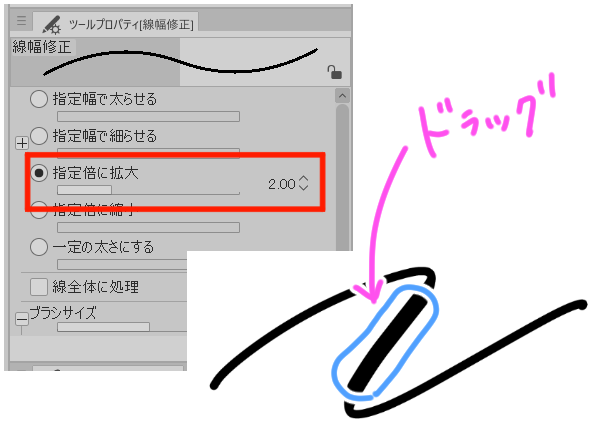
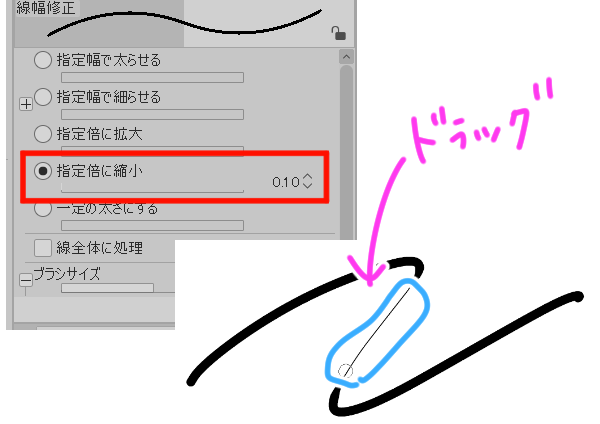

基本的にはドラッグした部分だけに適用されますが
「線全体に処理」にチェックを入れることで
ドラッグした部分以外にも影響させることができます
触れたベクター線1本全体に対して適用されます

ちなみにツールプロパティのブラシサイズというのは
線をドラッグしているときのツールのサイズのことです
使いやすいサイズに設定し、使用してくださいね
使用例
それでは、次のイラストを使って
具体的な使用例を見ていきましょう

①単純に全体的に線幅を変えたい
まずは、線画を描いたものの、
線が全体的に太すぎた・細すぎたと感じた場合です
その場合はいずれかのメニューを選択し、
「線全体に処理」で一定の太さにするのが効率的かと思います
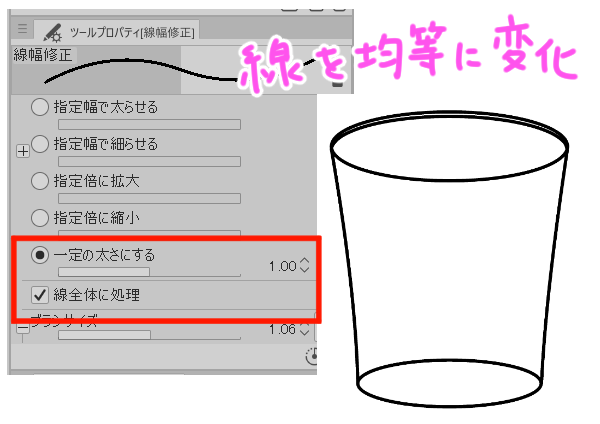
②線に強弱をつけたい
例えば線の一部の太さを変えることで
手書き感や遠近感・空気感などを出したい場合です
これは「線全体に処理」のチェックは外して
一部のみ反映させるのがよいでしょう
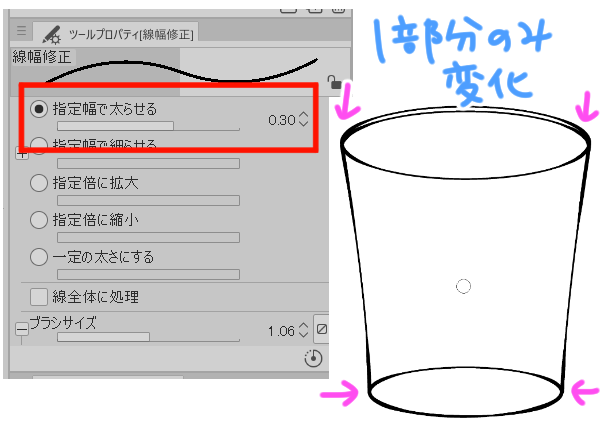
③周辺を太くしたい
今回のアイキャッチのようなイメージで
味のある表現をすることができます
外の枠がどうなっているかによって
線全体にするかどうか決めていき、
外周を均等に太くしていきます
今回は線全体ではなく、外枠のみをなぞるように
ドラッグしていきます
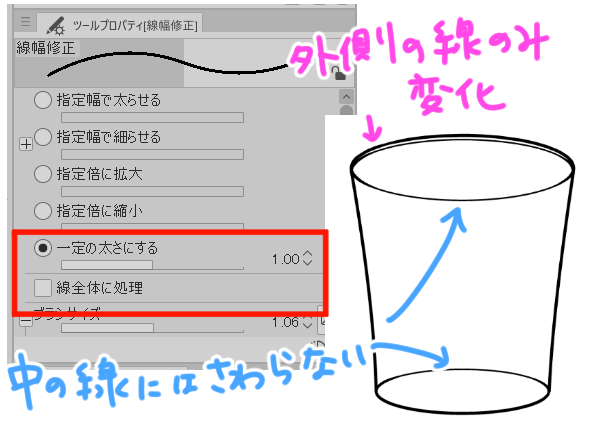
まとめ
いかがでしたでしょうか
「線の太さを変えたい」というのはとても単純なことなのに
いちいち描き直したり何度も重ねたりしたくないですよね
そういった手間を大幅に減らしてくれるのが今回のツールです
線に強弱が付くと線画もリッチになりますので、
線幅で悩んだときはぜひお試しくださいね!


