服の模様などに柄などの素材を使った場合
単にベタっと貼り付けたままだと不自然になる場合があります
本来なら曲がっている部分、収縮している部分などで
柄も変化するはずですよね
クリスタでは貼り付けた後から柄をゆがませることで
そういった表現ができるようになります
こういった細かい部分にひと手間をかけることで
より描画がリアルになり、クオリティも上がりますので
ぜひ方法を覚えて使ってみてくださいね!
それでは、どうぞ!
選択範囲を作成
まずは素材を貼り付ける範囲を選択します
ツールパレットから選択範囲を選択し、
サブツールパレットから今回は長方形を選択します
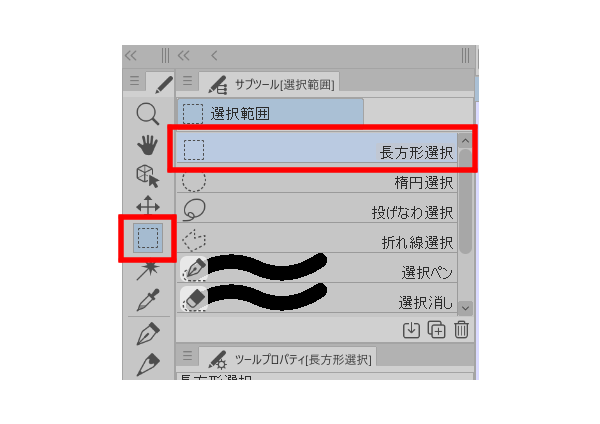
その状態で、柄を貼りたい範囲よりも大きめに囲っていきます

素材を貼り付け
選択範囲が作成出来たら、そこに素材を貼っていきます
素材は素材パレットから任意のものを選択します
ここでは「チェック柄01_IS」を使用しました
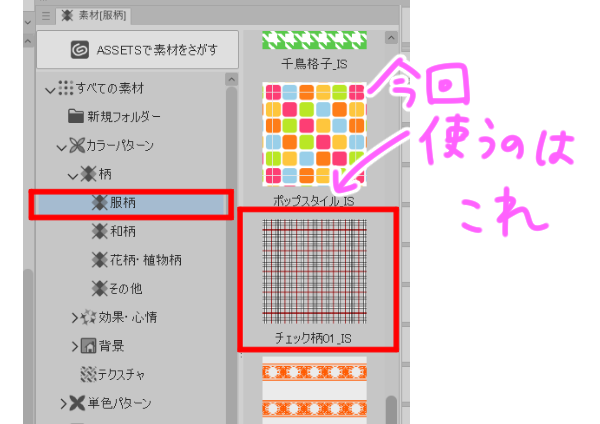
デフォルトで気に入ったものがなければ
アセッツからお好みのものをダウンロードしてみましょう!
素材を選んだら、選択範囲にドラッグ&ドロップしていきます

すると選択範囲内にのみ、素材を貼ることができました
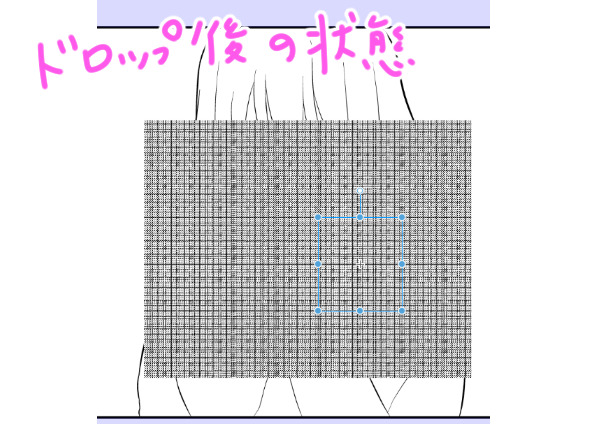
ここではモノクロレイヤーを使用しているので自動でトーン化されています
青い枠で柄の大きさや向きなど調節できますので
必要に応じて変更しておきましょう
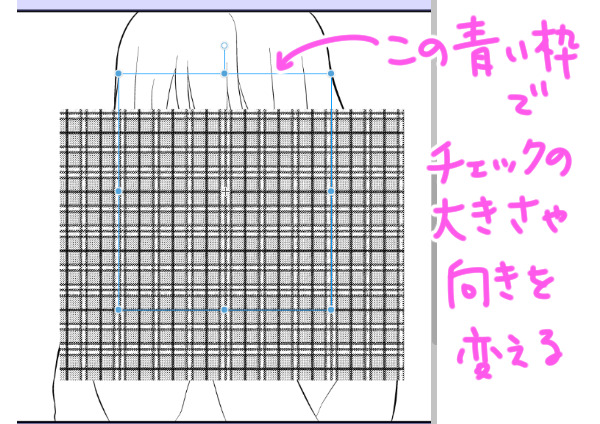
ただし、このままだと線画が見えないので
素材レイヤーを線画の下などに移動し

さらに不透明度スライダーの値を下げておきます
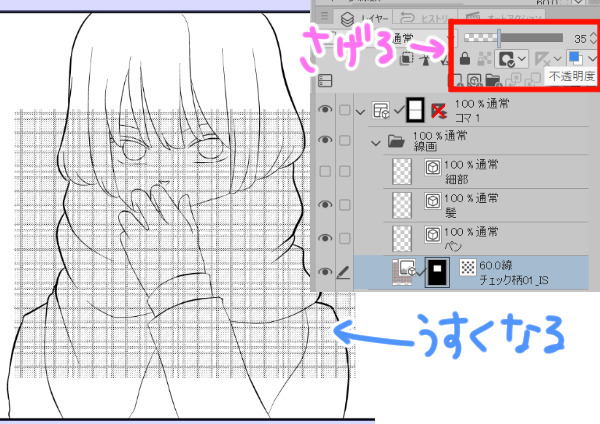
今のレイヤーの状態は、選択範囲以外の部分は
マスクがかかって見えないようになっている状態です

また、素材レイヤーになっているため
このままでは変形ができない状態になっています
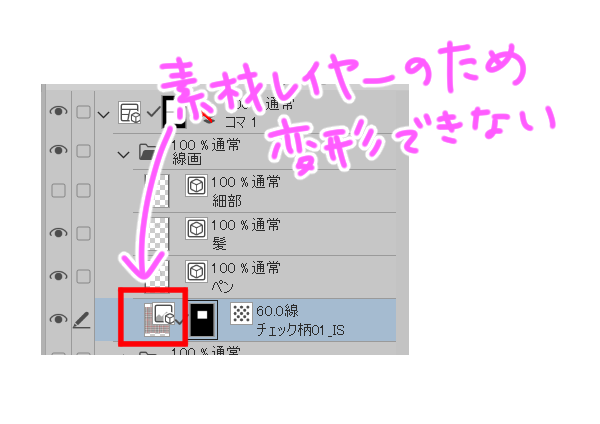
マスクをレイヤーに適用
では、この柄を変形できるように変えていきます
その状態で、レイヤーパレットから
「マスクをレイヤーに適用」という部分があるのでクリックします

すると、マスクがかかっていた柄の素材がラスタライズされ
選択範囲の大きさの絵になり、変形することができるようになりました
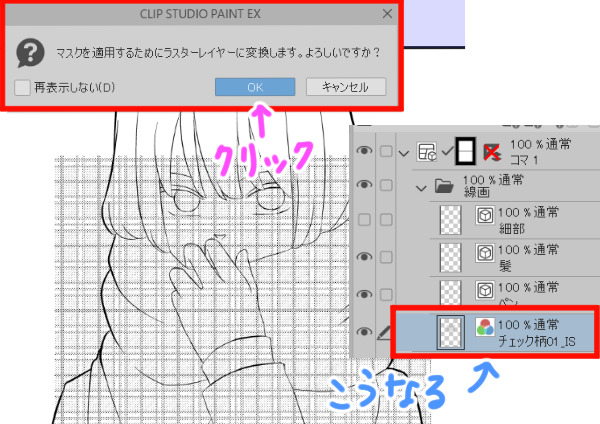
ここで柄の大きさを変えてしまうと画像があれてしまうので
柄をラスタライズする前の段階で決めておきましょう
メッシュ変形
次に、メニューバーから編集>変形>メッシュ変形を選択します
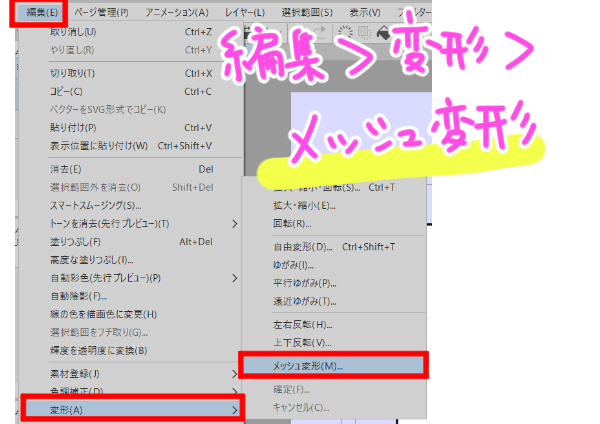
すると、柄には格子状のラインができて、□を移動することで
柄を変形することができるようになりました
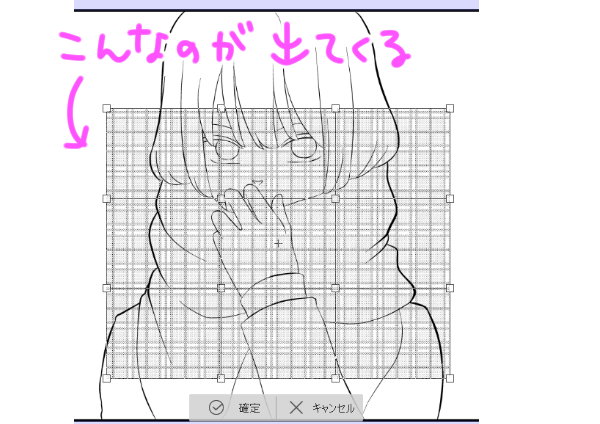
ハンドルの数などの調整
ただし、今はデフォルトの設定になっているので
縦横に4つずつの四角がありますが、
もう少し細かく設定したい場合もあると思います
そういった時はツールプロパティの中に
横格子点数・縦格子点数という部分があるので
そこに任意の数値を入力します
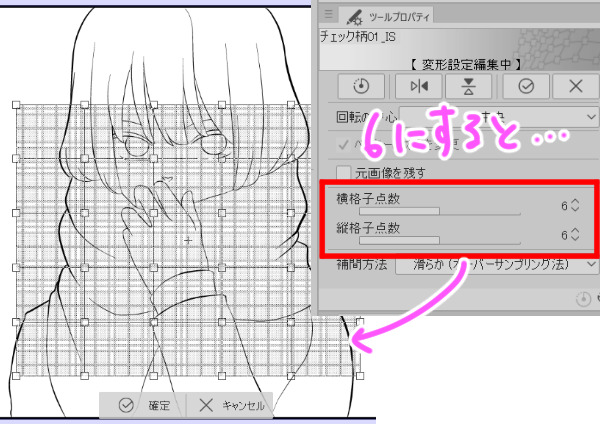
形を調整して確定
あとは好みのゆがみ具合になるように調整します

イメージ通りの柄に変更出来たら確定ボタンをクリックします
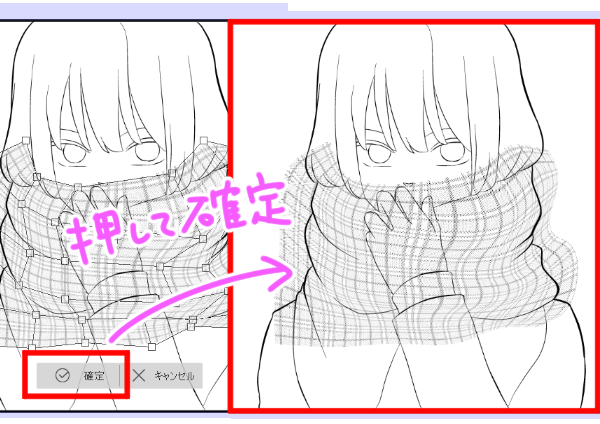
柄を分けた方が自然になる場合はレイヤーを増やして
同じ作業を繰り返します
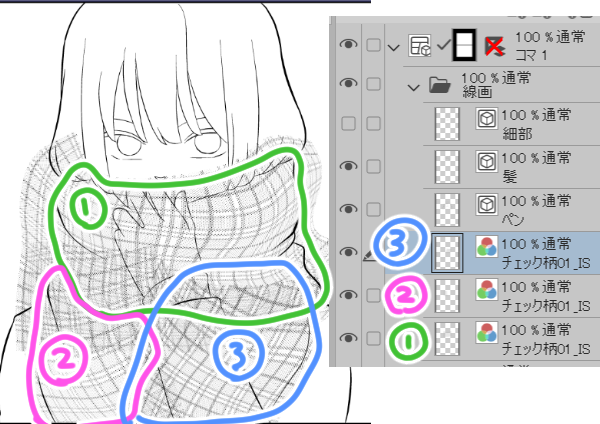
不要な部分を削除
最後に不要な部分を消していきます
今回であればマフラー以外の部分がいらないので
マフラーの範囲を自動選択などで選択し

選択範囲ランチャーから選択範囲を反転をクリックし
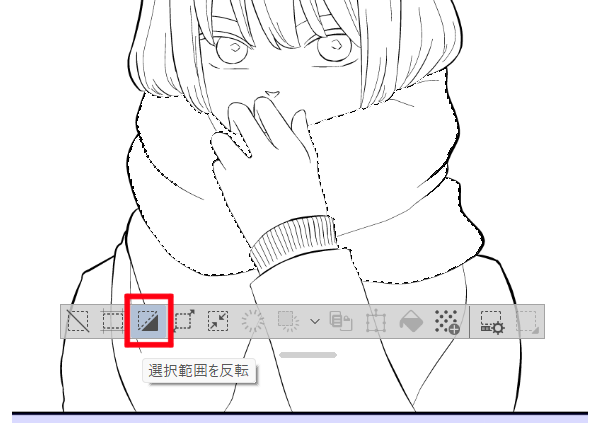
マフラー以外の部分をdeleteで消して完成です

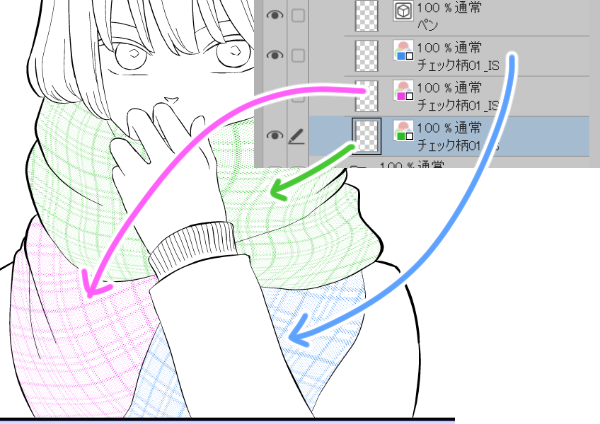

まとめ
いかがでしたでしょうか
柄の変形は、絶対にしなくてはいけないことではないですが
これをすることでイラストの完成度が高まりますので
知っておいて損はない方法ですよね
また、Ver.1.11.6より追加された機能であるゆがみツールを使うと
より感覚的に補正をすることができますのでこちらもチェックしてみてください
スカートやカーテン、旗などいろいろなシーンに使えますので
ぜひお試しくださいね!



