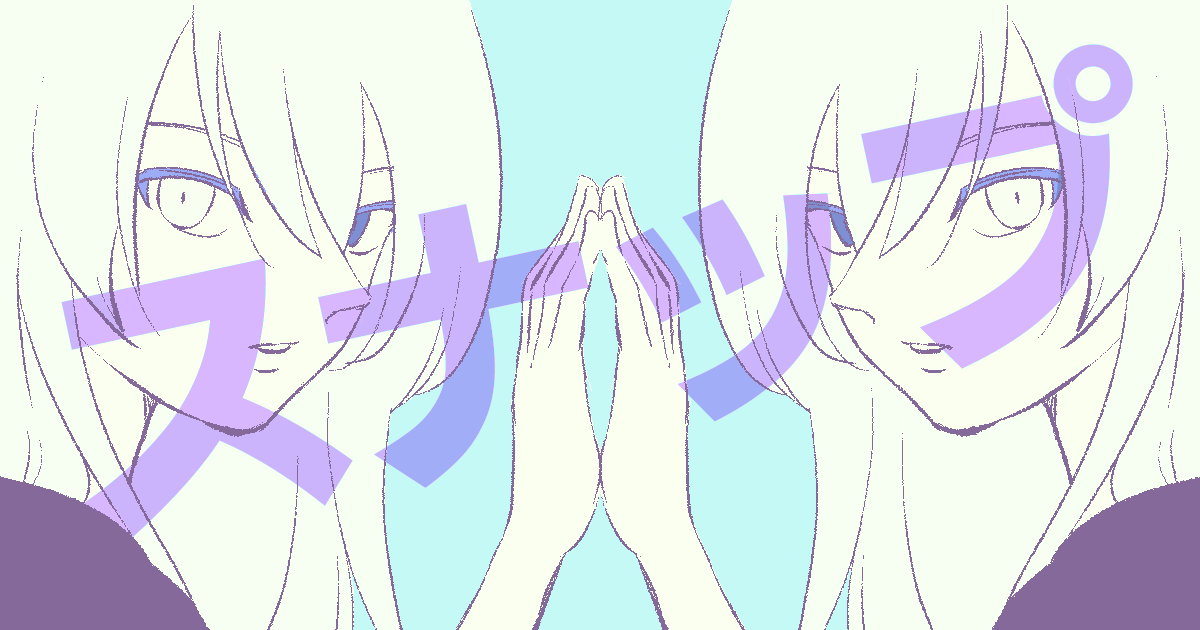今回の記事もまたまた、クリスタVer.4の新機能のご紹介です!
今回ピックアップするのは並べ方の整理や変形など
さまざまな場面で活躍してくれる「スナップ」の機能。
この機能を使えば、目視で苦労しながら配置しなくても
このへんかな~というあたりに動かすだけで
ピタッとくっついて簡単&きれいに整列が出来たりします
言葉では少しイメージしにくい部分もあるかと思いますので、
実際に試してみましょう!
それでは、どうぞ!
スナップとは?
そもそもスナップというのはどういったものか分かりやすく言うと
オブジェクトなどがまるで磁石のようにピタッと吸着するような
動きのことを言います

自分の目で適当に配置するのとは違い、
ちょうど同じ位置や中心、真横、真上、等間隔などが揃った時にガイドが表示され
正確に美しく位置や大きさ・高さなどを揃えることができます
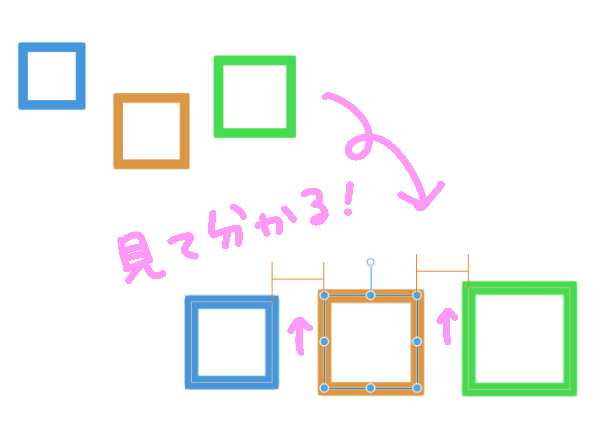
スナップできるもの
クリスタではスナップできるものには次のようなものが挙げられます
キャンバス・基本枠・定規・グリッド
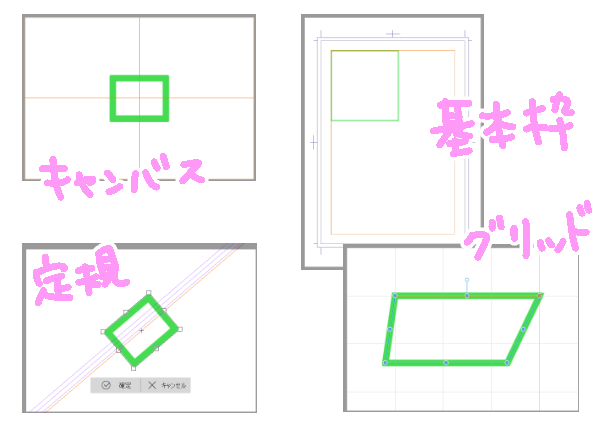
ベクターオブジェクト・テキスト・画像素材レイヤー
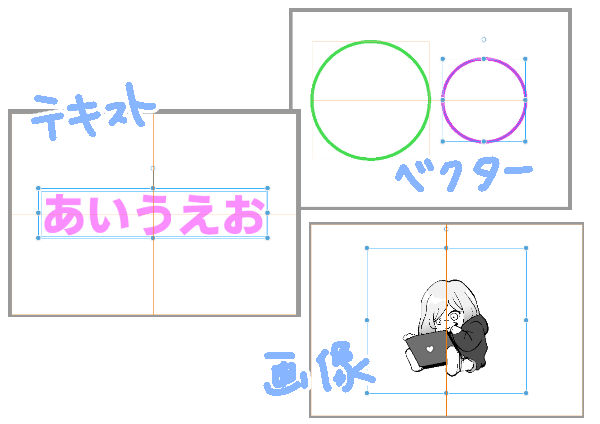
オブジェクト同士・制御点同士
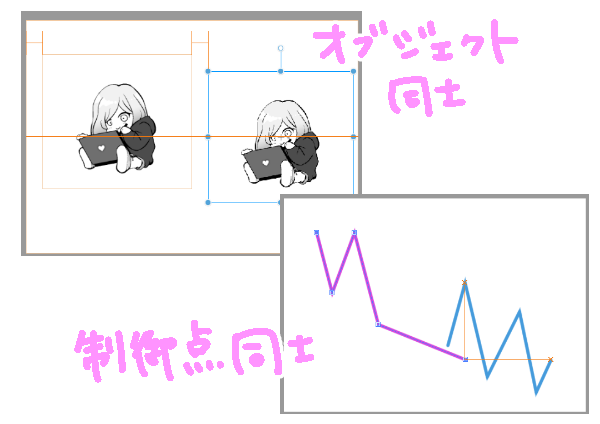
スナップの設定と注意点
それでは、実際にスナップ機能を設定してみましょう
まずは表示>スナップから希望の項目にチェックを入れます
※チェックをはずしたい場合は再度クリックします
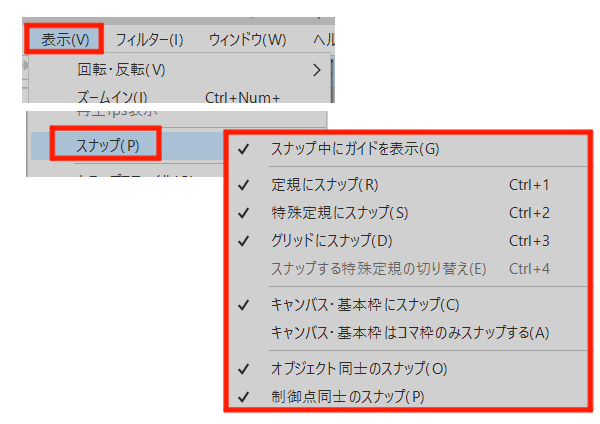
ガイド線を表示
スナップ中にガイドを表示にチェックを入れるとガイド線が表示され、
スナップの状態が視覚的に分かりやすくなります
スナップした瞬間に表示されたガイドを見ることで、
どことどんなふうにスナップしているのかが分かります
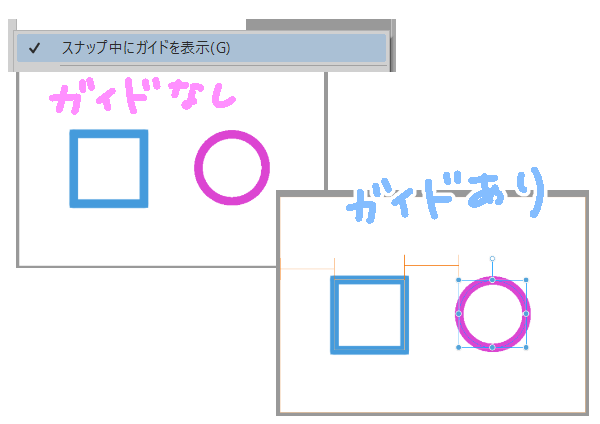
定規やグリッドにスナップ
定規やグリッドにスナップしたい場合は
定規にスナップ、特殊定規にスナップ、グリッドにスナップから選択して
チェックを入れます
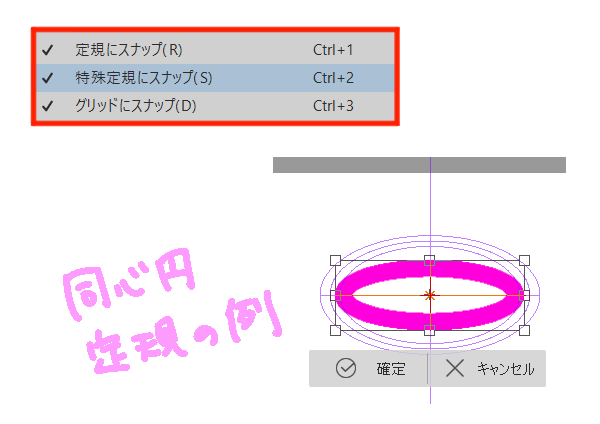
キャンバスや漫画の基本枠にスナップ
キャンバス・基本枠にスナップしたい場合にチェックを入れます
コマ枠だけを配置したい場合、
それ以外を動かした時に出るスナップのガイドが煩わしい場合は、
コマ枠以外のフキダシや素材などをスナップしないようにすることができます
その場合はキャンバス・基本枠はコマ枠のみスナップするにチェックを入れます
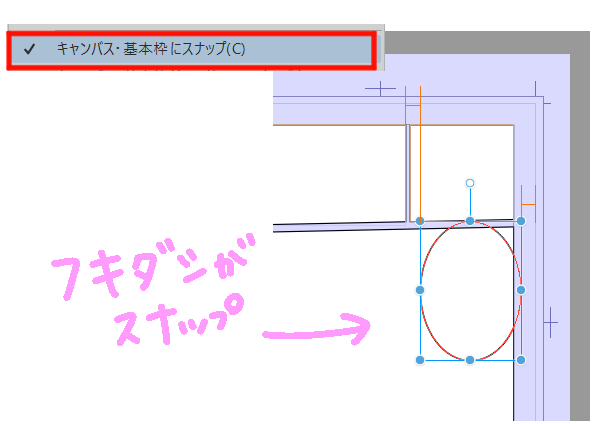
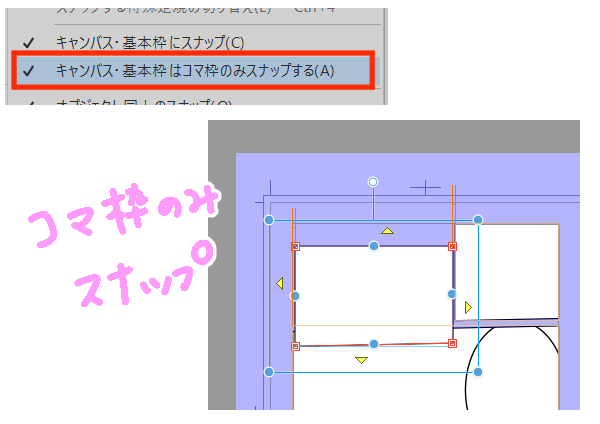
オブジェクト同士のスナップ
画像素材や図形など、オブジェクト同士をスナップしたい場合は
オブジェクト同士のスナップにチェックを入れます
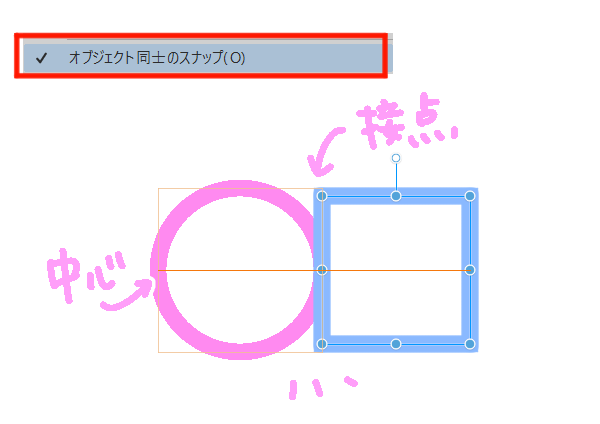
ベクターレイヤーに描画したものは、制御点同士のスナップにチェックを入れると
角と端にある制御点にスナップできます
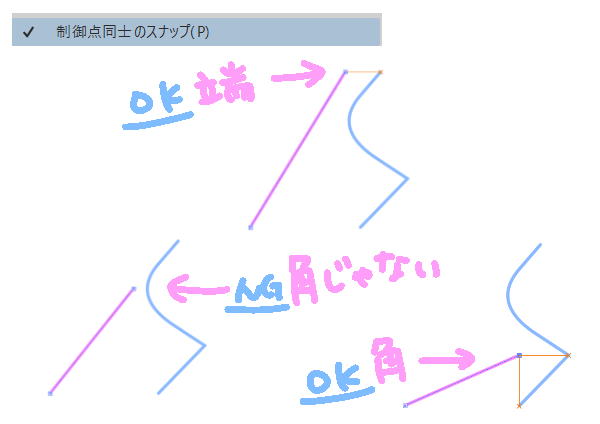
注意点
スナップ機能を使うことができるのはスタジオモードのみで
シンプルモードは非対応なので注意しましょう
また、ラスターレイヤーに描いたものを他のオブジェクトなどとスナップしたい場合は
画像素材レイヤーなどに変換しましょう
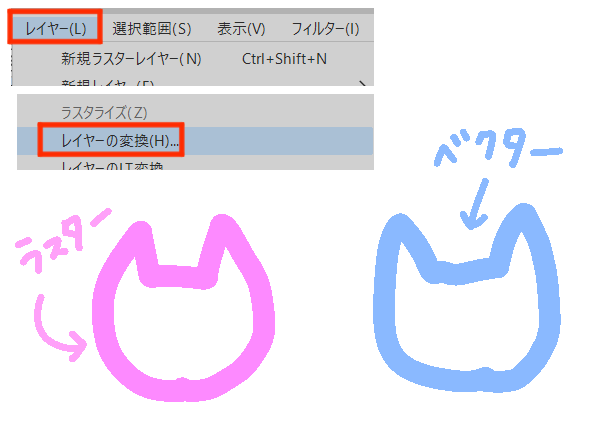
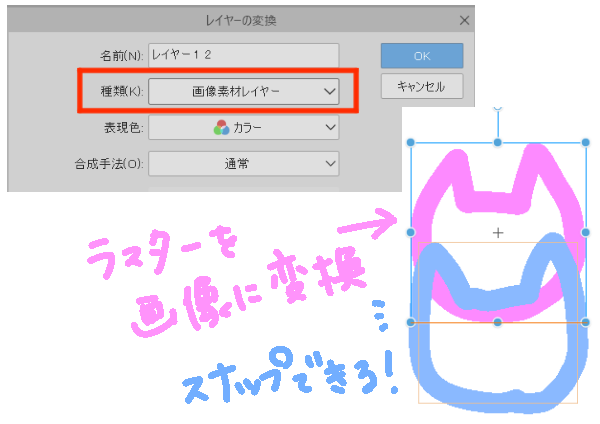
こんな時に使えるスナップ機能
整列・分布の代わりに
今までオブジェクトをきれいに整列させたい場合は
「整列・分布」の機能を使いましたが
スナップ機能を使うとより簡単に揃えることができます
大きさが揃った時にガイドが出るのも便利ですね

パース定規にスナップしてテクスチャを配置
画像素材やテクスチャなどをパース定規にスナップさせることで
パースに沿った遠近感を表現することができます
壁や床などに好みのテクスチャを貼りたい場合に
パースに沿ってきれいに貼り付けることができます
画像素材は3Dレイヤーにドロップしないようにしましょう
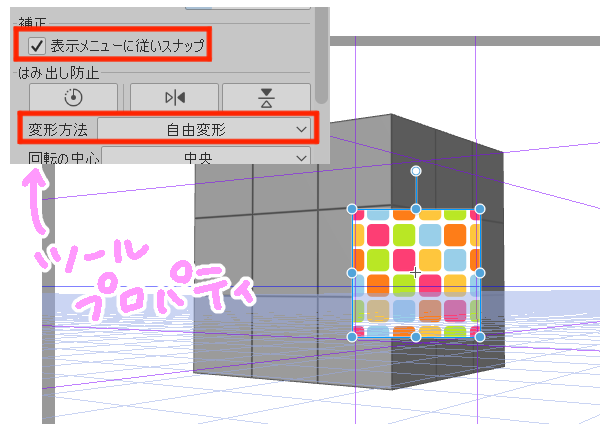
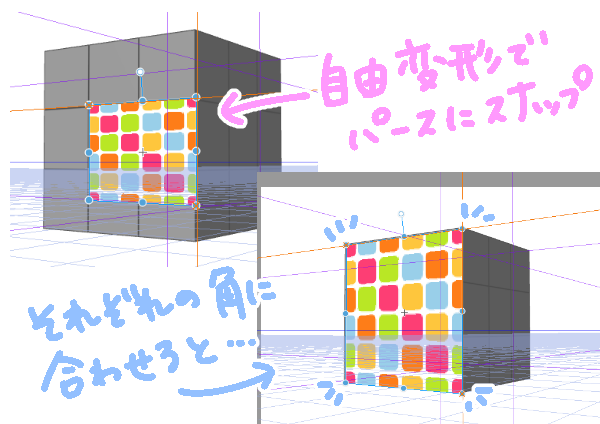
対象定規にスナップして対照的な描写をする
対象定規を配置したベクターレイヤーに描いたものは
オブジェクトで編集すると対象になりませんでしたが
対象定規にスナップさせることで片方に加えた編集内容を
もう片方に反映させることができます
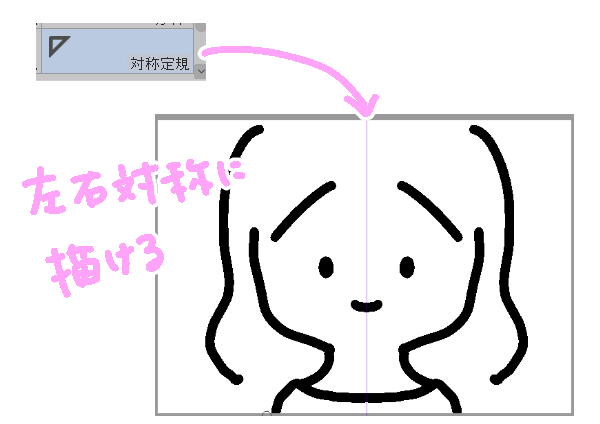
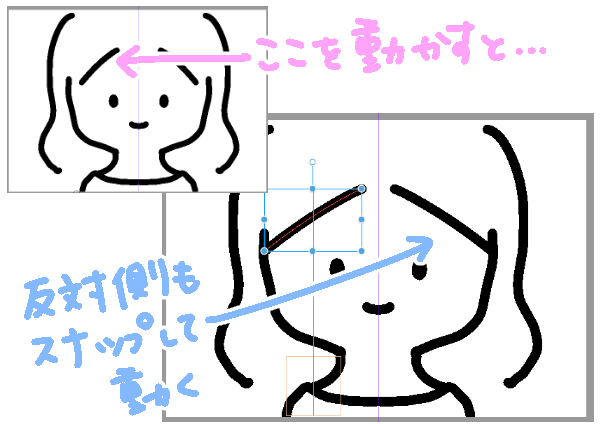
基本枠にスナップしてコマ枠を作成
例えばコマ枠ツールが苦手で、
図形ツールなどでコマ作成をしていた方にとっては、
基本枠のところでぴったりコマ枠を配置するのは少し手間でした
今回のスナップ機能を使えば、そういった配置も
分かりやすく簡単に行うことができます
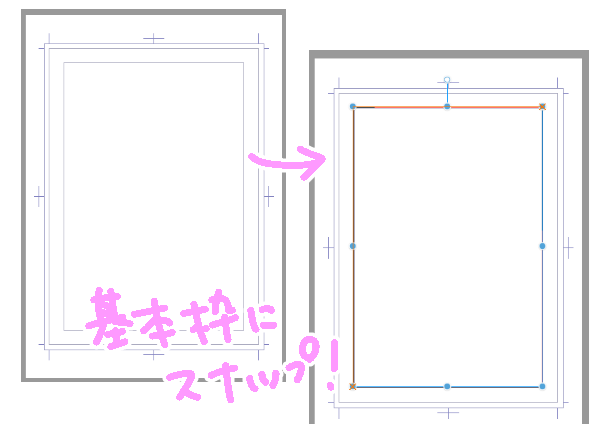
まとめ
いかがでしたでしょうか
このスナップ機能はオブジェクトを美しく配置できるだけでなく、
パースに沿わせたり対照的な描画が出来たりと
使い方を工夫することでとても幅広く役立てることが出来そうです
進化したスナップ機能、ぜひ試してみてくださいね!