自分の描いたイラストなどで、
- 一部が気に入っているのでSNSのアイコンに使用したい
- 一部分だけを切り取って使用したい
といった場合があるかと思います
クリスタでは、そういった時に便利な方法があり
画像全体から必要な一部だけを切り抜くことができます
今回の記事では、その方法と注意点について
ご紹介したいと思います
それでは、どうぞ!
切り抜き(トリミング)とは
最近は自分で撮った画像を加工をする方も多いので、
トリミングという言葉を聞いたことのある方は
多いのではないでしょうか
トリミングとは、画像全体から不要な部分を取り除き、
必要な範囲だけに絞る作業のことを言います
では、クリスタでは具体的に
どのように作業するのか見ていきたいと思います
クリスタでの切り抜きの仕方
まずはトリミングしたい画像を用意します

次に、ツールパレットから選択範囲を選択し
サブツールパレットから長方形を選択します
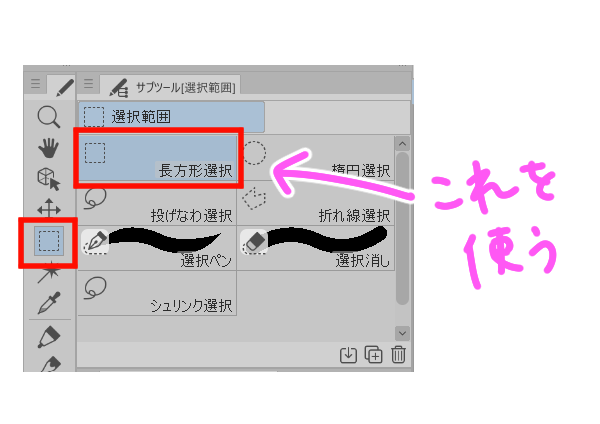
キャンバス上の必要な範囲をドラッグして選択します

Shiftを押しながらドラッグすると
正方形で選択することができます
出てきた選択範囲ランチャーから
「キャンバスサイズを選択範囲に合わせる」をクリックします

すると、選択範囲外は消去され、
選択した部分のみで画像を切り抜くことができました
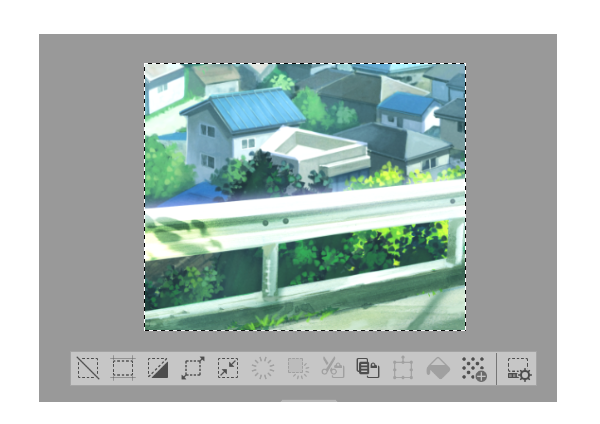
切り抜きするときの注意点
切り抜きを行う際、
気を付けておきたいポイントがいくつかありますので
あわせて押さえておきましょう
必要に応じて元データを取っておく
トリミングを行うと、選択範囲外は消去され、
さらにキャンバスサイズそのものも変わってしまいます
全体の絵も残しておきたい場合は、
トリミング前に元データを複製(コピー)し、
そのコピーでトリミングを行うようにしましょう
キャンバスは長方形(正方形)となる
選択範囲ツールには楕円や投げ縄などありますが、
いずれを使用したとしても
トリミング結果は長方形(正方形)となります
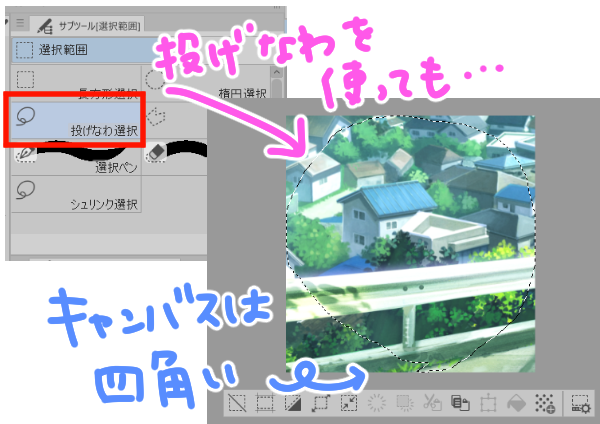
丸や特定の図形などでトリミングしたい場合は
マスクを使用するようにしましょう
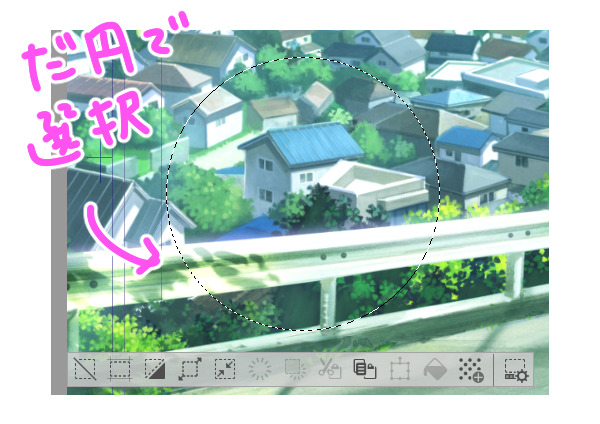
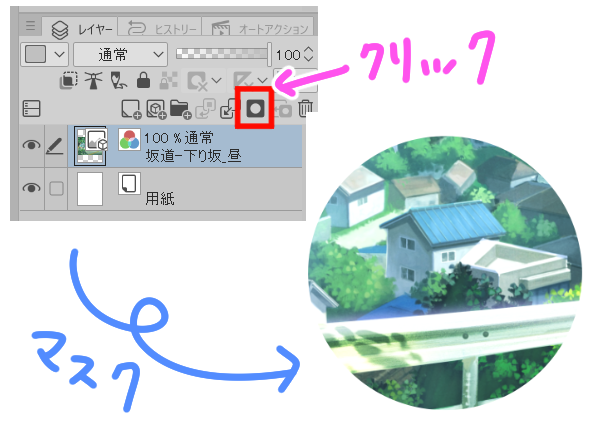
ただしこの場合はキャンバスサイズに変更はありません
カットとは違う
切り抜き(トリミング)と切り取り(カット)は
名前こそ似ていますが似て非なるものであり、
カットは選択範囲の部分をなくすパターンです

カットした場合は
貼り付け(ペースト)と合わせて使用することが多く、
例えばレイヤーの一部を
別のレイヤーに移動したい場合などで使用されます
切り取り(カット)を行いたい場合は
次の記事を参考にしてください
まとめ
いかがでしたでしょうか
全体の画像から一部を切り抜くと、
また変わった印象となり新鮮ですよね
一からイラストを描くのも大変なので、
アイコンなどに使用したい場合は特に活躍してくれる機能です
イラストで気に入った部分がある場合は、
ぜひ使ってみてくださいね!



