クリスタを使ってイラストや漫画を描く際に、
クリスタにはどういったツールがあり、それらをどのように使うのかを
理解しておくことはとても大切です
ツールがある場所や種類、使い方などを知らなければ本来簡単な手順で
行えるはずの作業に時間がかかり、完成までに遠回りしてしまうことにもなりかねません
スムーズな作品制作のためにも、
まずはそれらの使い方をしっかりと押さえておきましょう!
今回の記事では、絶対に抑えておきたい基本の使い方から、
いざという時のために覚えておきたいトラブル対処法まで解説していきます
それでは、どうぞ!
ツールを使う時の手順とそれぞれの役割
クリスタでツールを使う時には、それぞれのパレットの役割に応じて
次のような手順で進めていきます
- ツールパレット・・・使う道具を選ぶ
- サブツールパレット・・・道具の種類を選ぶ
- ツールプロパティパレット・・・選んだ道具の設定をする
- サブツール詳細パレット・・・プロパティパレットで非表示の項目を設定する
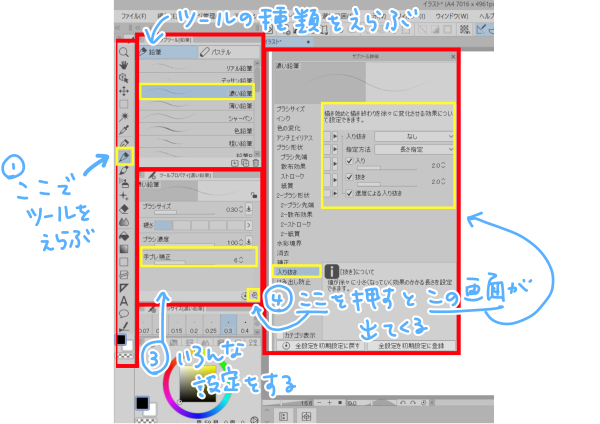
例えば、あなたが
下書きを描きたいのでえんぴつを使いたい!
と思ったとします
その場合、まずはじめにツールパレットからえんぴつを選択します
次に、えんぴつといってもいろいろなストロークのものが用意されているので
どんなえんぴつにするのかサブツールパレットから選んで決めていきます
ここでは濃い鉛筆というのを選択しました
そしてえんぴつを使っているうちに、こんなことを考えたとします
線がぐらぐらしてなんだかきれいに描けない・・・
手ブレを修正する方法がないかな?
しかし今までのパレットにはそういった項目はありません
そのような細かい設定をしていくのがツールプロパティパレットになります
その中にある手振れ補正という項目が上記の役割を担ってくれます
さらにすすめていくうちに、
線の幅が一定で強弱がないな・・・
この濃い鉛筆に、線の入り抜き設定をしたい!
と考えたとします
設定なのでツールプロパティパレットの中を見てみますが、
そのような変更ができる部分が見当たりません
こういった時に使うのがサブツール詳細パレットといい、
ツールプロパティパレットでは非表示の設定項目を触るときに使用します
サブツール詳細パレットの画面を出すには、
ツールプロパティパレットの右下の歯車のマークをクリックします
各パレットについて
ツールパレット
ツールパレットには次のような道具が用意されています
表示されているアイコンは選んだツールによって変わってきます
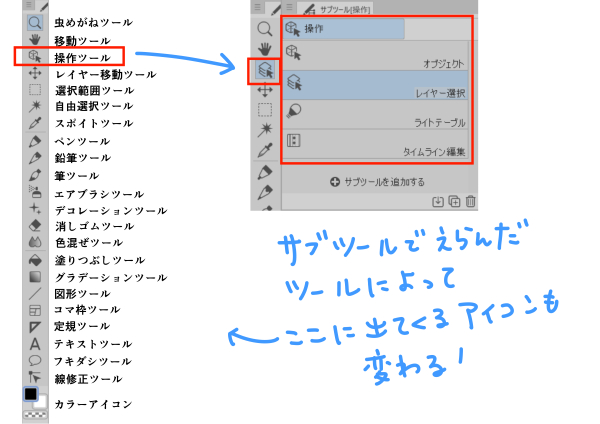
例えばツールパレットで操作を選択すると、
サブツールパレットには4パターン出てくることが分かります
サブツールで何を選ぶかによって、ツールパレットに出てくるアイコンも変化します
サブツールパレット
ここにはツールパレットで選んだ道具にカテゴライズされるものが表示されます
サブツールのグループ
例えばえんぴつツールにはいろいろなえんぴつが用意されていますが、
すぐ右にはパステルというグループがあり、クリックして切り替えると
パステル関連の画材が表示され、選択が可能になります

サブツールの並び順の変更
よく使うものを選択しやすいように、並び順を変更することができます
並びを変えたいツールを選択し、持ってきたい位置にドロップします

グループ移動
また、グループ間を移動することもできます
例えば現在パステルグループにあるクレヨンを、
えんぴつのグループに収めたいという時は、
クレヨンをつかんでえんぴつのタブにドロップします
サブツールの複製
既存のペンの設定を少し変えたものを、
自分のオリジナルのペンとして保存しておきたい、という場合があるかと思います
例えばリアル鉛筆のブラシ形状を点線にしたペンをオリジナルで作りたいという場合は、
まずはリアル鉛筆を複製し、分かりやすい名前を付けます
その後、複製したペンのサブツール詳細を開き、ブラシ形状を点線に設定します
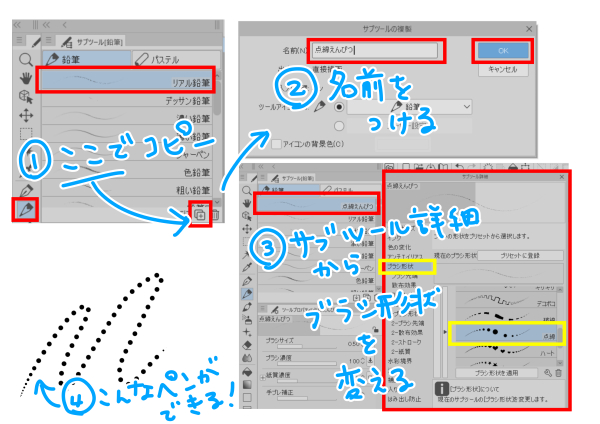
ツールプロパティパレット
ここに表示される項目は、選んだツールによって異なります
ブラシ関係であればサイズや不透明度などが表示されますし、
テキストを選べばフォントや縦書き・横書きの区別などが表示されます
また、自分でいろいろと設定を変更してそれが気に入った場合、
ロックをかけることができます
その後は、例え設定を変更しても、再度そのツールに持ち替えた際には
ロックした時の状態に戻すことができます
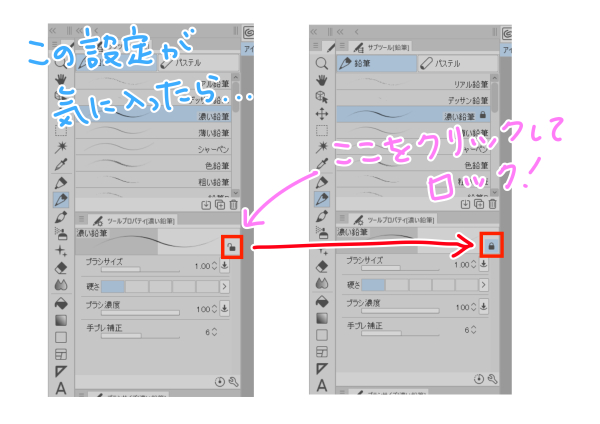
サブツール詳細パレット
設定できるすべての項目はこちらに表示されています
項目ごとにカテゴライズされており、
カテゴリを選択すると更に細かい項目を見ることができます
ここに出ている目のマークがついているものが、
ツールプロパティパレットに表示されることになります
なので例えばよく使う設定であればここをクリックして目を表示しておくことで
いちいちサブツール詳細パレットを開く必要がなくなります
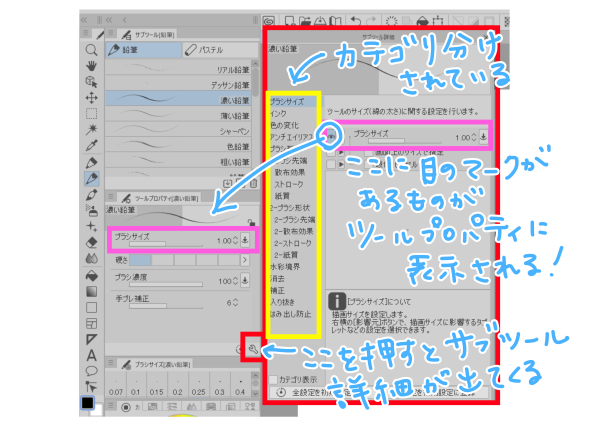
困った時は
初期設定に戻す
ツールプロパティから初期設定に戻す
設定をいろいろ触ってしまって元に戻したいときは、
初期設定に戻したいサブツールを選択し
ツールプロパティパレットの初期設定に戻すをクリックします
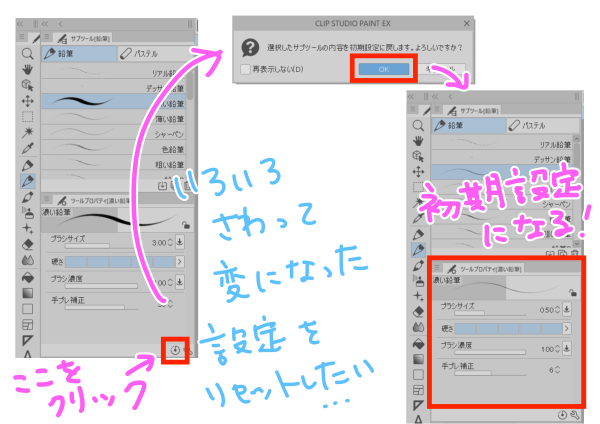
全設定を初期設定に登録
自分がカスタマイズした設定が気に入り、それを初期設定にしたいときには
サブツール詳細パレットから全設定を初期設定に登録をクリックします

ただし、これを登録してしまうと、
クリスタの初期ツールとして入っていた設定が上書きされてしまいます!
当初の状態のものも保存しておきたい場合は
ツールを複製したものをカスタマイズするようにしましょう
ツールの削除・追加
不要なツールは削除することでパレット内をすっきりさせることができます
ツール・サブツールともにツール上で右クリックすると
削除の項目が出てくるのでそちらをクリックします
また、もしも意図しない削除を行ってしまった場合、
メニューから初期ツールを追加を選択します
そうするとツールに含まれるすべてのサブツールを一度に復活できます
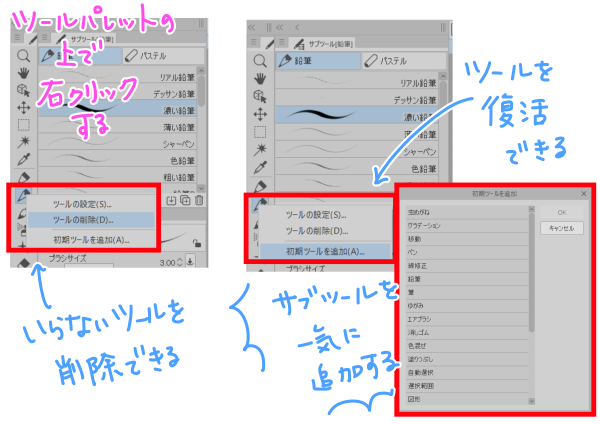
サブツールの初期設定をカスタマイズしてしまったが
当初の初期設定に戻したい、という時は、
サブツールパレットのメニューから行うとサブツール単体を戻すことができます

クリスタではVer.1.10.10から初期サブツールが大幅変更されましたので
上記で見当たらないものはCLIPSTUDIOASSETSで
ペン・ブラシ_Ver.1.10.9からダウンロードしてください
まとめ
いかがでしたでしょうか
ツールの操作はツールを選ぶ→種類を選ぶ→細かい設定をするというのが基本の流れになります
まずはいろいろなツールを使ってみて、どんな種類があるのか
どんな設定ができるのかなど確かめてみると理解が深まると思います
せひご自身の使いやすい設定を見つけてみてくださいね!


