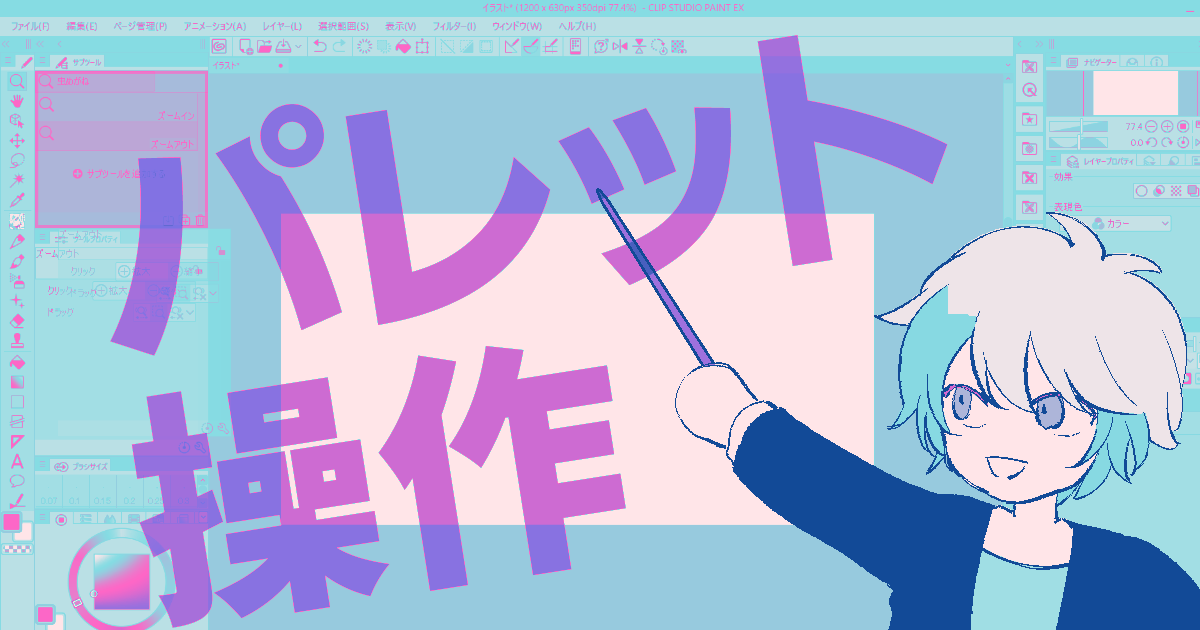クリスタの画面には、上部にあるメニューバーやコマンドバーの他に
機能ごとに分けられたパレットというものがあります
道具を選ぶツールパレットや
レイヤー構成を表示するレイヤーパレットなどがそれに当たります
ソフトの操作に慣れてくると、
このパレットは右に合ったほうが使いやすいなあ・・・
このパレットはもう少し画面を大きくした方が見やすくなるのに・・・
など、自分に合ったレイアウトやサイズに変更したいと感じる方もおられるかと思います
今回の記事では、より操作しやすい画面を自分でカスタマイズできるように
パレットの操作方法について解説していきます
それでは、どうぞ!
パレットの基本操作
高さの変更
パレットは、隣り合ったパレットとの境目をドラッグすることで
簡単に高さを調節・変更することができます
例えば、
ツールパレットでえんぴつを選択し、サブツールから種類を選ぼうとしたけど
もう少し縦の幅が広ければいろいろなツールが一度に見えやすいのに・・・
といった場合です
その場合はサブツールとツールプロパティの境目にカーソルを合わせると
上下の矢印に変わるので、そのままつかんで好みの表示になるまでドラッグします

パレットの移動(並び替え)
また、パレットは上下の並び替えも簡単に行うことができます
例えば、
ツールプロパティよりもブラシサイズの方が使用頻度が高いので
サブツールのすぐ上に持ってきたいなあ・・・
という場合です
その場合はタイトルバーをつかんで持っていきたい場所までドラッグします
ただしこの操作を行う時は、下記のような表示の時にドロップするようにしてください
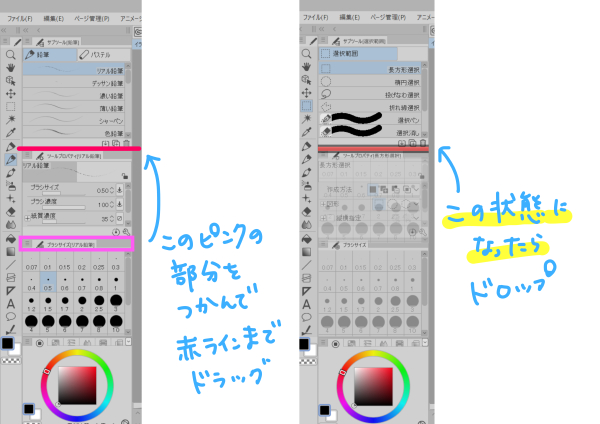
間違えた場合
間違えた場所でドラッグすると、
ブラシサイズパレットとツールプロパティパレットが合体したり、
新たなパレットドックができてしまいます

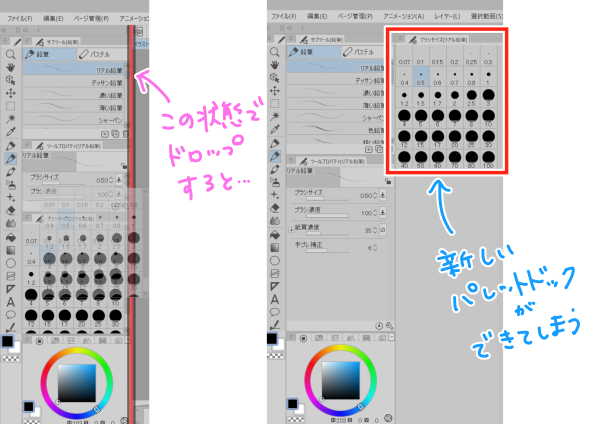
もし間違えてしまった場合は、タイトルバーをつかんで
移動したい位置でドロップしてください
パレットの独立
パレットは単体のものとして独立させることができます
例えば、
ブラシサイズはよく使うから、ペンを持っている右側にあったほうが
使い勝手がいいので、このパレットだけ右に移動したい
などといった場合です
その場合はタイトルバーをつかんで任意の位置にドラッグすればOKです
また、キャンバスが見えやすいように、角にカーソルを合わせて
縦横のサイズを変更しておくとよいでしょう

パレットドックの操作
複数のパレットのまとまりをドックと呼びます
ドックの操作をすることで、複数のパレットを一度に操作することができます

横幅の変更
ドックの横幅を変更したい場合は、
ドックの横にカーソルを当てると左右の矢印に変わるので、
そのままドラッグして任意のサイズに変更します
こうすることで、サブツールに縦にずらずらと並んでいたアイコンが2列に表示され
収納されているアイテムを見やすくすることができます

ツールパレットにも同様のことが可能です
パレットのアイコン化
パレットドックをアイコン化することで画面を広くとることができます
パレットドック上部にある矢印をクリックするとアイコン化し
再度クリックするとアイコン化を解除してくれます

パレットドックの最小化
さらに画面を広くとるためにアイコン化よりも小さくできるのが
最小化というものになります
パレットドック上部の2重の矢印をクリックすると最小化し
再度クリックすると最小化が解除されます

アイコン化や最小化を利用し、パレットを使わない時に小さくすることで
キャンバスを広くとり、絵を描きやすくすることができます
机の上が片付いて使えるスペースが広くなるようなイメージですね
パレットが見つからない場合
もし自分が探しているパレットが見つからないという場合は、以下のことを試してみてください
タブから表示
パレット移動をした際に、
意図しない位置にパレットを動かしてしまうことがあります
そういった時にはどこかのパレットにくっついてしまった可能性があります
その場合はタブで切り替えができるようになっていますので
もし位置を修正したい場合はそのタブを任意の場所に移動しておきましょう

メニューから探す
他のパレットの中にも見当たらない場合は、
そもそも表示自体がされていない可能性があります
その場合は、上部メニューバーのウィンドウという部分をクリックしてみましょう
そこに表示された項目の中で、チェックがついているものは
画面上に表示されているものになります
もしチェックがついていない場合は、チェックを付けて表示することができます

レイアウトを保存
配置を保存
自分好みのレイアウトができた場合は、それを保存しておくことができます
メニューバーのウィンドウからワークスペースを選択し、
「ワークスペースを登録」をクリックします
任意の分かりやすい名前を付けて保存ボタンをクリックすると、
次回からはそのレイアウトを呼び出して使用することができます

初期に戻す
いろいろと設定を触りすぎて意図しないレイアウトになってしまった場合は
レイアウトを初期の状態にリセットすることができます
その場合はメニューバーのウィンドウからワークスペースを選択し
「基本レイアウトに戻す」をクリックします
ここからいつでも元に戻せますので、
配置がおかしくなっても焦らなくても大丈夫です

まとめ
いかがでしたでしょうか
最初はレイアウト変更をすると手が慣れていないので大変かもしれませんが
だんだん操作に慣れてきたら、
自分好みのワークスペースというものを模索して
オリジナルの設定をしてみるのも良いかと思います