イラストや漫画を描いていると、
- 絵をもうちょっと拡大したいな・・・
- 描きやすい角度にできないかな・・・
- 中心がずれてしまったので戻したい・・・
- 左右を反転してバランスがあっているか確認したい・・・
など、画面の操作について悩むことが出てきますよね
アナログの紙であればすぐに位置を動かしたり角度を変えたりできますが、
デジタルだとそうはいきません
今回の記事では、そんな時に便利な
キャンバスの操作について解説していきます
ショートカットを使えるものも多いので、
時短のためにもぜひそちらも覚えてみてくださいね!
それでは、どうぞ!
キャンバスの拡大・縮小
- 絵の細かい部分を描きたいので、一部大きくしたい
- 引いて全体の状態を確認したい
などのように、キャンバスを拡大または縮小したい場合がありますよね
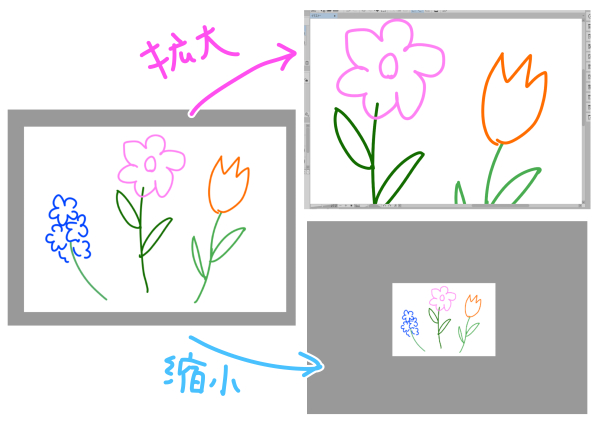
こう言った場合、いつくかの方法があります
虫めがねツールを使う
まずは、ツールパレットから虫めがねというツールを使う方法です
サブツールからズームインを選ぶとクリックするごとに拡大し、
ズームアウトを選ぶとクリックするごとに縮小します
虫めがねツールでは、ツールプロパティから、ドラッグした時の効果を設定できます
例えば左で縮小・右で拡大というのを選択すると、
虫めがねツール選択時にキャンバス上を右にドラッグするとなめらかに拡大ができ、
左にドラッグするとなめらかに縮小できます
矩形で指定というのを選択すると、ドラッグで指定した範囲を対象として拡大・縮小します
なしというのを選択すると、ドラッグの影響がなく、単にクリック操作での影響となります

ナビゲーターパレットを使う
基本レイアウトで右上に表示されているのがナビゲーターパレットです
ここで描いている絵の全体を確認することができます
ここにはいくつかボタンが出ていますが、今回関係してくるのは
上のスライダーとプラスマイナスマークのついているボタンになります
スライダーについているバーを左右に動かすことでなめらかに、
またプラスマイナスが付いたボタンをクリックするごとに拡大・縮小することができます
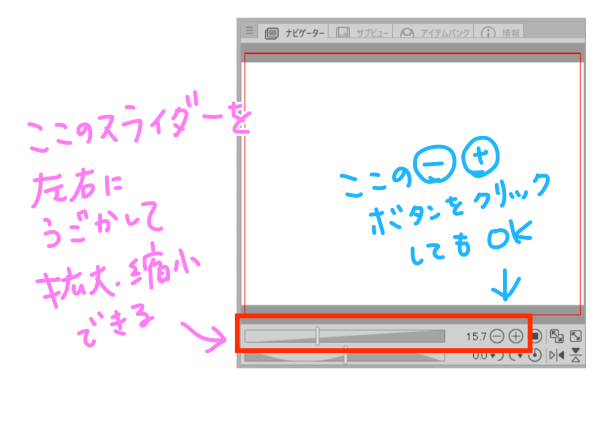
ショートカットを使う
拡大のショートカットはctrl+Num+、縮小のショートカットはctrl+Num-です
また、ctrl+Space+左右にドラッグすることで操作することもできます
キャンバスの回転
アナログでも描きやすい角度にするため、紙を回転させることがありますよね
デジタルでも同様に、自分の描きやすい角度にキャンバスを回転させることができます
移動ツールを使う
ツールパレットから移動を選択し、さらにサブツールパレットから回転を選択します
すると、カーソルが回転を表す矢印に変わるので、その状態で画面上をドラッグします

ナビゲーターパレットを使う
ナビゲーターパレットの波状のスライダーを操作する方法です
そのすぐ右にある左回転・右回転というボタンでもクリックするごとに回転ができます

回転をリセットを使う
ナビゲーターパレットの右回転ボタンのすぐ右にあるボタン、
回転をリセットをクリックすることで、元の状態に戻すことができます
ショートカットを使う
回転のショートカットはShift+space+ドラッグです
キャンバスの移動
絵を描いていると、微妙に描きたい位置からズレてしまうことがありますよね
そういった時に、キャンバスを移動して
自分の思い通りの位置に表示させることができます
移動ツールを使う
ツールパレットから移動を選択し、サブツールパレットから手のひらを選択します
すると、カーソルが手のひらの形になるので、その状態で画面上をドラッグします

ナビゲーターパレットを使う
ナビゲーターパレットの赤い枠で囲まれている部分が
キャンバス上で表示されている範囲です
赤い枠の中にカーソルを入れると手のマークになるので
そのままドラッグして位置を操作できます

ショートカットを使う
手のひらのショートカットはHになります
キャンバスの反転
自分の描いている絵のバランスがきちんと整っているか確認したい場合がありますよね
そういった時に便利なのが、反転という機能です
ナビゲーターパレットを使う
ナビゲーターパレットの右下にある2つのボタン、
左右反転・上下反転を使ってそれぞれの方向に反転ができます
ボタンが青くなっているときは反転している状態です
戻したい時は再度クリックします
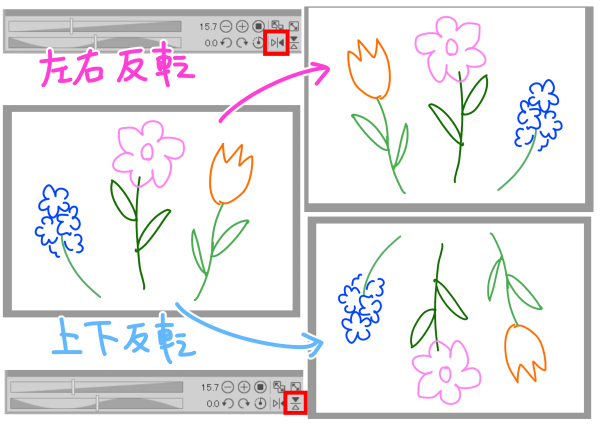
キャンバスの全体表示
キャンバスの表示を変えたあと、バランス確認などのために
絵全体を表示させたい場合がありますよね
そういった時にすぐにキャンバス全体をチェックすることができます
ナビゲーターパレットを使う
ナビゲーターパレットから全体表示させるには、
フィッティングと全体表示という2種類のボタンがあります
どちらも押すことでキャンバス全体を表示できますが、
フィッティングを押して有効にしておくことで、クリスタのウィンドウを小さくしても
それにあわせてキャンバスの表示も自動で調整してくれます
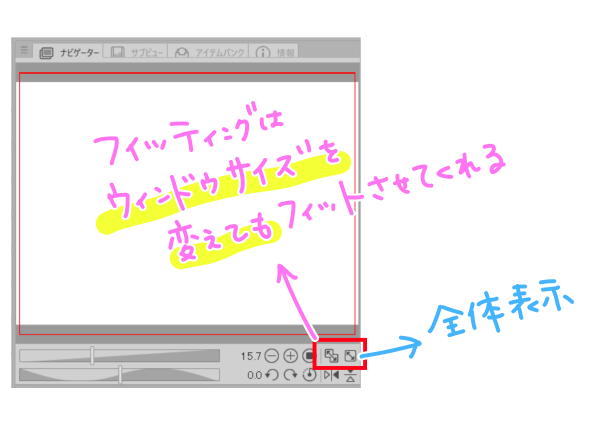
コマンドバーへの登録
ここまで見てきた操作にはショートカットがありましたが、
反転にはそれがありませんでした
そこで、よく使う機能をコマンドバーに登録することで、
ボタン1つで操作できるように設定することができます
コマンドバーの上で右クリックし、コマンドバー設定を選択します
メインメニューを選択し、表示のところを開けると、設定できる一覧が出てきます
例えば左右反転をそちらに登録したい場合は、回転・表示をクリックし
左右反転を選択してから追加を押します
するとバーには新たにボタンが追加され、ここからすぐに登録した操作が可能となります

まとめ
いかがでしたでしょうか
キャンバスの操作は、下書きやペン入れなどには特に欠かせない機能になります
ひんぱんに操作するものになりますので、ショートカットを覚えておくのが便利です
慣れないうちは時間がかかるかもしれませんが、
一度身につけてしまえば時間効率がとても上がるのでおすすめです
気になるショートカットがあれば、ぜひ少しずつでも挑戦してみてくださいね!


