前回の記事に引き続き、
今回もクリスタのアップデートよる最新の機能について
解説していきたいと思います!
今回ご紹介するのは
「サブビューパレットの画像一覧」というものです
サブビュー機能というのは以前からあったのですが、
この度追加された機能により複数の資料がより見やすくなり、
さらなる作業の効率化が期待できます
今回の記事では、以前より強化した部分や、
詳しい使い方についてご紹介していきたいと思います
それでは、どうぞ!
サブビューパレットとは
クリスタのサブビューパレットというのは、
イラストや漫画を描いているときに
参考にしたい資料を画面上で確認できるパレットのことです
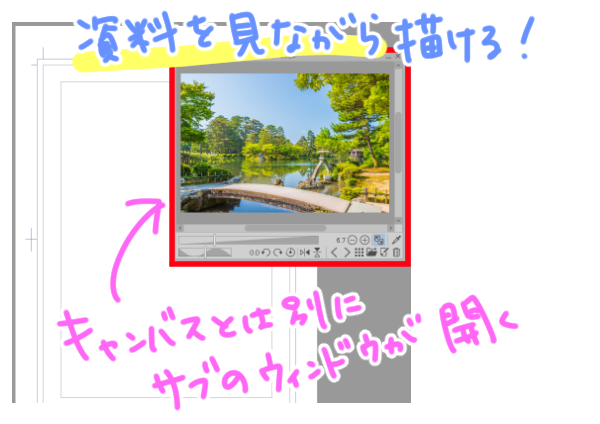
表示の仕方は、
メニュー>ウィンドウ>サブビューをクリックします
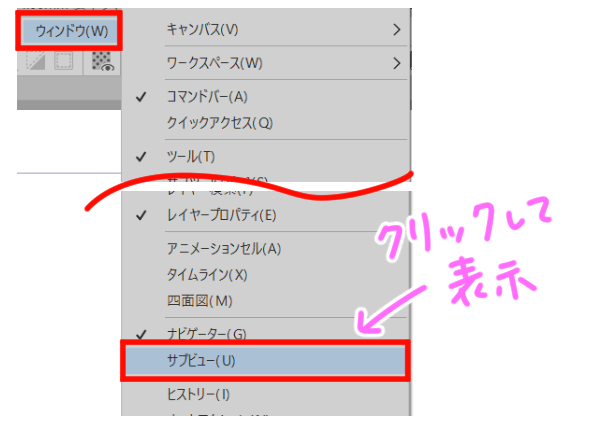
資料を表示させるには、
「読み込み」というフォルダのアイコンをクリックし、
表示させたい資料の場所から該当の資料を選択します
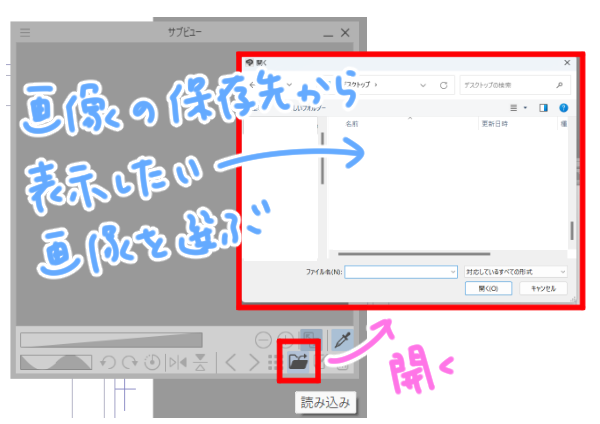
※PNGやJPEGだけではなく、クリスタのデータも表示可能です
サブビューパレットの画像一覧
今までのサブビューパレットでは、
複数の資料を一度に読み込むことはできても
1つの画面には1つの資料しか表示できませんでした
切り替えるには<>のアイコンをクリックして切り替えるのですが
同時に表示したい場合がありますよね

それを可能にしたのが今回の新機能、
「サブビューパレットの画像一覧」です
一覧として表示させるには、下記の赤枠の
9つのブロック状のアイコンをクリックします
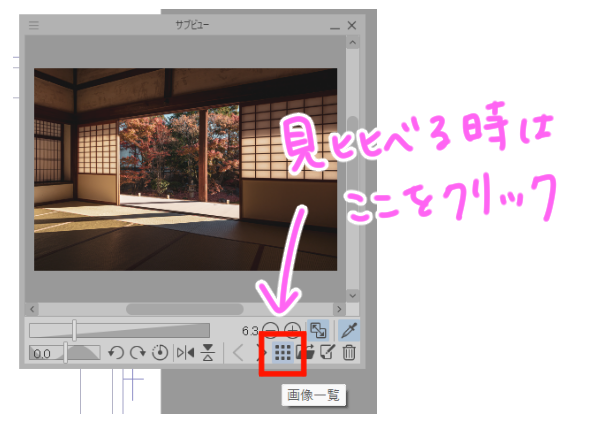
サムネイルのような形になっているので
大きく表示したい場合は該当の画像をクリックします
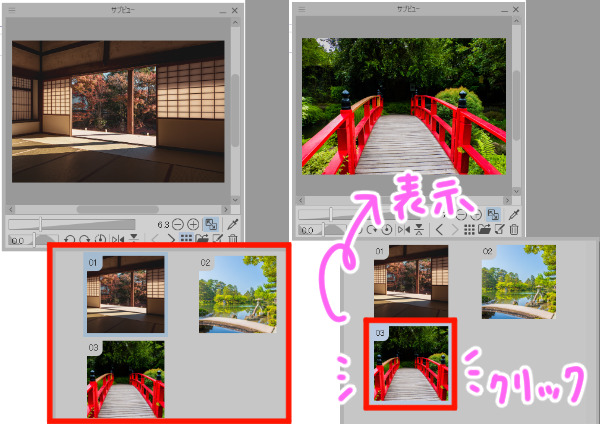
サブビューパレットの使い方
できることはナビゲーターパレットによく似ています
スライダーとアイコンから拡大・縮小が出来たり、
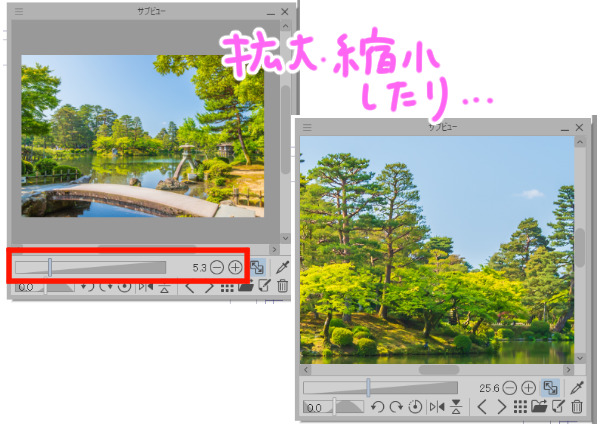
回転や左右反転・上下反転が出来たり、
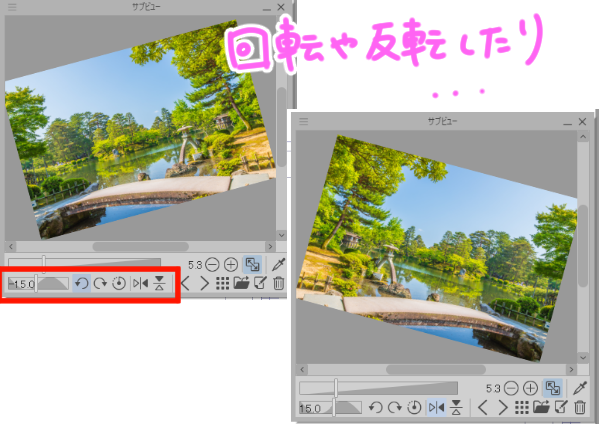
回転をボタン1つでリセットすることができます

反転はリセットされません
反転を元に戻したい場合は、再度反転アイコンをクリックします
フィッティングというアイコンをクリックすると、
サブビューパレットの大きさに応じて
画像の大きさが自動で変化してくれるようになります

また面白いのが、
「自動でスポイトに切り替え」というスポイトのアイコンです

これを使うと、画像の中にある色を吸い取り、
カラーアイコンに反映させることができます

画像上でクリックするとサークルが表示され、
サークルの中の画像が拡大し、色を選択しやすくなります
サークルの上部分が吸い取る色、
下部分が現在カラーアイコンで選択している色となり、
2つを比較しながら色を拾うことが可能になっています

カーソルをサブビューパレットから離すと
現在使っているツールに自動で切り替わります
まとめ
いかがでしたでしょうか
記憶やイメージだけで絵を描くのは非常に難しいですし、
非効率な部分が多いですよね
今回の機能はそういった悩みを解決するのに役立ち、
作画スピードをアップしてくれるとても頼もしいツールです
ラフから清書を描いたり、
背景を描いたり、模様を描いたりと、
幅広く活躍してくれる機能ですので
ぜひ上手に取り入れてみてくださいね!


