自分が描いたイラストや漫画を修正したい場合、
多くの場合は消しゴムで一部を消して描き直したり
ベクター線であれば線修正ツールなどで補正したりしますよね
しかし、基本的に作画は一枚のレイヤーではなく
線画・ベタ・トーン・色塗りなど
それぞれにレイヤーが分かれており、
それらをすべて修正するとなると面倒に感じてしまいます
そういった時に便利なのが、クリスタの「ゆがみ」ツールです
この機能を使うことで、イラストを描いた後でも
レイヤーが分かれていても、簡単に補正をすることが可能です!
今回の記事では、そのゆがみツールの
基本的な使い方について解説していきたいと思います!
それでは、どうぞ!
ゆがみツールとは
ゆがみツールは、ツールパレットの
色混ぜグループのサブツールパレットにあります
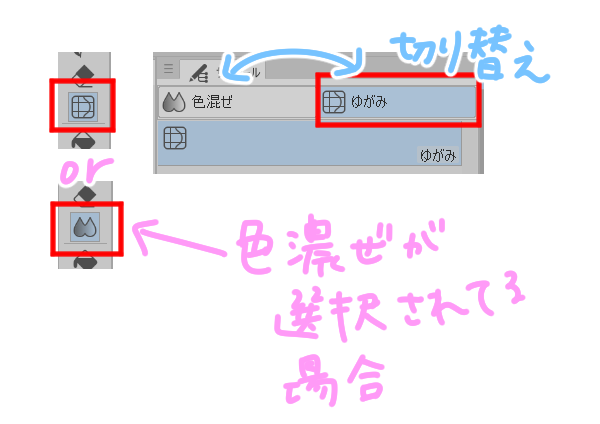
なぞるようにドラッグするだけで、
その範囲の描画内容を広げたり縮めたり、
任意の方向にゆがませたりすることが可能です
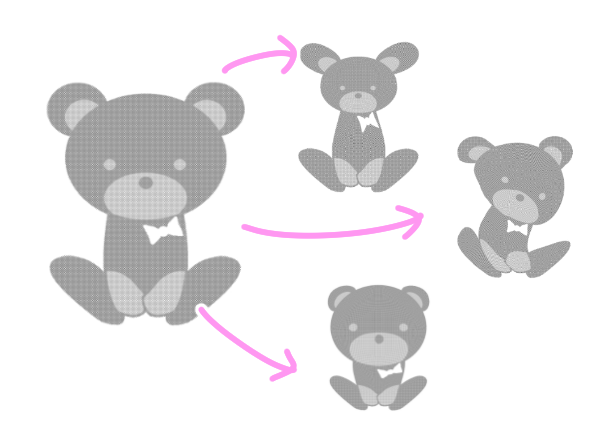
ゆがみツールの使い方
では、実際にゆがみツールを操作してみましょう!
ゆがみツールを選択し、ツールプロパティを確認すると
7種類のゆがませ方があることが確認できます
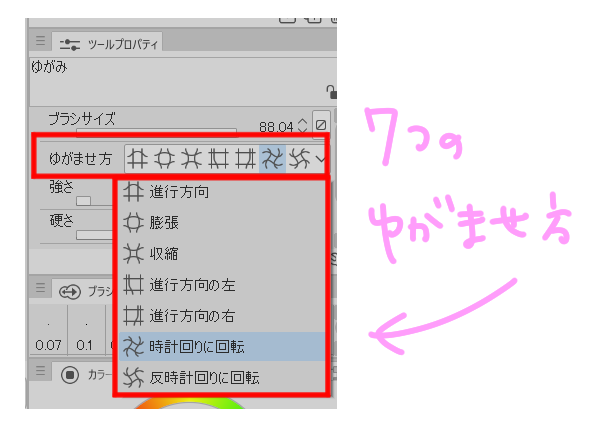
膨張・縮小は、クリックあるいは長押しすることで
カーソルの真ん中を中心にして描画内容を
広げたり縮めたりしてゆがませることができます
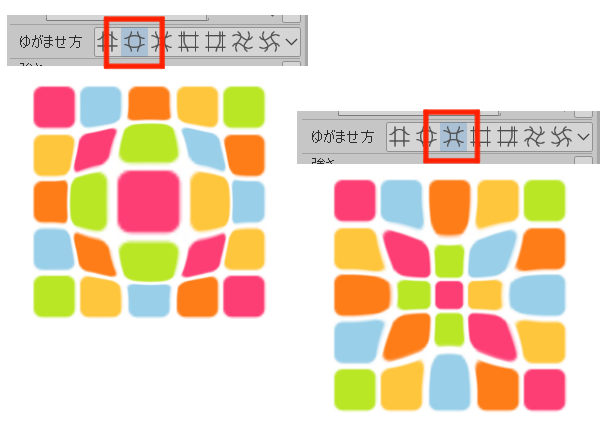
進行方向・進行方向の右・進行方向の左は
それぞれドラッグする方向にゆがんだりずれたりします
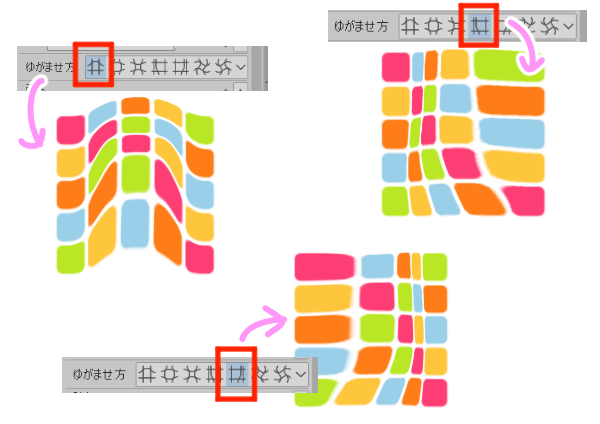
時計回りに回転・反時計回りに回転はその名の通り
カーソルの中心を軸として描画内容を回転させながら
ゆがませることができます
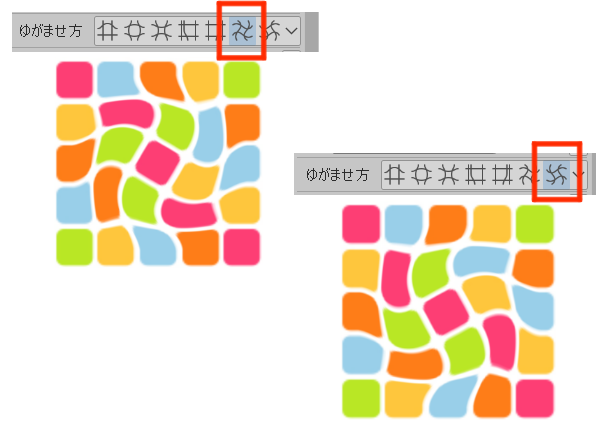
ゆがみの調節
では、ゆがみ方を微調節する方法を見ていきましょう
ブラシサイズ
ブラシの大きさを変更すると
ゆがませる範囲の広さを変えることができます
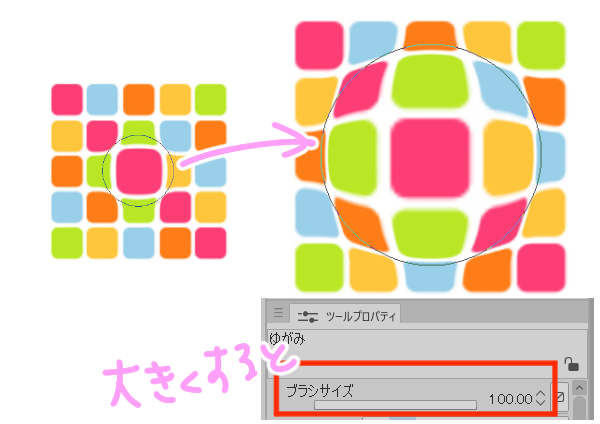
選択範囲の作成
選択範囲を作成してからゆがみツールを使うと
その範囲内でゆがませることができます

強さと硬さ
ゆがみの強さの数値を変えると
ゆがみがかかる影響の強弱を調整できます
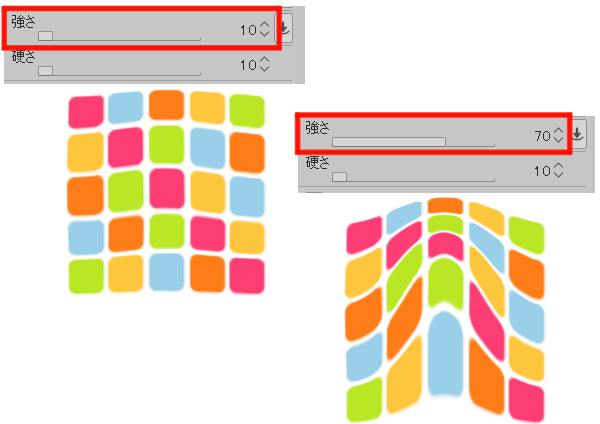
ゆがみの硬さの数値を大きくすると
かっちりとした形状でのゆがみとなり、
小さくするとゆるやかな形状でのゆがみになります
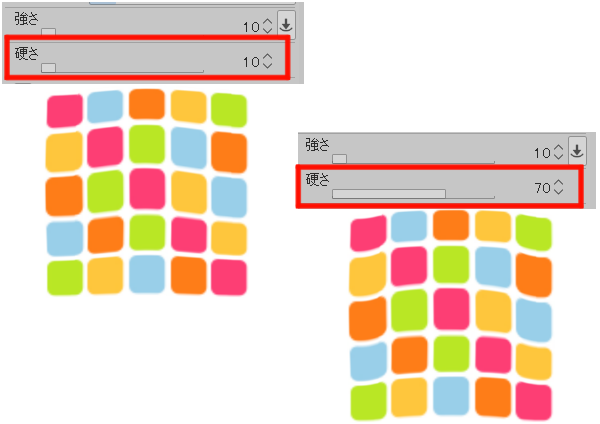
複数レイヤー
ゆがみツールは、複数レイヤーにまとめて使用できます
ゆがませたいレイヤーを選択した状態でツールを使用します

また、フォルダを選択すれば
フォルダ内のレイヤーにゆがみを一度にかけることができます

ゆがみツールの注意点
使えないレイヤーがある
ゆがみツールは、レイヤーの種類によっては使用できず、
その場合はカーソルが禁止マークのような状態になります
たとえばベクターレイヤーやフキダシレイヤー、
画像素材レイヤーなどがそれに当たります
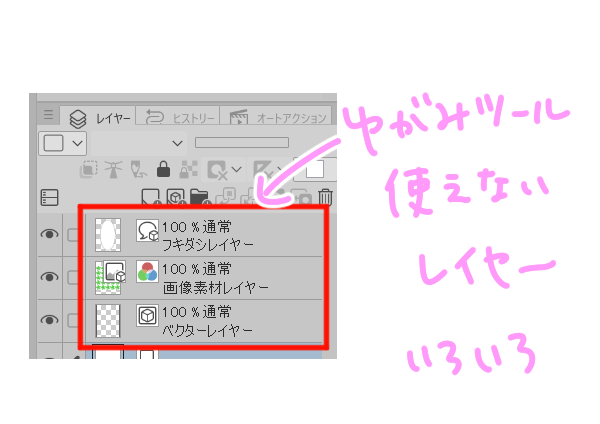
この場合は、レイヤーをラスタライズするなどして
加工できるようにしておきましょう
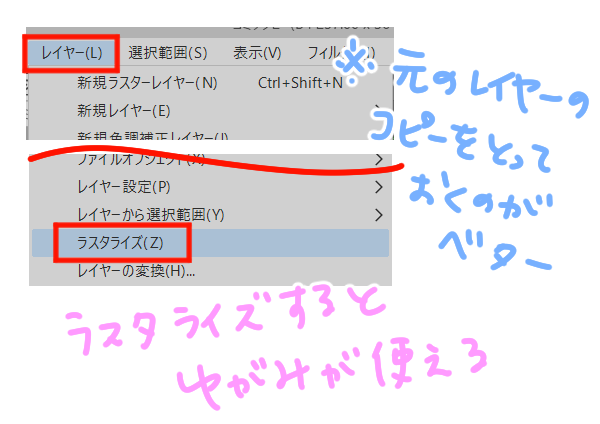
また、トーンレイヤーの場合は網点自体がゆがむのではなく、
トーンの範囲が変化するようです
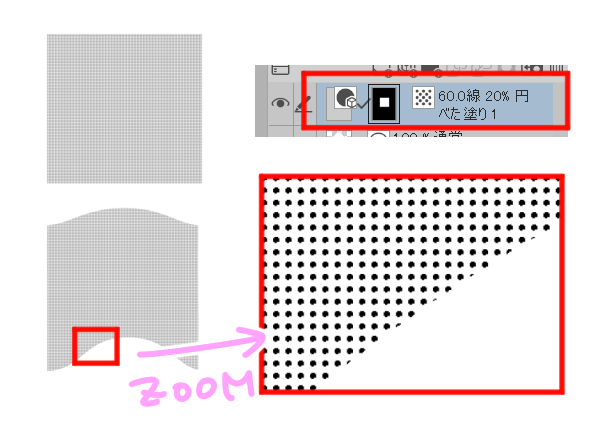
直接加工がかかる
ゆがみツールは、レイヤーそのものに加工をかけます
そのため、もしゆがみが失敗した時のために
ゆがませたいレイヤーのコピーを取っておくと安心です
まとめ
いかがでしたでしょうか
描いてしまった目や口の大きさを変えたいなど
ちょっとした画像の修正を行いたいときは、
いちから描き直すよりもこういったツールを使うことで
大幅な時間短縮になり、とても便利ですよね
動きが独特で、少し癖のあるツールですが
実際に触りながら変化を見て、試していくのが一番分かりやすいと思いますので、
ぜひいろいろなゆがませ方を試してみてくださいね!


