クリスタで漫画を描くことができるのは知っているけど、
実際に作成する工程はどういった順番で進めていくのか?
そういった点が気になる方もおられるのではないでしょうか
実はクリスタで漫画を描く手順について、
こうでないといけないという絶対的な決まりごとはありません
この記事ではよくある基本的な手順とその理由について解説しますので、
みなさんそれぞれがご自分にとって描きやすい手順を見つけるための
ヒントにしてみてくださいね!
それでは、どうぞ!
紙がないと始まらない!まずはキャンバスを作成
クリスタでは用紙の大きさも自由に決められる
何はともあれ、漫画を描くための紙が必要ですよね
クリスタでは、ファイルを新規作成することで用紙を準備していきます
A4やB5などの基本的なサイズはデフォルトで登録されており
WEB用・印刷用など用途に合わせた用紙を簡単に設定することができます
デフォルトで好みの物がない場合はもちろん自分で設定してもOK!
カラーやグレー、モノクロ原稿など色もお好みで設定できます

キャンバス作成の前に決めておくこと
ここで注意しておくことは、自分が何に作品を載せたいのか決めておくことです
例えば印刷して本にしたいのか、それともWEBに載せたいのか、
はたまた両方の可能性があるのかによって最適なサイズが変わってきます
私はクリスタを使うようになったきっかけがpixivに投稿したい!
ということだったのでここで最初につまづきました
結局、デフォルトのA4などのサイズで描いておき、
最後に書き出しという作業をする際に、WEB用として1辺1000pixel程度の
小さなサイズに縮小するようにしました
コマ割りのレイアウトとネームを下書きする
用紙が準備できたら、それにおおまかなコマのレイアウトと
人物や背景、セリフの位置などの下書きを描いていきます
クリスタには下書きに便利な機能があり、
描いた線の色を変えたり、表示を薄くしたりして、
のちのちペン入れの線を見やすくすることができます
下書きは主にツールパレットからえんぴつと消しゴムを選んで描いていきます
ネームは紙などに描いて、下書きからクリスタを使ってもOKです
私はそうしていました
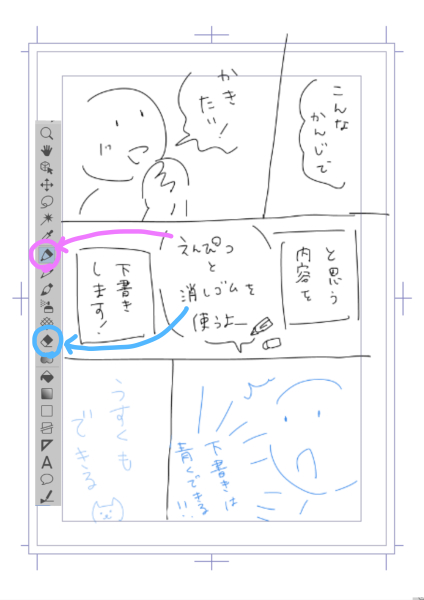
実際にコマ割りをする
下書きの線を参考に、実際にコマ割りをしていきます
この段階でコマ割りをしておくことで、
レイアウトが明確になり、余計な描画を防ぐことができます
この時使うのがコマ枠ツールというものになります
クリスタにはコマフォルダというものがあり、
それを使うことでコマの外にはみ出した不要な線を自分で消さなくても、
そこに描かれたものを見えないようにしてくれます
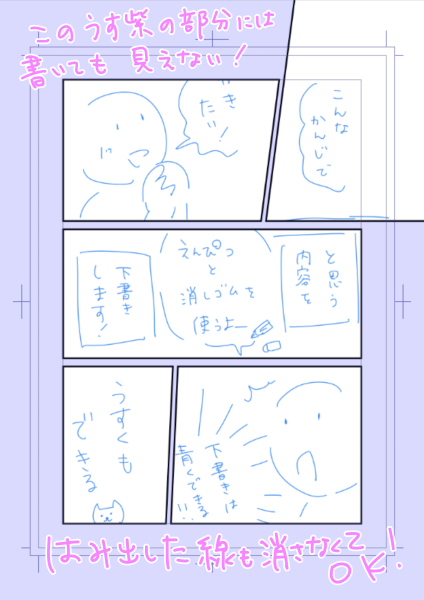
薄紫になっている部分は色がついているわけではなく
この部分に描かれたものは印刷されませんよ、という意味になります
コマ割りは自分で自由自在に作成したり、後から追加・削除・変更などすることができます
ここで一気に漫画らしくなる!ペン入れ作業
下書きの線をもとに清書作業をしていきます
先にコマ枠を引いたことで、コマ外へのはみ出し部分の修正が不要になります
クリスタではGペンや丸ペンなどのメジャーなものから
カスタムされたペンまで多種多様なものが数多く用意されています

いろいろと試して、ご自身の好みや作風にあったものをぜひ見つけてみてくださいね
影などにはベタ塗りやトーンを使いリッチに
ここからの作業は、順番が前後しても構いません
ペン入れまで終わっているので、ベタを先にするかトーンを先に貼るか・・・
などというのは、順番が前後したところで大した影響がないからです
ベタ塗りをする際は、クリスタでは塗りつぶしツールを使います
線で囲まれた範囲をクリックするだけで簡単にベタ塗りをすることができます
また、クリスタにはたくさんの種類のトーンがプリセットで用意されており、
アナログではとても面倒な貼り・削り・違うトーンへの貼り変えなどの作業を
とてもシンプルな操作で行うことができます

ふきだしや効果音・描き文字を入れる
フキダシは実はペン入れの前にしても構いません
違いとしては、フキダシの位置を修正する必要が出た際に、
フキダシがあった場所にきちんと描画がされているかどうかです
もしフキダシに隠れて見えなかったのでそこは描いていなかった、
という場合は加筆修正する必要があります
それが面倒なので私はペン入れ・ベタ等の後にフキダシを入れていました
ふきだしも専用ツールがあり、きれいな楕円のものや手書き風のものなどがあります
また、アナウンス風の長方形やフラッシュなど、さまざまな形状を選択できます
効果音はプリセットで用意されているものもあり、貼り付けるだけで手軽に使えます
文字には背景の描写との区別がつきやすいように、フチをつけることができます

定規・素材などを使って背景や小物を描く
背景や小物については、ペン入れの際に専用の線画を描いてもよいでしょう
人物などの線画とはレイヤーを分けて描くと修正が簡単なのでおすすめです
クリスタには建物や室内などの背景や、無機質な小物を描く時に便利な
専用の定規が用意されています
定規を使うまでもない単純な形状には、
丸や長方形をささっと描写できる図形ツールも用意されています
描いたものは変形できるので、手軽に遠近感も表現できます
また、3D素材というものを使うと、自分の好みの角度や大きさに変更して
そのまま線画に変更するというデジタルならではの強力なツールもあります
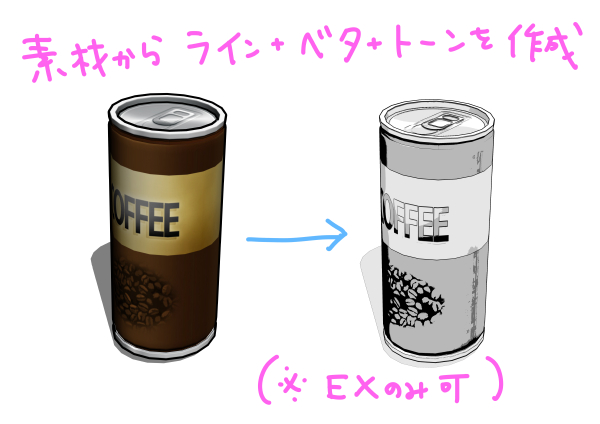
ラストの重要な締め・保存と書き出し
保存する時の注意点
最後に忘れてはいけないのが、作品をきちんと保存すること。
せっかく描いた大切な作品が消えてしまわないように、名前を付けて保存しておきます
そうしておけば、修正など必要になった際にすぐにその作品を開くことができます
気を付けておきたいのは、作業がすべて終わって作品が完成してから
初めて保存を描けるのではなく、作業中に細かく保存をかけておくことです
予期せぬ端末のトラブルなど可能性がないわけではありませんので
念には念を入れて丁寧に保存をかけるクセを日頃からつけておくのが大切です
保存と書き出しの違い
また、単に自分の端末にデータを保存する作業とは違い
WEB上や印刷用のデータを作成したいという時には、書き出しという作業を行います

これは、クリスタで作成した作品はクリスタでしか開くことができないので
それをWEB上で見れる形式であるJPEGやPNGに変更したり
印刷所が受け付けてくれる形式であるTIFFやPSDに変更するということを意味します
一見難しそうに感じるかもしれませんが、こちらも簡単な操作で変更可能です
まとめ
いかがでしたでしょうか
最初にお伝えした通り、
こうでなければという正解の順番はありません
セリフを下書きの際に入れる方もいますし
ペン入れの後であれば、ベタやトーンの順番も好きなようにしていただいて構いません
上記の流れはあくまでも一例にすぎませんが
大まかな流れをつかむ参考になればうれしいです


