漫画で動きやスピード感を表現するには
集中線や流線などの効果線を使う場面が多いですよね
クリスタにはそのための定規や素材などの
便利なツールがたくさん備わっていますが
フィルターという機能を使って
そういった場面を表現することも可能になっています
今回の記事では、
ぼかしフィルターを使って小物の動きや
スピード感を表現する方法をご紹介していきたいと思います
それでは、どうぞ!
フィルターとは
クリスタにはフィルターという機能があり、
カラー及びグレーの表現色の
ラスターレイヤーで使用することができます
フィルターをかけることで
レイヤーに描かれたものをぼやけさせたり
逆に鮮明でクリアにしたり
変形してゆがませたりすることができます
注意点としては、
- モノクロレイヤーでは使えない(一部可)
- 複数レイヤーを選択できない
- 選択範囲を指定するとその範囲内での適用になる
等が挙げられます
小物に動きを加えよう
では、実際に使い方を見ていきましょう
今回は、3D素材の小物>スポーツに入っている
サッカーボールを使って、動きを加えていきたいと思います
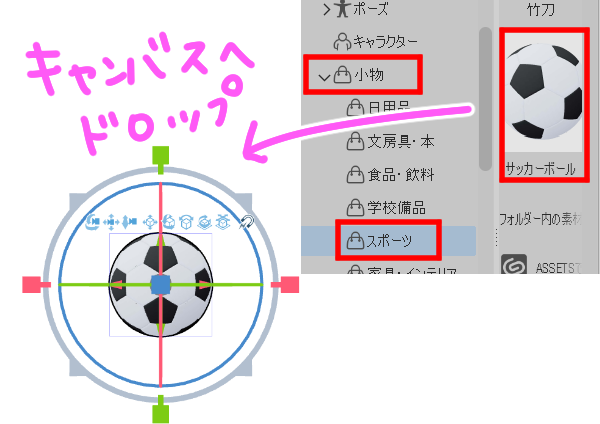
ツールプロパティから光源の影響を受けないようにしています

まずはこちらをLT変換していきます
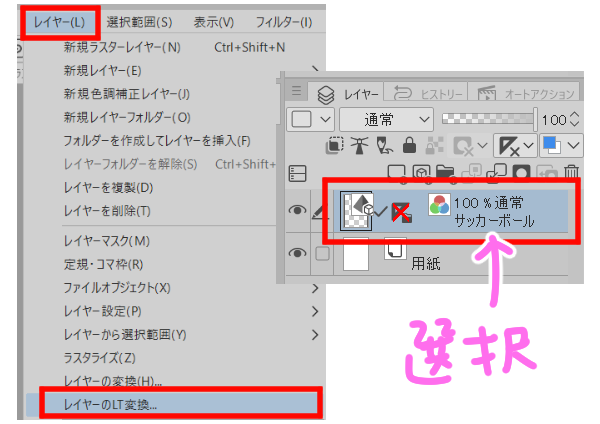
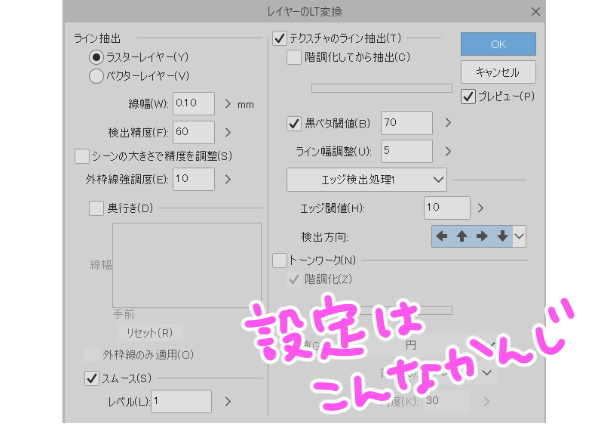
不要なレイヤーを削除して整え、最終的に
ボールが描かれたラスターレイヤー1枚にしていきます
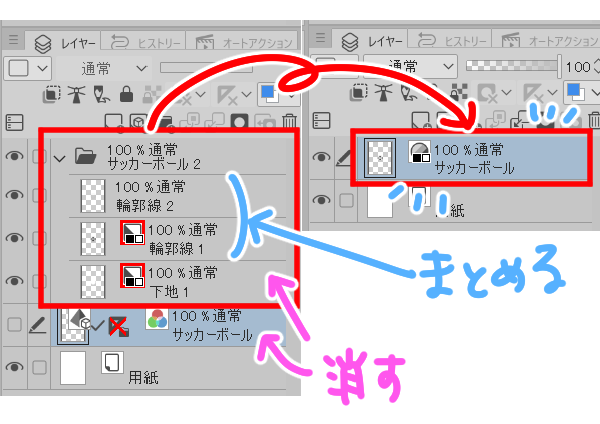
ここまでできたら、このボールを囲うように
選択範囲を作成し、ぼかす範囲を指定します
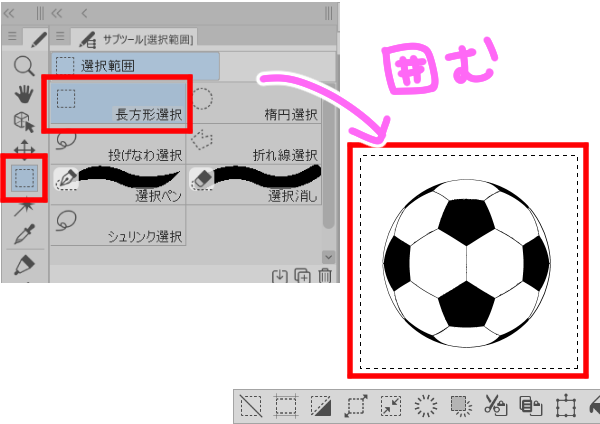
では、メニューバーからまずは
フィルタ>ぼかし>回転ぼかしを選択します
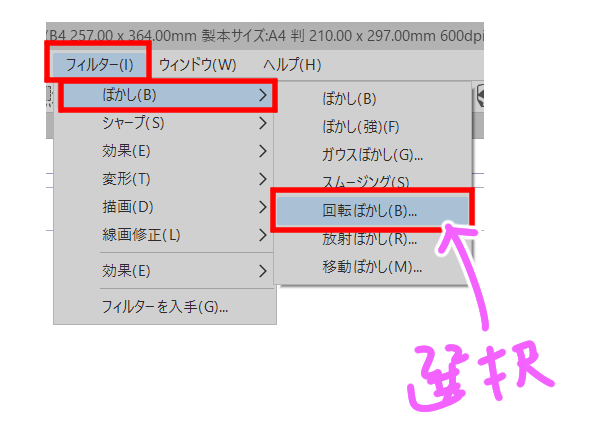
ぼかしのダイアログが出てくるので
好みの値に設定していきます
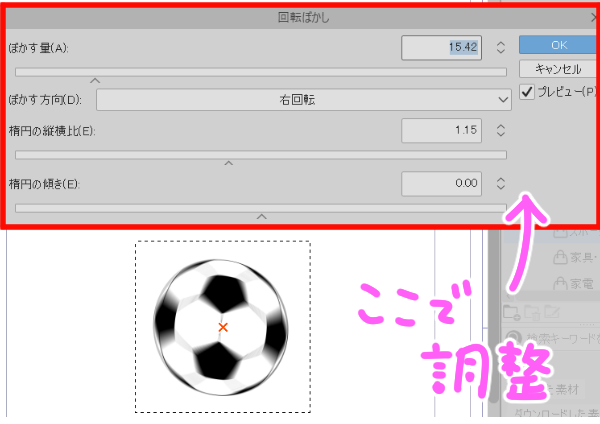
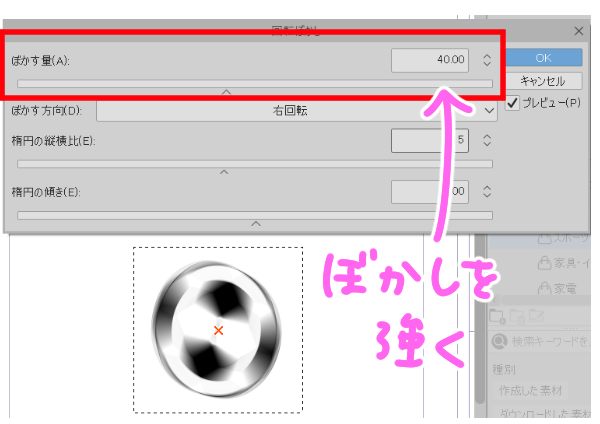
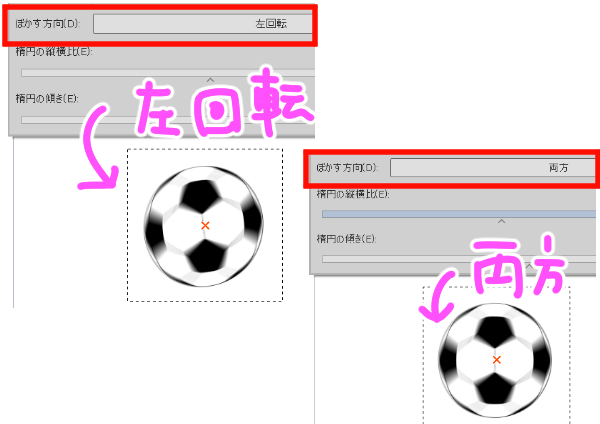
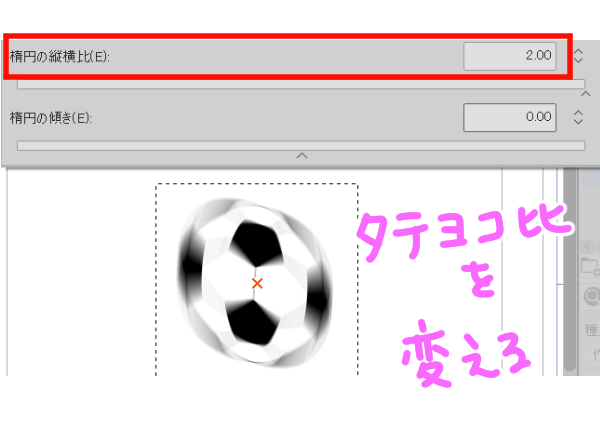

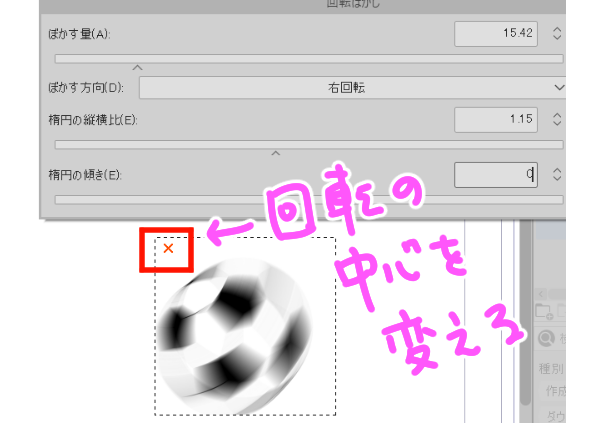
同様に、移動ぼかしを使うと平行的な動きを表現できます
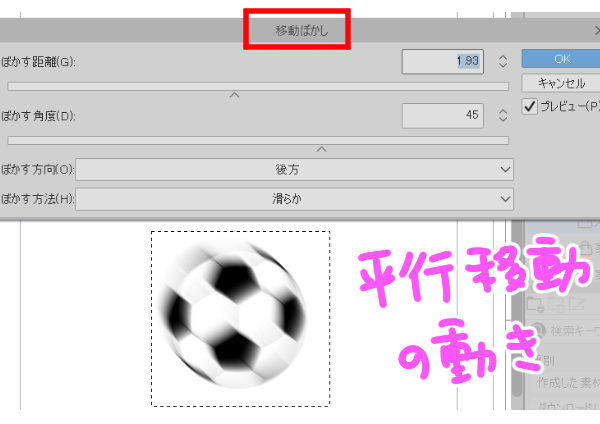
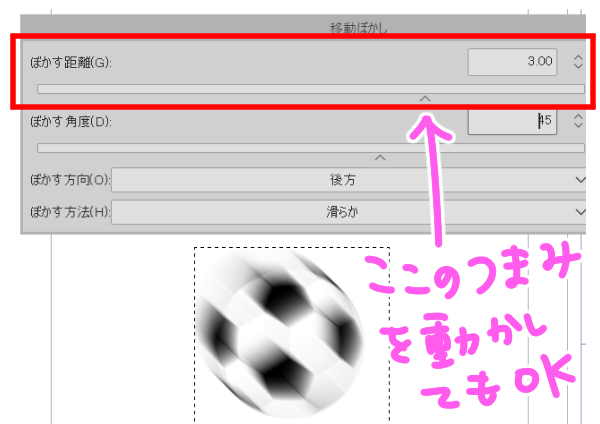
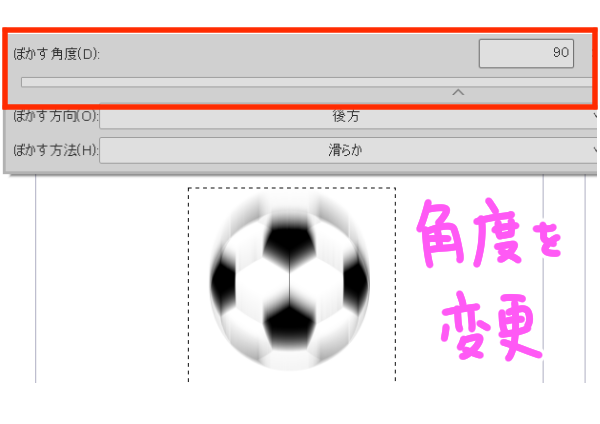

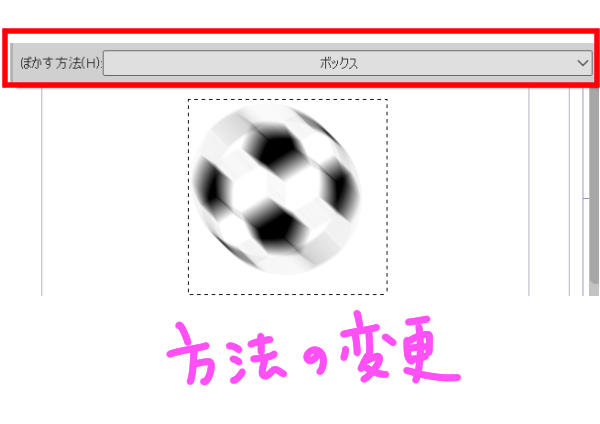
さらに、変形させてからぼかすことも可能です
フィルタ>変形>つまむを選択して変形します

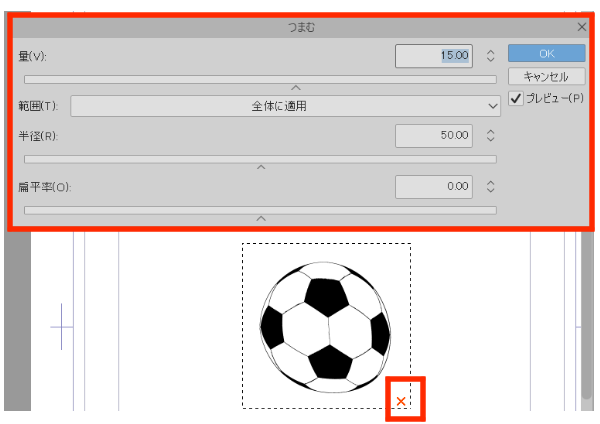
そこに移動ぼかしを加えていきます
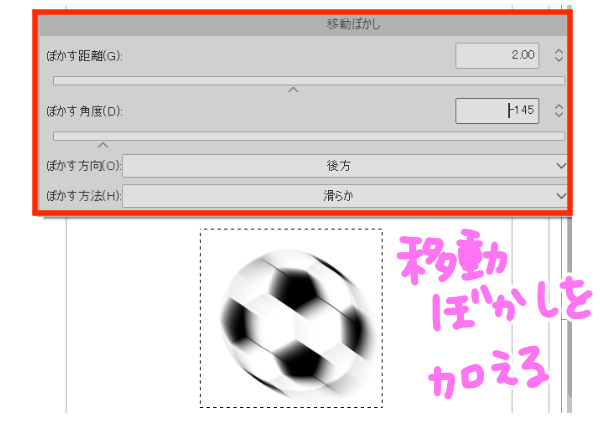
選択範囲を解除して完成です

モノクロの場合
ぼかしフィルターは、モノクロレイヤーでは使用できない
という注意点がありましたよね
では、モノクロ原稿で使いたい場合はどうしたらいいでしょうか
基本的にはレイヤープロパティからトーン化して
グレーの部分を表現できるようにすればよいかと思いますが
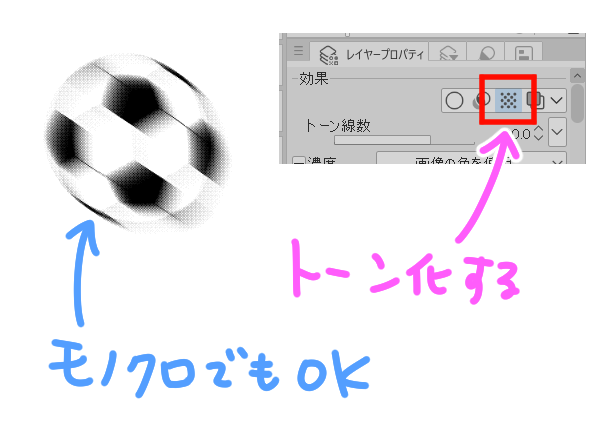
やはり多少は定規などを使用して線の追加が必要なようです
ただ、トーンの線数や網の設定を変えることで
また少し印象が変わってきますので
そういったことも試してみるのも面白そうですね
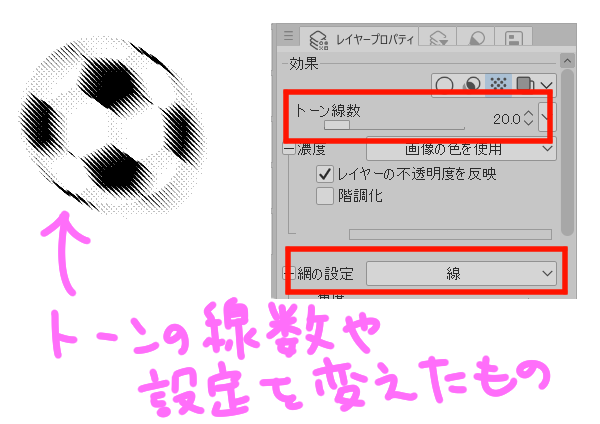
まとめ
いかがでしたでしょうか
フィルターには今回ご紹介した以外にも
様々な効果のものが用意されています
いつもと違った雰囲気を試してみたい場合に
取り入れてみてはいかがでしょうか
フィルターメニューにある「フィルターを入手」から
有料プラグインの紹介などもありますので
気になる方はぜひご覧になってみてくださいね!


