漫画で迫力を出したいとき、強い静寂のイメージ、
緊張感のある場面や印象的なシーンなど、
読み手に強いインパクトを与えたい場合は
ページを見開きにするのも効果的ですよね
クリスタのEXには、複数ページ管理機能があり
単ページを見開きにしたり
あるいは逆に見開きを単ページに戻したり
といったことが簡単にできるようになっています
今回の記事では、主にその見開きページの作り方や
コマ割りの仕方など解説していきたいと思います
それでは、どうぞ!
複数ページを新規作成
まずは見開きを作成したい作品のファイルを新規で作成します
ファイル>新規を選択するとダイアログが出てくるので
作品の用途からコミックを選択します
今回は関係ないので省略しますが、製本サイズを好みに設定し
必要に応じて作品情報やノンブルを設定します
重要なのは左下の「複数ページ」の箇所にチェックを入れ、
任意のページ数を記入します
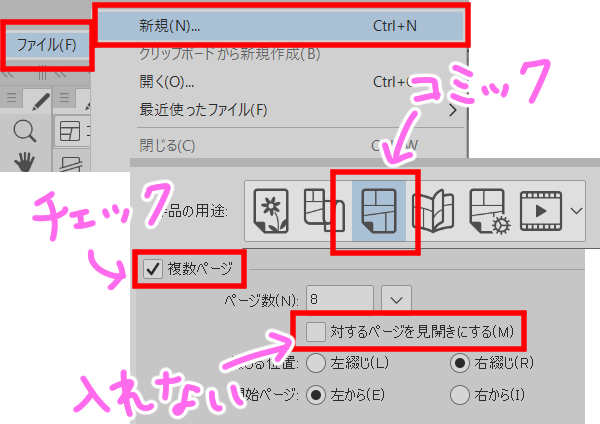
※ページ数は後から追加・削除が可能です
ここでは「対するページを見開きにする」の部分には
チェックは入れないでおきます
ファイル名を記入し、保存場所を決めます
OKを押すと、先程指定した場所に管理フォルダが作成されます
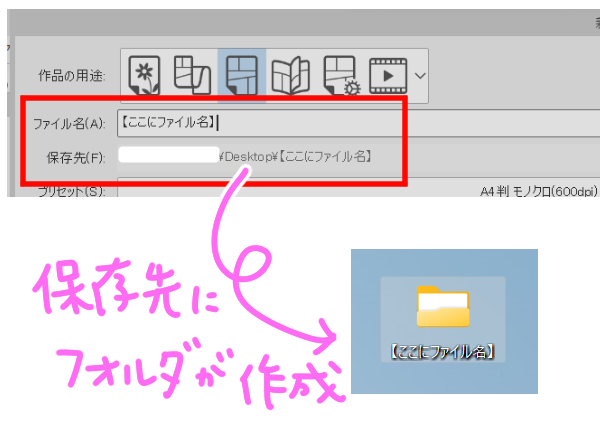
管理フォルダを開くと、管理ファイルとページファイルに分かれており、
作品を開くには管理ファイルをダブルクリックします
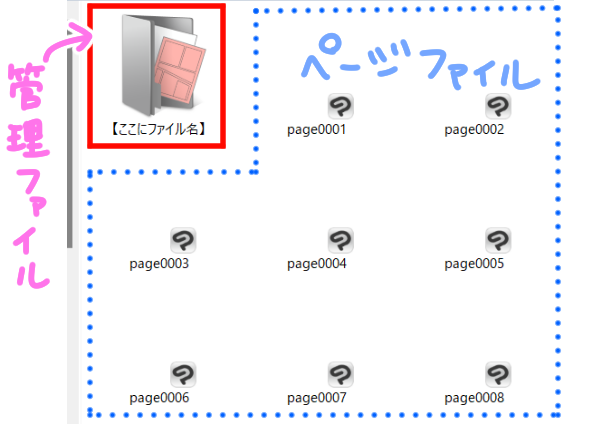
見開きページの作成
管理ファイルを開くとページ管理ウィンドウが表示されるので
ページを編集するには編集したいページをダブルクリックして開きます

現在、ページは全部で8ページありますが、
それぞれ独立した単ページになっています
では、このうちの2ページと3ページを見開きにしていきましょう
まず、2もしくは3のどちらかを選択します
その状態で、メニュー>ページ管理>見開きに変更を選択します
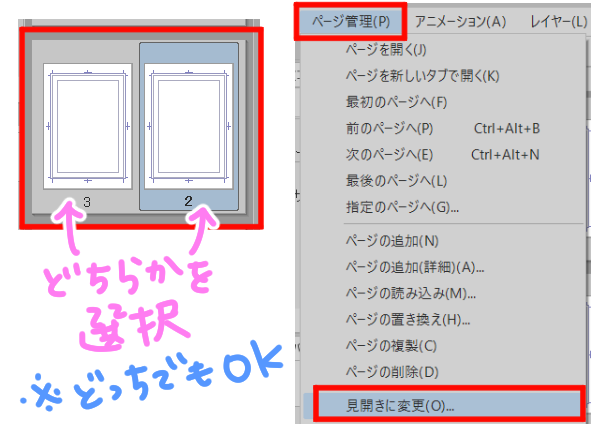
そこで表示されるウィンドウで、「トンボを合わせる」にチェックを入れ
間隔は0に設定し、OKを押します
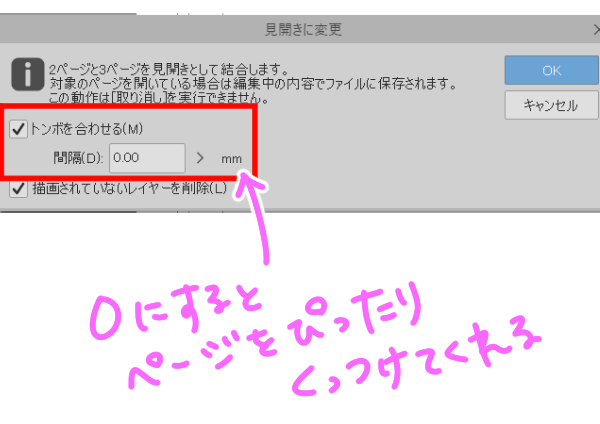
これで単ページを見開きに変更することができました

ただし、ページごとにフォルダ分けされており、
片方のページにはマスク(紫の部分)がかかっています

それでは作業もしづらいので、フォルダを削除し、整理しておきます
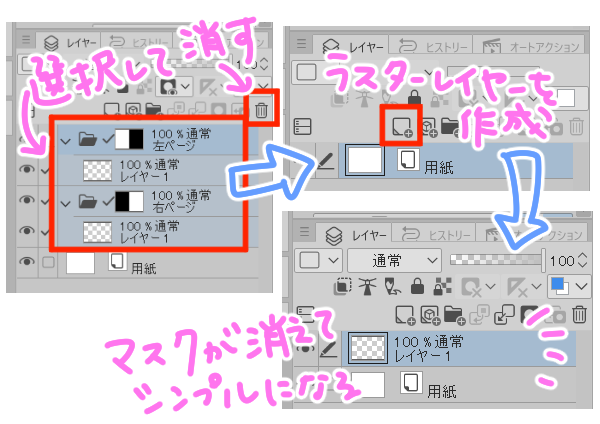
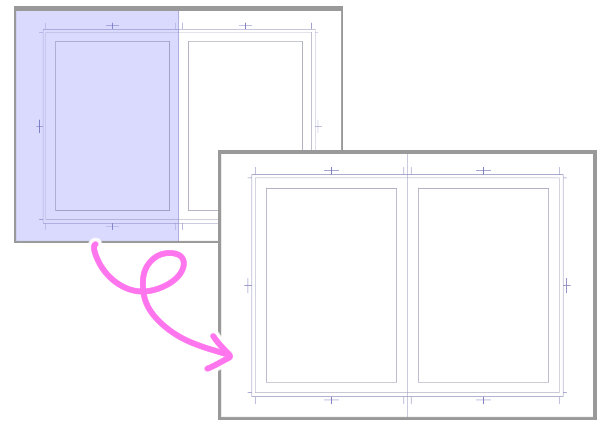
見開きのコマ割り
さて、ここから問題になるのがコマ割りです
試しに、いつものように
メニュー>レイヤー>新規レイヤー>コマ枠フォルダで作成してみると
見開きにしたにもかかわらず単ページごとに大きなコマが配置されます
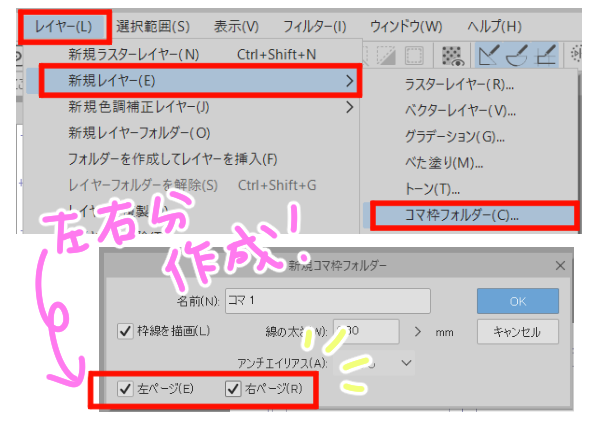
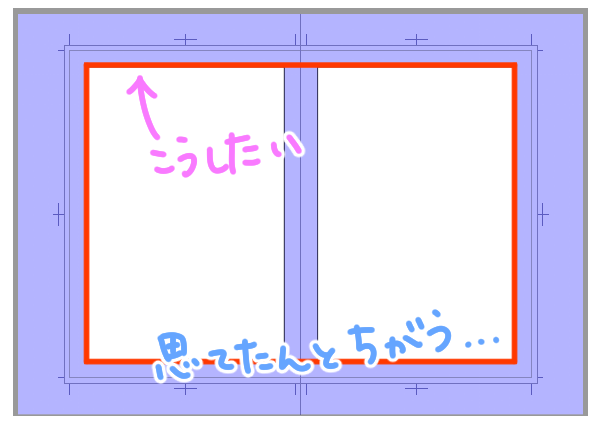
これを見開きに合わせるにはいろいろありますが、
このうちの1コマをオブジェクトで選択し、端まで伸ばし、

もう1つの小さいほうのコマを選択し、消去することで
見開きとしての1つの大きなコマにまとめることができます

もしくは2つのコマを選択し、
レイヤー>定規・コマ枠>コマ枠を結合を選択し、
1つにまとめる方法もあります
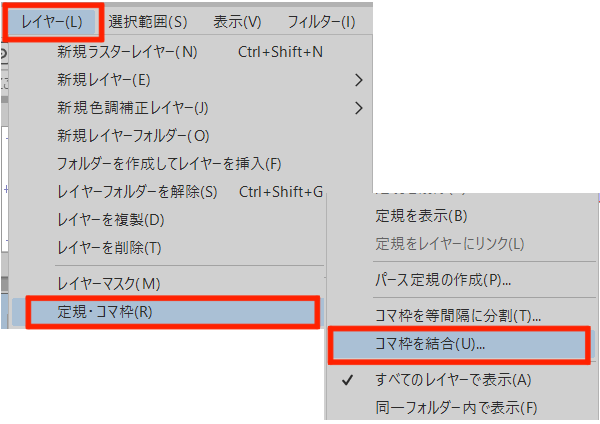
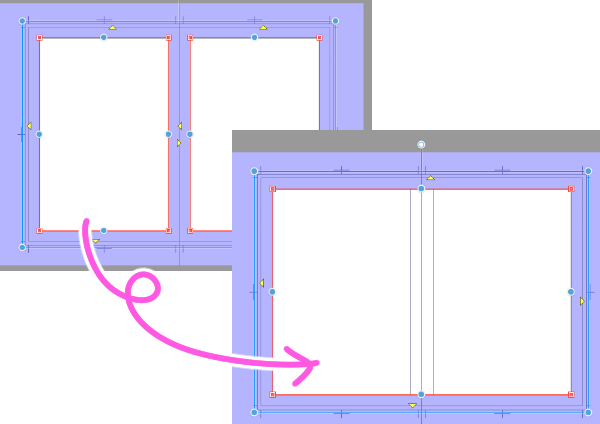
ただし、コマが離れているとうまくいかないので
その際は結合前に少しコマ同士を近づけておきましょう

あとは通常通りコマ枠カットなどで編集が可能です
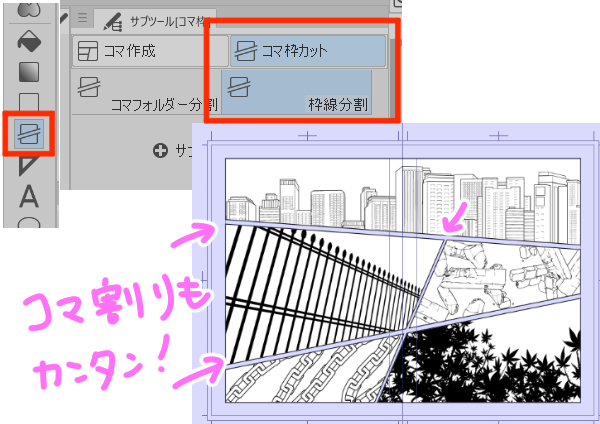
コマ割りについてはこちらの記事も参考にしてください
単ページに戻す
見開きにしたものの、やはり単ページに戻したい場合は
該当のページを選択した状態で
ページ管理>単ページに変更を選択します
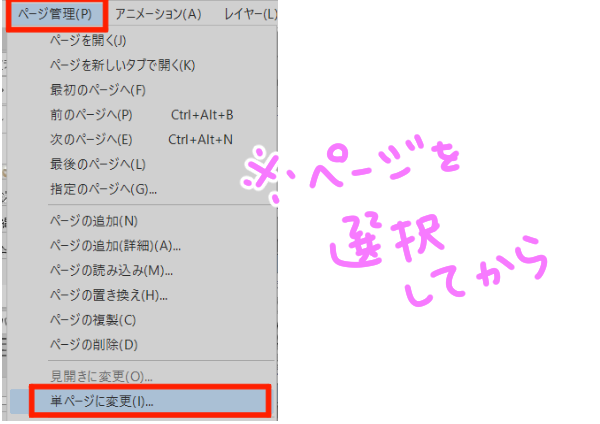
もしも書き出しだけ単ページとして分けたいということであれば
書き出しの際にそういった設定ができますので
無理して単ページに戻す必要はありません
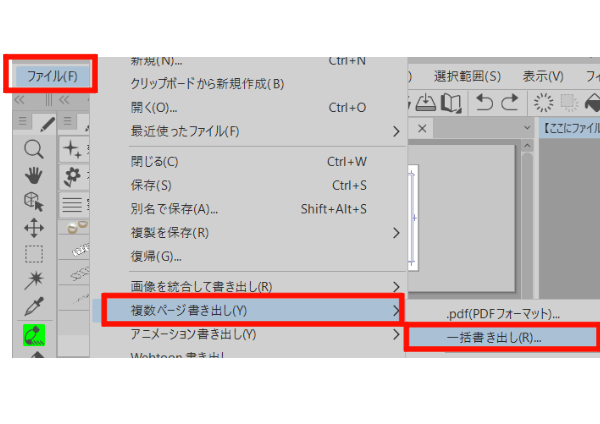
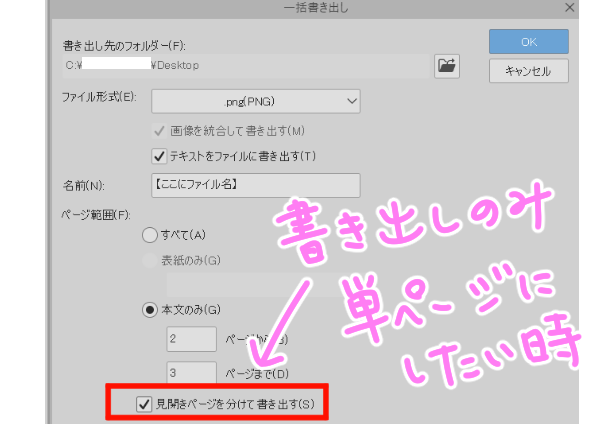
ページファイルの整列
単ページを見開きにすると、ページ番号が消えてしまいます
2・3ページをまとめると、2だけが残って3がない、
次は4から始まっている、といった場合です
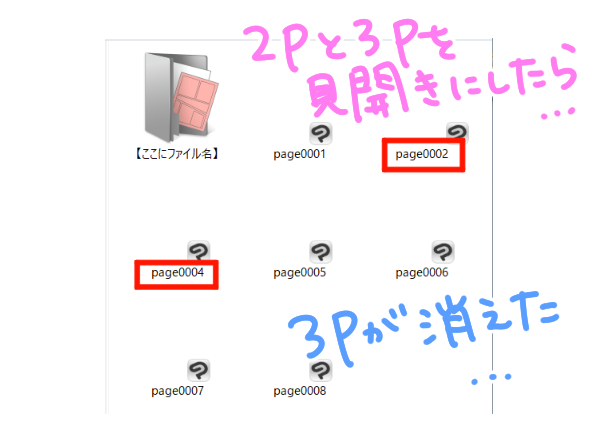
もし3という数字を残したいのであれば、
ページ管理>ページファイル名の整列を選択しておきましょう
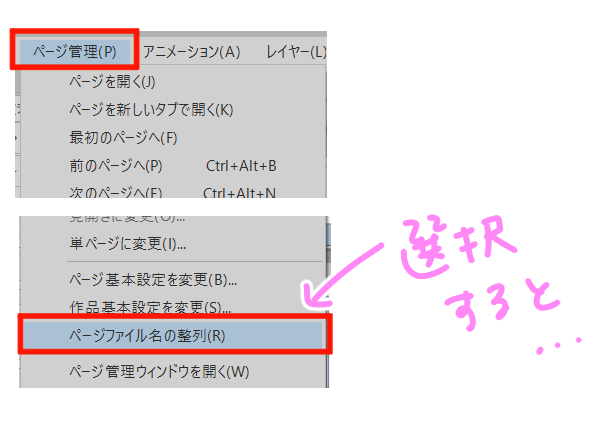
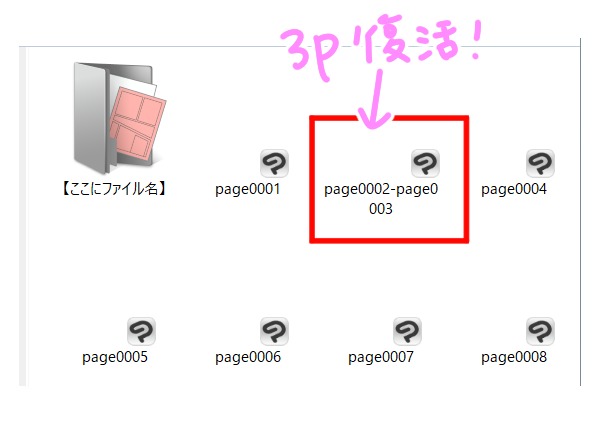
プレビューで仕上がりをイメージ
クリスタEXには、「製本3Dプレビュー」という機能があり、
製本したときの仕上がりを視覚的にイメージすることができます
ファイル>複数ページ書き出し>製本3Dプレビューを選択すると
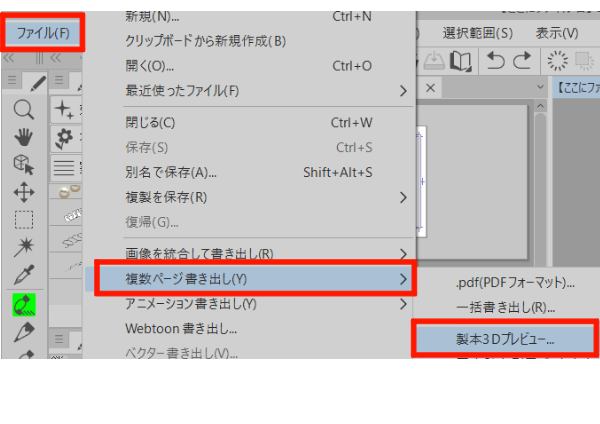
画面が立ち上がり、ページや角度を自由に変えて
気になる部分を確認することができます

見開きやタチキリを作成したときなど、
思い通りの描画がされているか不安な場合は、
こういった機能を使って事前にチェックしておくと安心です
まとめ
いかがでしたでしょうか
読み手に強烈な印象を与えたいときには
ページを見開きとして使うのはとても有効ですよね
ただ、マスクが自動でかかったりして
はじめて使う方はとまどう場面も多いかもしれません
慣れてみるととても簡単に思い通りのページ作成ができますので
ぜひ思い切って挑戦してみてくださいね!



