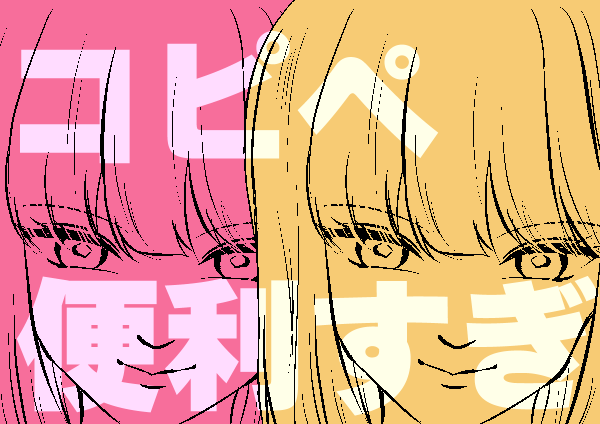場面をスローモーションにしたり、
変化を楽しんだりしたい場合に
同じような描画内容のコマを並べることがあります
しかし、似たようなコマをいちから描くのは大変ですし
まったく同じ内容がきちんと書けるとは限りませんよね
そういった時こそデジタルの強みを生かして
コピー+ペーストで楽して完成させてしまいましょう!
それでは、どうぞ!
コピーしたい範囲を選択
まずは、コピーのベースとなるイラスト部分を作成します
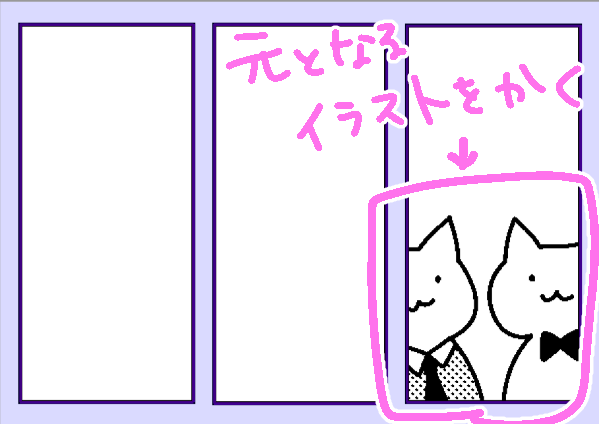
通常の漫画であれば、多くの場合レイヤー分けされていますよね
例えば今回は線画・ベタ・トーンという
3つのレイヤーから構成されているイラストを用意しました

このイラストは3つのレイヤーからできているので、
このイラストを見たままの状態でコピーするには
イラストを構成している3つすべてのレイヤーを
選択する必要があります
例えば線画のレイヤーのみを選択した状態だと
線画しかコピーされないことになります

ではレイヤーの選択の仕方ですが、今回のように
複数のとなりあったレイヤーをまとめて選択する場合は
一番上のレイヤーをクリックし、
Shiftを押した状態で一番下のレイヤーをクリックします
そうすると3つのレイヤーすべてが選択された状態になります

ちなみに、もし任意のレイヤーを複数選択したい場合は
Ctrlを押したまま選択したいレイヤーをクリックしていきます

次に、今選んだレイヤーの中からイラストの部分のみ選択していきます
ツールパレットから選択範囲ツールを選び、サブツールから
長方形選択や投げなわ選択など、使いやすいツールを選びます
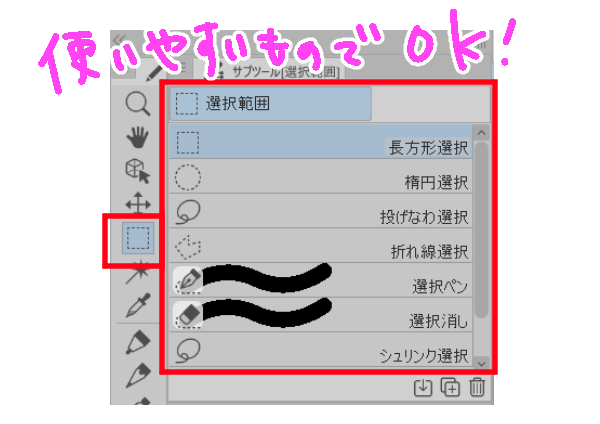
選んだツールでイラストの部分を囲んでいきます
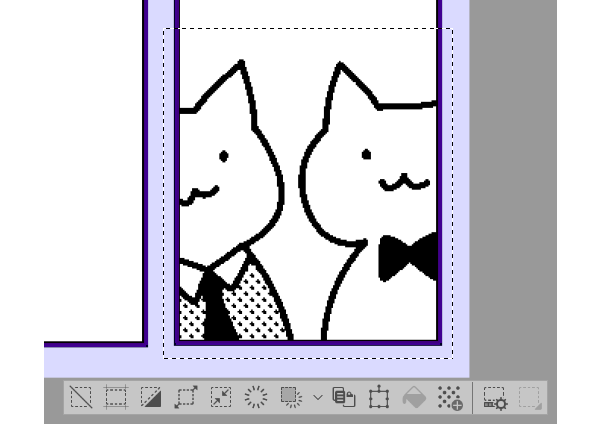
選びたいイラストがすべて囲めたら選択完了です
範囲をコピー
それでは、囲んだ範囲をコピーしていきます
上記の作業でコピーしたいイラストが描かれているレイヤーを
すべて選択していることと、
コピーしたい範囲を選択していることを確認して、Ctrl+Cでコピーします
MACの方は⌘+Cです
これで選択範囲をコピーすることができました

コピーしたものを貼り付け
次に、コピーした内容を貼り付けていきます
そのままの状態でCtrl+Vで貼り付けします
MACの方は⌘+Vです
すると、レイヤーパレットに「~のコピー」という
3つのレイヤーが追加されました
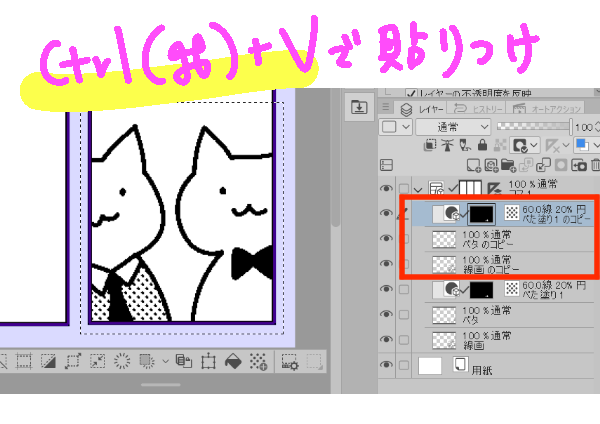
これで貼り付けの完了です
この動作は、選択範囲ランチャーにある
「コピー+貼り付け」というのを使っても同様の結果になります
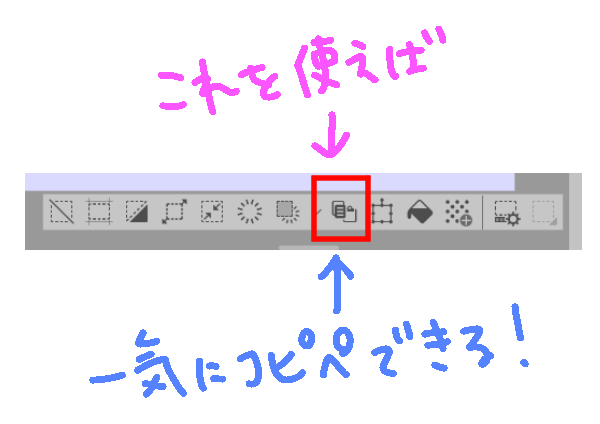
貼り付けたものを移動
最後に、貼り付けたものを任意の位置に移動していきます
現在、コピーしたものを貼り付けた直後は、
貼り付けたものは元々のイラストがあった部分に重なっています
そのため変化がないように見えますが、
全く同じイラストが2枚、ぴったり重なっている状態です

では、コピーしたものを自分が動かしたい位置に手動で移動していきます
レイヤーパレットから「~のコピー」とついているものを複数選択します

その状態でツールパレット、サブツールから
レイヤー移動というツールを選択します

その状態でキャンバスをドラッグすると、描画内容が移動します
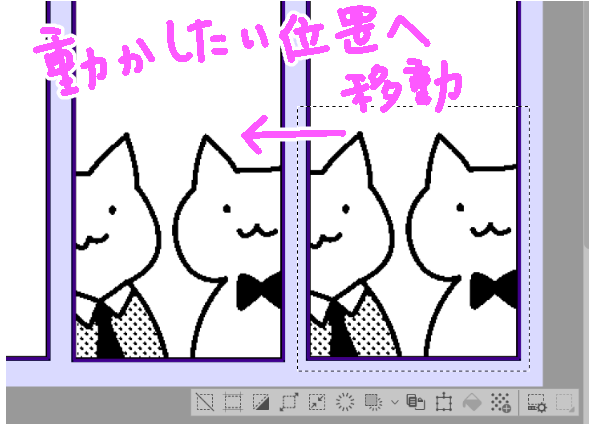
動かしたい位置にもってくることができたら完成です
同じレイヤーにコピーしたい場合
上記の方法では、コピー元のレイヤーと
貼り付け後のレイヤーは別々に分かれていました

ただ、線画は線画、ベタはベタ、トーンはトーンのレイヤーで
貼り付け後もまとめたいという場合もあるかと思います
その場合は、まずコピーしたいレイヤーをすべて選択し
その状態でCtrl+Tをクリックします
MACの方は⌘+Tです

ツールプロパティの項目の中から
「元画像を残す」にチェックを入れて
Altキーを押しながらキャンバス上をドラッグします
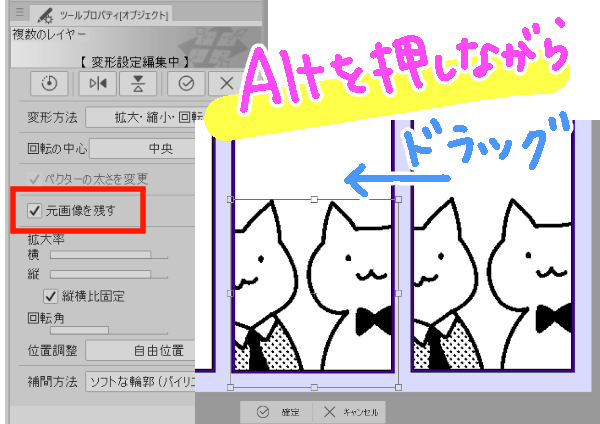
すると、コピーした内容をドラッグして動かし
貼り付けすることができます
レイヤーパレットを確認してみると、
先程のように「~のコピー」というレイヤーは増えていません
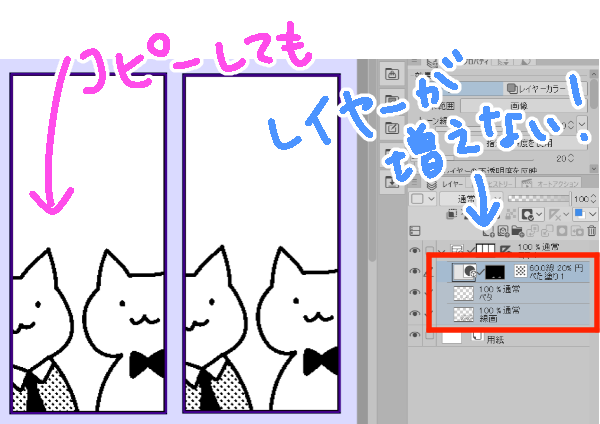
線画は線画、ベタはベタ、トーンはトーンのレイヤーで
元のイラストと貼り付けたものが同じレイヤーにまとまっています
レイヤーを増やしたくない場合はこちらの方法が便利です
まとめ
いかがでしたでしょうか
今回の内容は、まさにデジタルの強みを存分に生かした
便利で効率的な方法になります
描画内容のコピー&ペーストはいろいろと応用が利きますので
ぜひさまざまな場面で活用してみてくださいね!