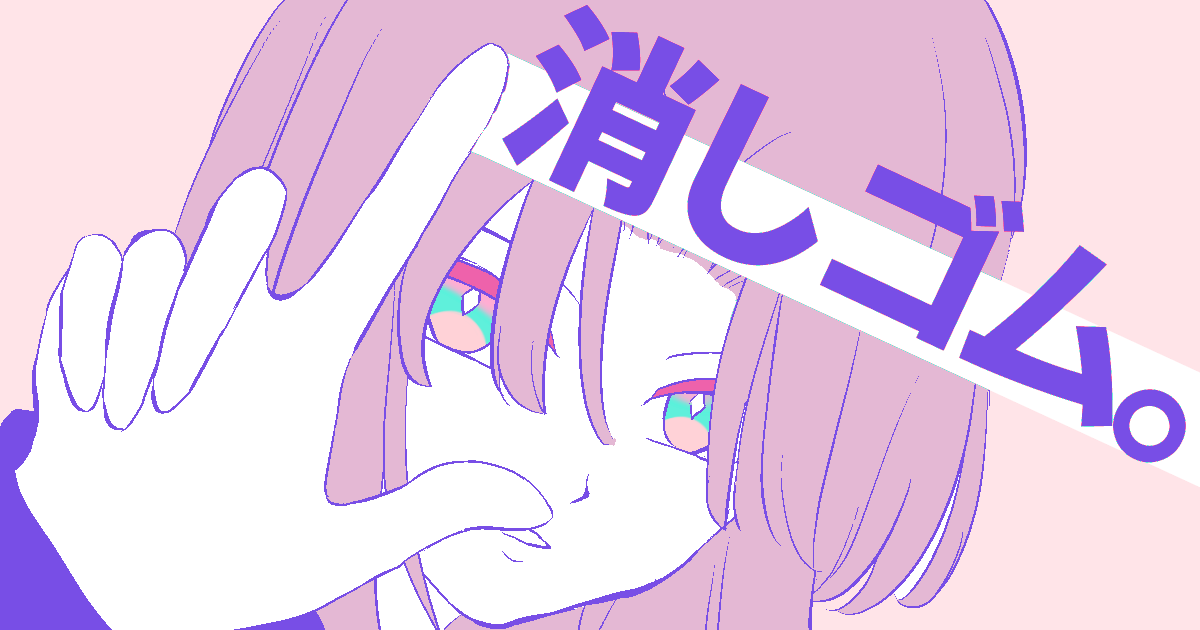クリスタには他のイラスト系ソフトと同じく、
デフォルトで消しゴムツールが備わっています
ペンツールなどと同様、絵を描くには欠かせないこのツールですが
使うのは簡単、と思いきや意外とつまずいてしまう場面も。
今回の記事では、そういった時に役立つ
いまさら聞けないクリスタの消しゴムツールの使い方について
基礎からちょっと気を付けたい部分まで解説していきたいと思います
それでは、どうぞ!
消しゴムツールの場所
消しゴムツールは、ツールパレットから選択します
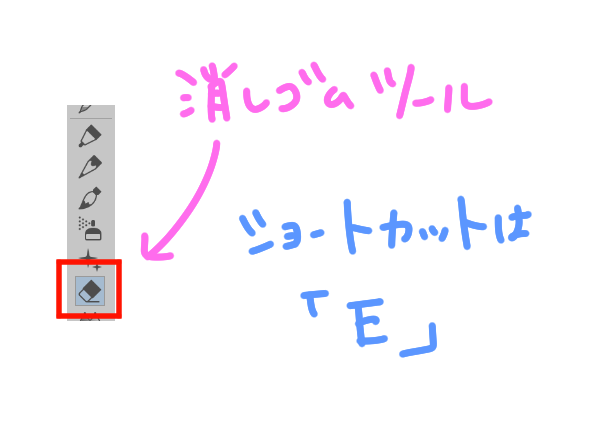
アイコンがそのままなので分かりやすいですね
ちなみにショートカットはEになります
ペンなど他のツールを使用時にEを長押しすると、
長押ししている間のみ消しゴムに切り替えることができます
作業効率を上げるためにも、
こちらもあわせて覚えておきましょう
サブツールの違い
初期サブツールには、
- 硬め
- 軟らかめ
- 練り消しゴム
- ざっくり
- ベクター用
- レイヤー貫通
- スナップ消しゴム
の7種類が用意されています

それぞれの特徴を見ていきましょう
まず、硬めです
一番基本的な消しゴムで、アナログの消しゴムで
しっかり消したようなストロークになります

軟らかめは、ふんわりとした消し心地になります
濃淡を残したい場合などはこちらを使うとよいでしょう

練り消しゴムはその名の通りの消し方になります
ぽんぽん、とスポンジを使って消したような独特のタッチになります

ざっくりは硬めと似たようなストロークで
基本設定がより広範囲になされています
ベクター用は、ベクターレイヤー向けの消しゴムで
ベクター線を残すことなく消してくれるツールです
レイヤー貫通というのは、今選択しているレイヤーだけではなく
全てのレイヤーに描かれたものをまとめて消してくれるものです
最後にスナップ消しゴムというのは、
定規やグリッドに沿って消してくれるツールになります
基本的な使い方
では、実際に使い方を見ていきましょう
レイヤーの種類によって特徴が異なる部分があるので
それぞれ見ていきたいと思います
ツールプロパティの設定
まずはラスターレイヤーで基本的な使い方をご紹介します
ここでは硬めを使います
ツールプロパティからいろいろな設定を変えてみましょう
ブラシサイズを変更すると、消しゴムの大きさを変えられます
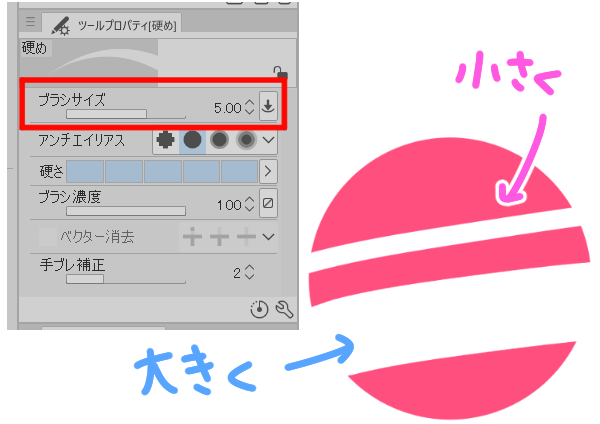
アンチエイリアスの値を変えると、境界線に違いが出ます
無しにするとくっきりと差が明確になり、
強にするとぼんやりとなめらかになります
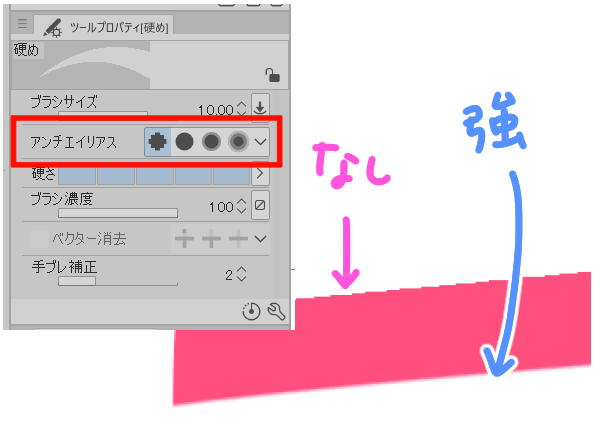
ちなみに、モノクロではグレーの表現ができないので
アンチエイリアスの項目は表示されません
そのため軟らかめの消しゴムを使っても
境界のはっきりとした消し心地になります
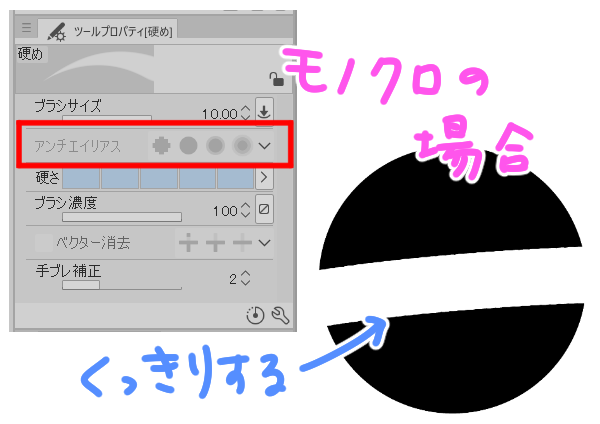
硬さの部分を変えることで、
軟らかめの消しゴムに似たようなストロークにすることもできます
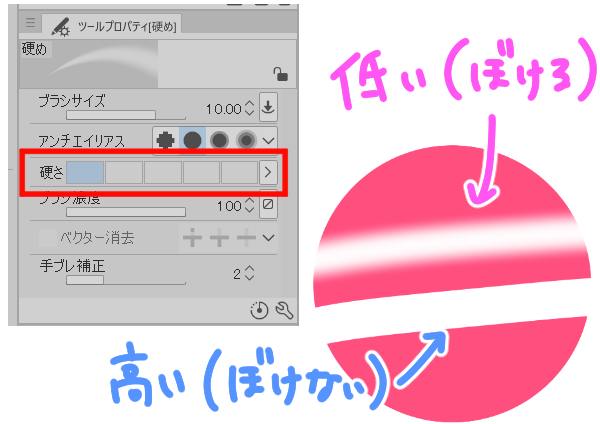
ブラシ濃度の部分を操作すると、
消しゴムの濃さを変更することができます
重ねることでだんだんと濃くすることが可能です
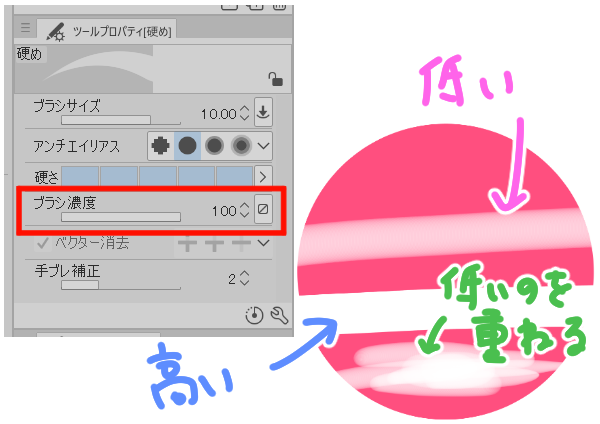
手ブレ補正は、がたがたするのが気になる場合に
値を大きくすると軌道が滑らかになります
ベクターレイヤー
ベクターレイヤーで消しゴムを使用する際は、少し注意が必要です
ベクターレイヤーに描かれた線を硬めの消しゴムで消してみると、
一見問題なく線が消えたように見えますが
これをオブジェクトで選択すると
消しゴムを使った部分に透明の線が残っていることが分かります
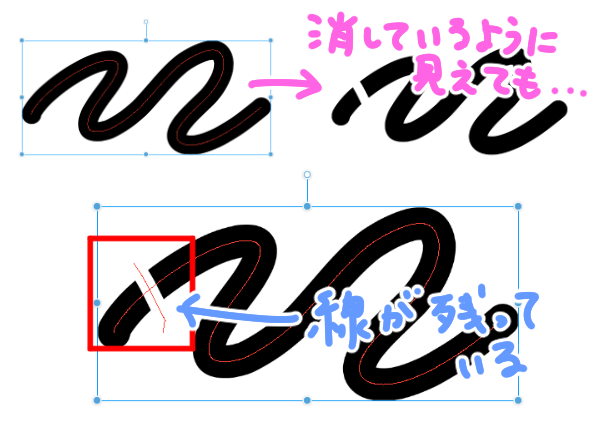
このようなことを防ぐために、ベクター線ごと
きちんと消してくれるのがベクター用消しゴムです
先程と同様に消してみると違いが分かります

また、ベクター用消しゴムで便利なのが
ツールプロパティから選択できる「交点まで」という機能です
ベクター線が交差した部分まで消すことができるので、
建物などの背景や、髪の毛などを描く時に非常に有効です
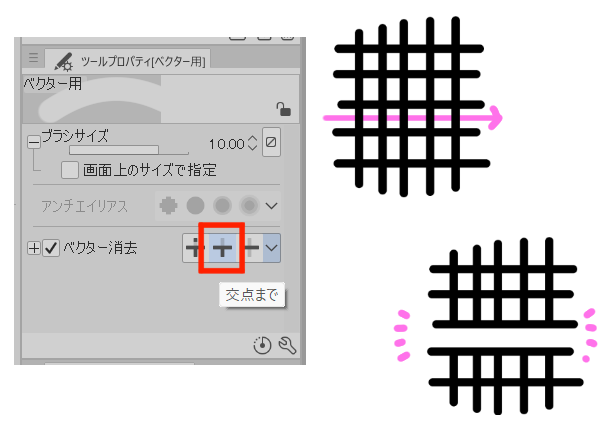
レイヤー貫通の使い方
通常の消しゴムでは、選択しているレイヤーに
描かれているものしか消すことができません
しかし、それだと複数のレイヤーに描かれている
共通の範囲を消したい場合、
1つずつレイヤーを選択して消していくのは面倒ですし、
位置のずれも気になりますよね
そういった時に便利なのがレイヤー貫通の消しゴムです
これを使うと、上下関係なく
全てのレイヤーに描かれているものを対象として
消しゴムを機能させることができます
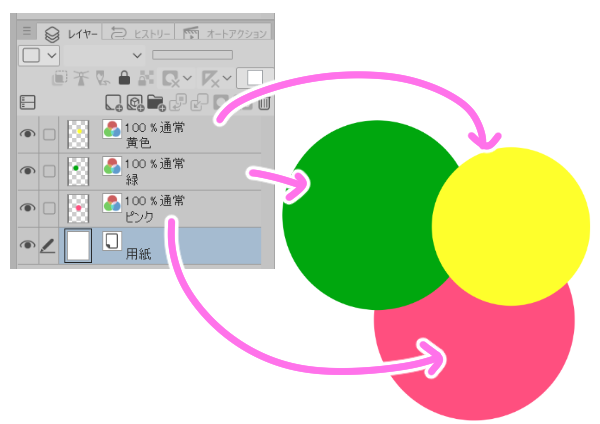

ただし、必要な線まで消してしまう恐れがあるので
使用する際は注意が必要です
もし消したくない描画のあるレイヤーがあるのであれば、
一時的に非表示にするなどして対応しましょう
スナップ消しゴムの使い方
スナップ消しゴムを使うには、
スナップさせる定規やグリッドを表示する必要があります
ここでは直線定規を作成し、それに沿って
まっすぐ消す、という方法を見ていきたいと思います
まずは消しゴムを使いたいレイヤーを選択します
ツールパレットから定規、サブツールから直線定規を選択し
ツールプロパティから編集レイヤーに作成にチェックを入れます
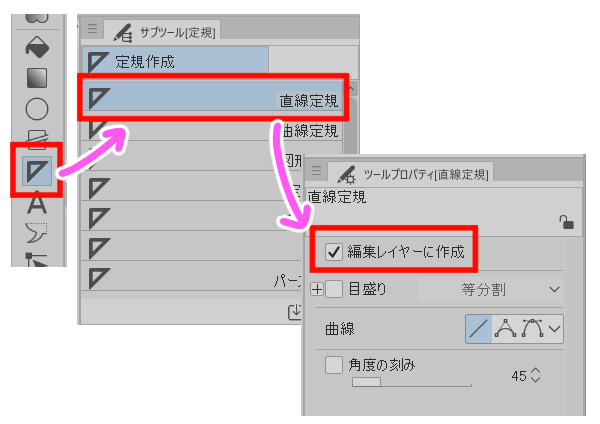
キャンバス上で定規を置きたい部分をドラッグします
すると、選択したレイヤー上に直線の定規が設定されました

このままスナップ消しゴムに持ち替え、
コマンドバーから定規にスナップがオンになっていることを確認し、
定規の上でドラッグします
手ブレもなく、きれいな直線で消すことができました

消しゴムがうまく機能しない時は
消しゴムを使おうと思っても正しく機能しない、という時は
まずはレイヤーを正しく選択出来ているかを確認してください
貫通以外は、選択したレイヤー以外では消せないようになっています
次に、レイヤーにロックがかかっていたり非表示になっていると、
カーソルが禁止マークになり、編集ができません
消しゴムを使いたいときは事前にチェックしておきましょう

また、ツールプロパティを編集しすぎて設定が複雑になり
戻し方が分からなくなった場合は
サブツール詳細から「全設定を初期設定に戻す」をクリックしましょう
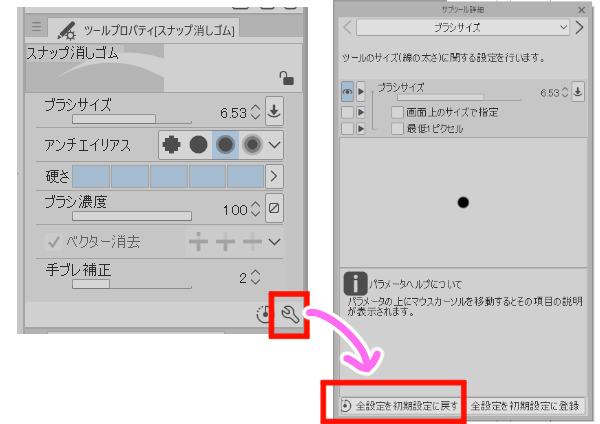
まとめ
いかがでしたでしょうか
基本的なツールであるがゆえに
簡単なイメージのある消しゴムですが
はじめて使う方にはいろいろと種類があり、悩んでしまいますよね
使用頻度の高いツールだからこそ、思い通りに使いこなせるように
ご自分にあった設定を探してみてくださいね!