漫画を描く時には、人物のセリフを表現するのに
フキダシを入れていきます
ペンなどで手書きで書いてもいいですが
クリスタにはフキダシ専用の便利なツールが用意されており、
ドラッグひとつできれいなフキダシを作成することができます
今回の記事では、初めて使う方でも
イメージ通りのフキダシ作成ができるよう、
フキダシツールの基本の使い方を図解付きでご紹介します
それでは、どうぞ!
フキダシの種類と描き方
クリスタのフキダシツールには、大きく分けると
フキダシ本体と、しっぽというものに分かれます
しっぽというのは誰が話しているのかを
分かりやすくするためのものです
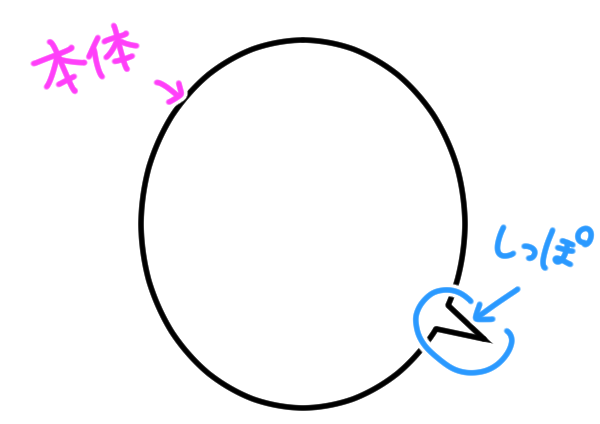
まず、フキダシ本体にはどういったものがあるのか、
どういったストロークで作成するのかを見ていきます
ツールパレットからフキダシを選択し、
サブツールパレットを確認してみましょう

そこにあるのがデフォルトで用意されているフキダシです
楕円フキダシ
正確できれいな楕円の形状でフキダシが作成できます
図形のイメージに近いので、どちらかというと無機質な印象があります
作り方は、キャンバス上の作成したい位置でドラッグします
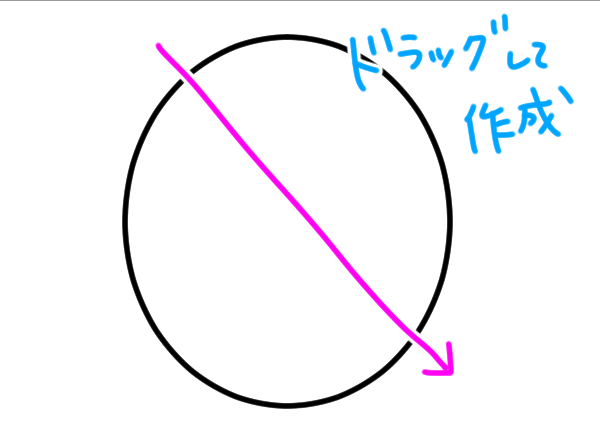
曲線フキダシ
曲線のラインを使うことで、手書き感のあるふきだしができます
作成したい形をイメージしながら、
複数回クリックすることで線をつなげていきます
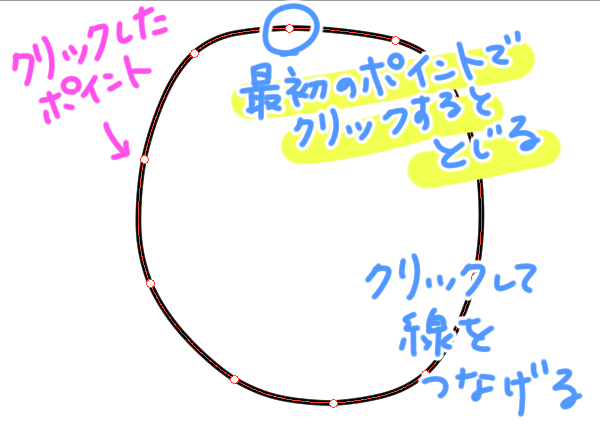
フキダシペン
フリーハンドでフキダシを作成できます
ペンツールなどとの違いは、あくまでもフキダシツールなので
自動的に塗りを作成してくれたり、変形などができることです
ペンで描くように線をつなげて作成していきます

しっぽの種類
次に、しっぽについてみていきましょう
しっぽには2種類あり、フキダシしっぽとフキダシ丸しっぽがあります
丸しっぽは回想や想像、頭の中のセリフなどで使用していきます
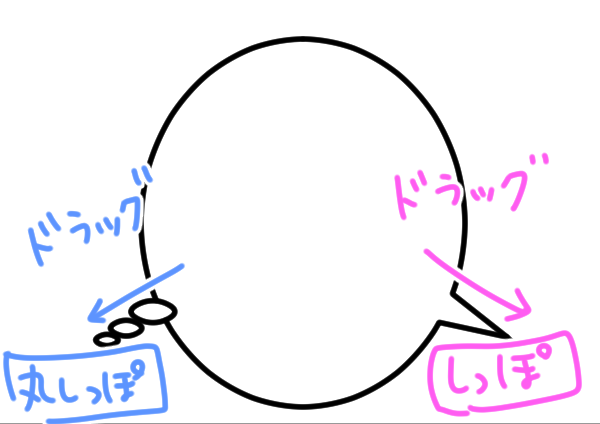
どちらも作成済みのフキダシの中から外へとドラッグして作成します
フキダシの操作
フキダシを作成する前や作成した後には、いろいろな変更を加えることができます
拡大・縮小・変形
フキダシは作成後、
オブジェクトで拡大・縮小・変形・回転などができます

線と塗りの色
フキダシを作成する前に、線と塗りをあらかじめ設定することができます
現在、ツールプロパティではおそらく
線の色はメインカラー・塗りの色はサブカラーと設定されてるかと思います
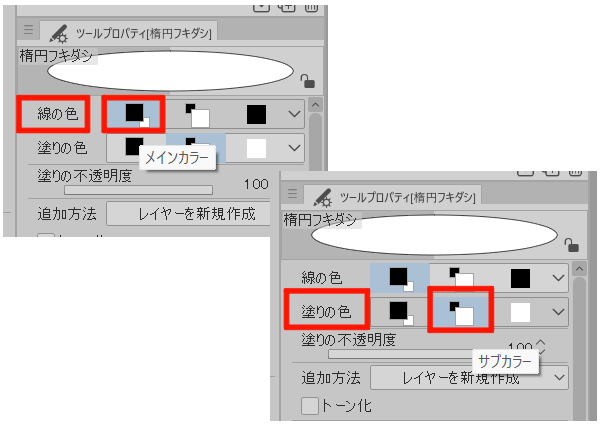
メインカラー・サブカラーというのは、
ツールパレットの下にあるカラーアイコンの部分が反映されています
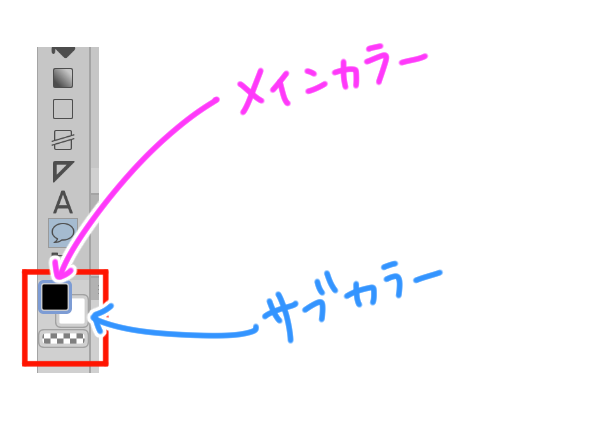
モノクロ原稿ではここが黒・白が設定されていることが多いので
線の色は黒、塗りの色は白になっています
モノクロレイヤーでは違う色を設定していても黒か白になります
例えばここで線も塗りも黒、もしくは線も塗りも白に設定した場合は
下記のようなフキダシを作成することができます
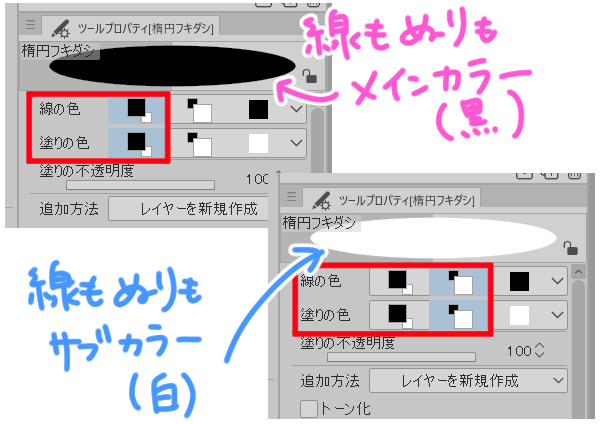
フキダシの増やし方
フキダシをさらに追加したい場合、
追加方法は、今のフキダシレイヤーに追加するのか、
レイヤーを分けるのかを選択することができます
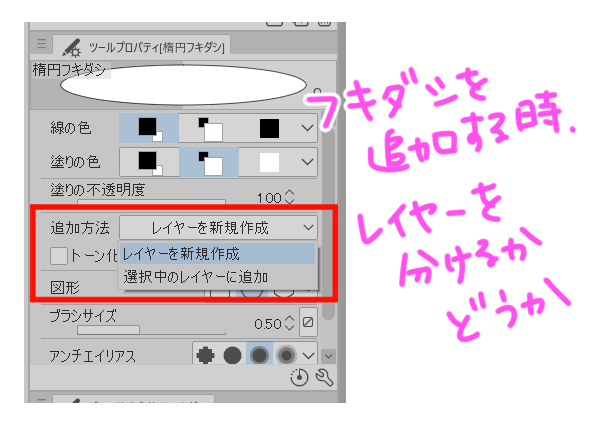
今のレイヤーに追加した場合は、同じレイヤー効果が適用されるので、
例えばフチなどを付けた場合は
同じレイヤーにあるすべてのフキダシに適用されます
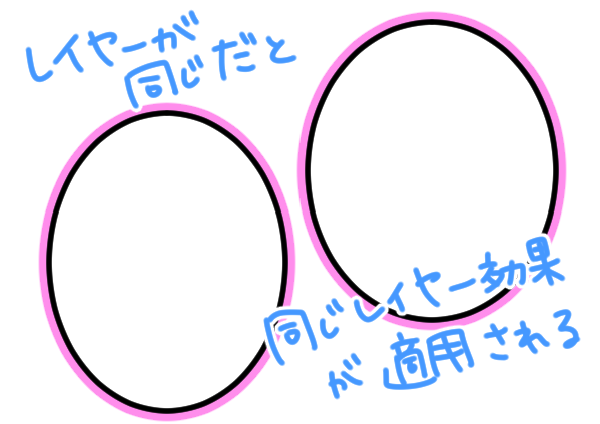
また、フキダシを重ねた時には、
同じ人物が話しているようにフキダシ同士がくっつきます
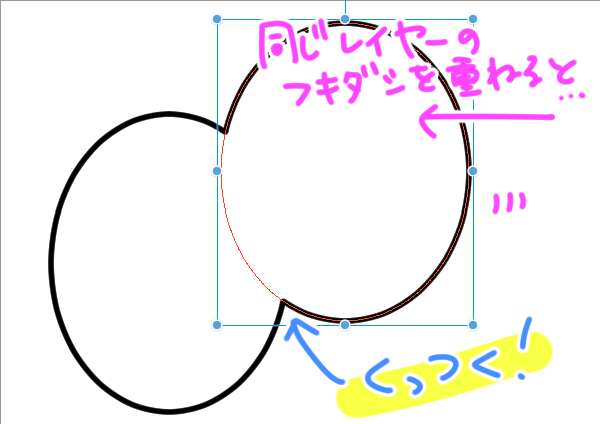
もしこれらを避けたい場合は、レイヤーを分けるとよいでしょう
図形フキダシ
楕円フキダシツールでは、作成前に楕円以外の形状を選択できます
ツールプロパティの図形という部分から、長方形や多角形などといった
楕円以外の形を選択することができます
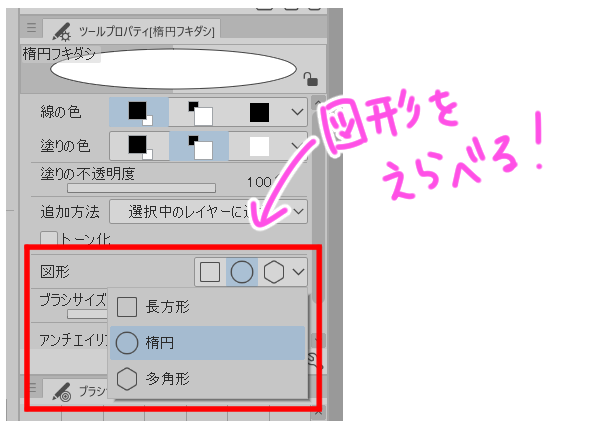
また、サブツール詳細の図形から
多角形の頂点数や角の丸さなどを変えることもできます
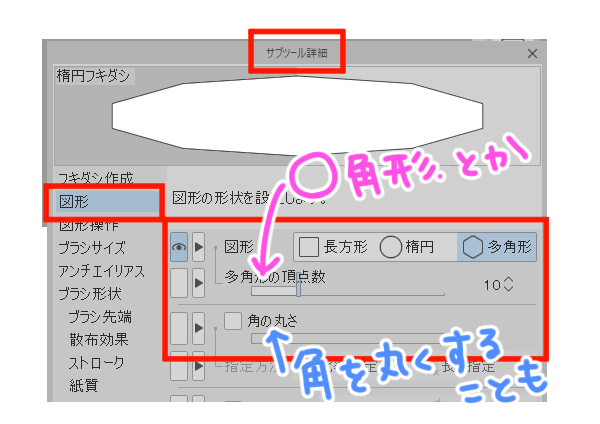
線の太さ
枠線の太さは、
作成前であればツールプロパティのブラシサイズから設定できます

作成後はオブジェクトのブラシサイズから変更できます
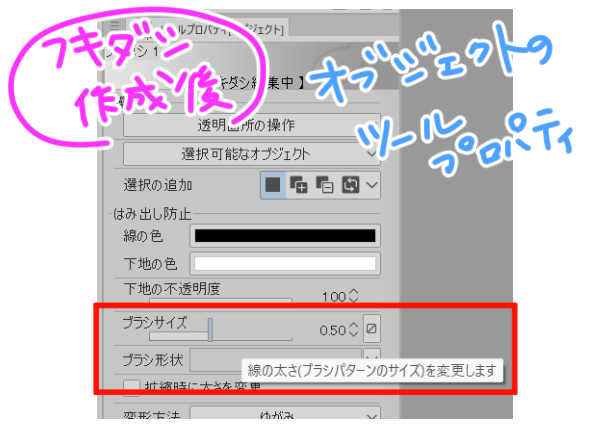
まとめ
いかがでしたでしょうか
フキダシツールは、ツールプロパティやサブツール詳細で
設定できる項目がたくさんあり、非常に自由度が高いのが特徴です
特にフキダシを描いた後に変更を加えたいなどの場合は
活躍してくれること間違いなしです!
それぞれの特徴を生かして、イメージ通りのふきだし作成に
挑戦してみてくださいね!


