クリスタでコマを作成する際には、
通常はコマ枠フォルダを使いますよね
コマ割りも簡単だし、編集や変形も自由自在・・・
よし、これでコマ割りは完璧!
と思っていても、いざ使ってみると
あれれ!?という場面に遭遇することがあります
実際今回ご紹介するトラブル3パターンは、
私が初心者の頃に一通り通ってきた道ですので
同じように悩む方もおられるのではないでしょうか
今回の記事では、
そういった私と同じような悩みに出くわしてしまった方のために
トラブルのパターンと解決方法をご紹介したいと思います
それでは、どうぞ!
禁止マークが出て何も描けない
コマ枠フォルダを作成して、枠線を分割して、
思い通りのコマ割りができた!よし、描くぞ!
と意気込んだものの、ペンツールに持ち替えた瞬間、
禁止マークが出て何も書き込めない・・・
という経験はないでしょうか
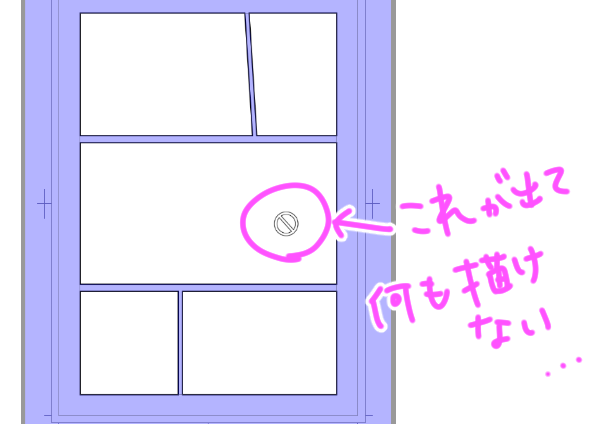
これは、レイヤーパレットを見ることが解決のヒントになります
今回の状況になった方は、レイヤーパレットでは、おそらく
コマ枠フォルダを選択されているのではないでしょうか
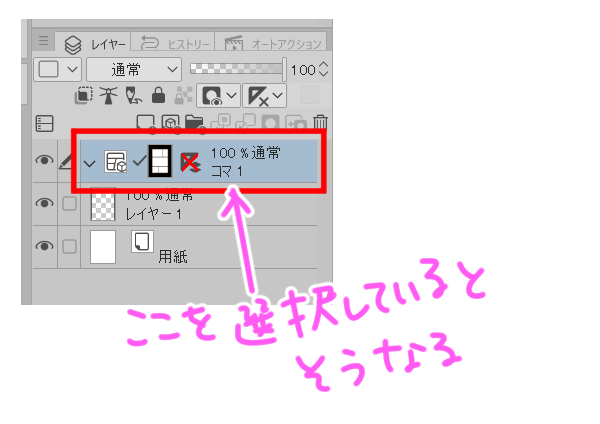
コマ枠フォルダはあくまでもフォルダであり、
何かを描くためには
フォルダの中にそれ用のレイヤーを入れてあげる必要があります
例えば下書きを今から描きたいのであれば
下書きを描くためのレイヤーを用意し、
そのレイヤーをフォルダの中にドラッグ&ドロップして入れていきます

そして、その下書き用のレイヤーを選択した状態で、ペンなり
鉛筆なりを選択すると書き込みができるようになります

コマ枠フォルダに入っているので、マスクもきちんと機能してくれます
同様のお悩みで、マスクが効かないというのがありますが
それも同じようにレイヤーをフォルダに入れてあげることで解決します
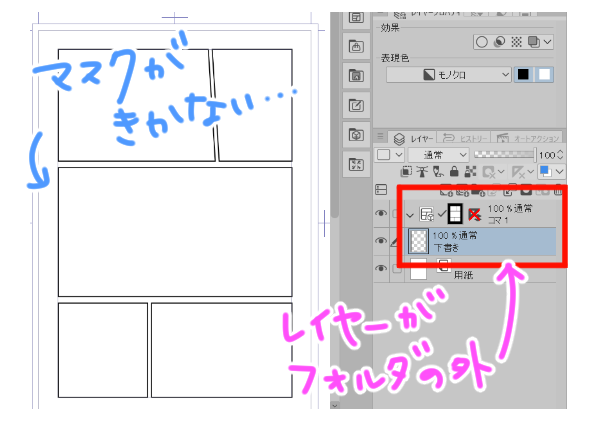
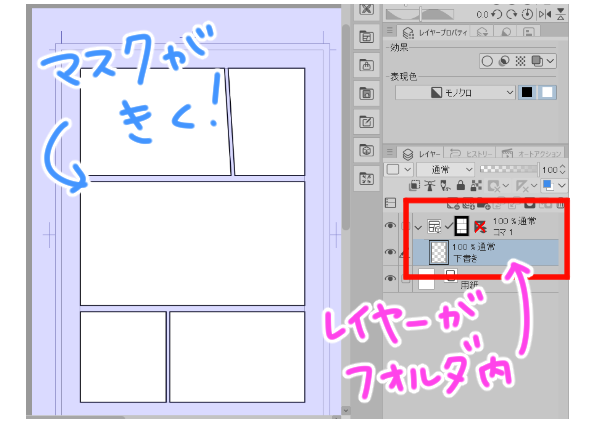
描きたい方向に描こうとしても描けない
次によくあるトラブルが、ペンなどは有効になっているけれども
なぜか思う方向に線が引けない、というパターンです
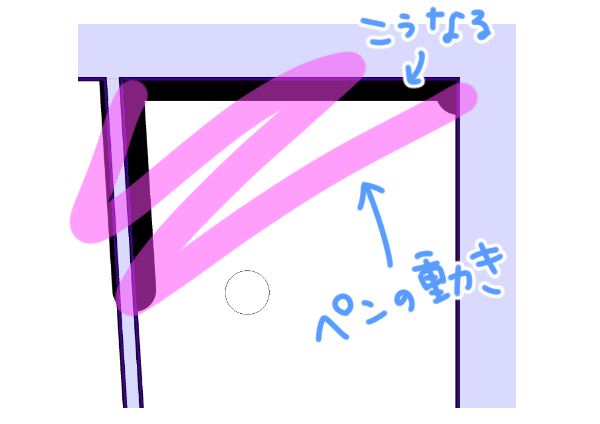
その場合にはおそらく、コマ枠自体が紫色になっているのではと思います
これは、定規の機能が関係しています
コマ枠フォルダには、実は定規の機能がついており、
作成したときはこのように定規の機能はオフになっている状態です
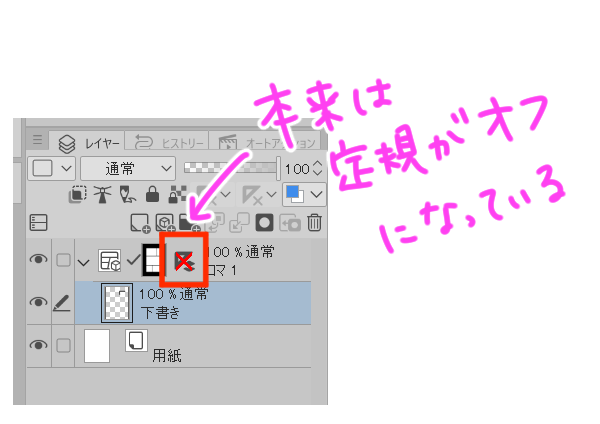
これに何らかのはずみで意図せず触ってしまい、
定規が有効化されてしまうと上記のようにコマ枠が紫色になってしまいます
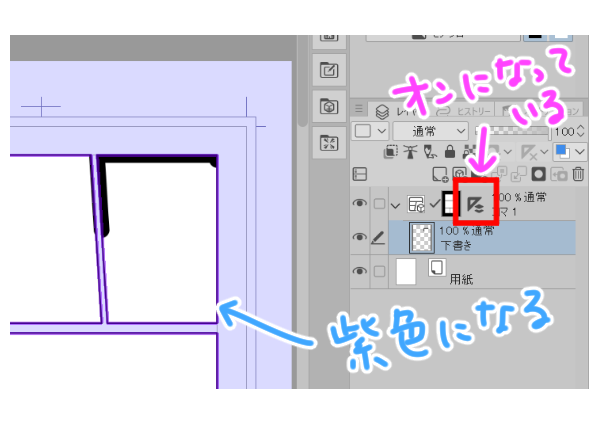
そうなると、コマ枠の付近では、コマ枠という定規のラインに沿って
まっすぐな線を引いてしまう・・・という状況になってしまいます
これを解決するには定規をオフにすればよいので
定規のアイコンをShitを押しながらクリックします
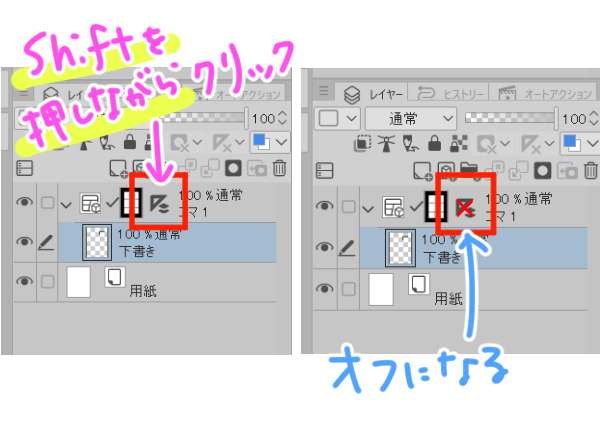
コマ枠フォルダを操作する際には、
定規アイコンに触れないように注意が必要です
隣にあるマスクのアイコンもクリックしないように注意しましょう
クリックした場合は再度Shit+クリックすると元に戻ります
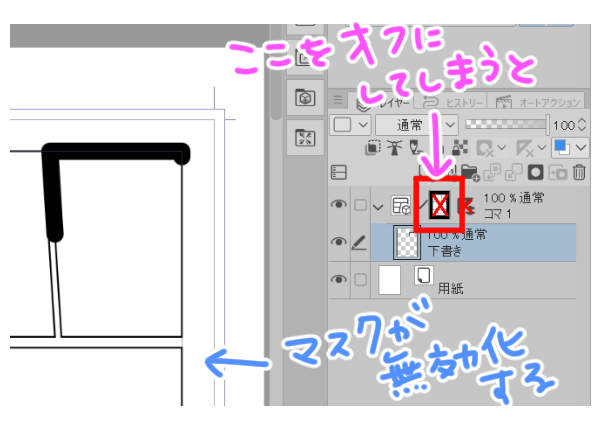
コマフォルダ分割を枠線分割にしたい
最後に、フォルダ分割で分割されているコマを
枠線分割のようにしたい、つまりフォルダを統合したい場合です

通常分割する際に気をつければいいのですが、
素材のコマ割りテンプレートを使いたい場合は
元からフォルダ分割されているのでそうもいきません
コマ割りテンプレートからキャンバスにドラッグ&ドロップして
コマ枠を作成すると、コマごとにフォルダ分割されています
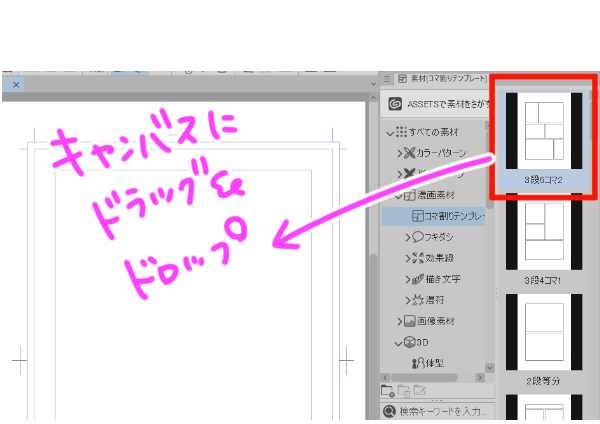
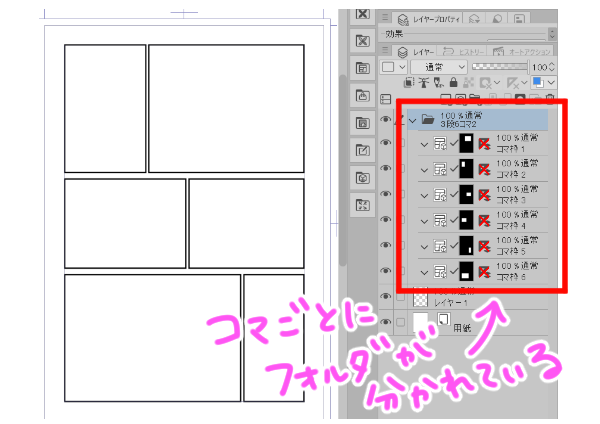
これを1つのフォルダにまとめたい場合は、
まずはすべてのフォルダを選択します
すべて選択するには、一番上のフォルダをクリックした後、
Shitを押しながら一番下のフォルダをクリックします

その状態で、メニューバーから
レイヤー>定規・コマ枠>コマ枠を結合を選択します
そこに表示された画面で、「フォルダのみ結合」を選択しOKを押します
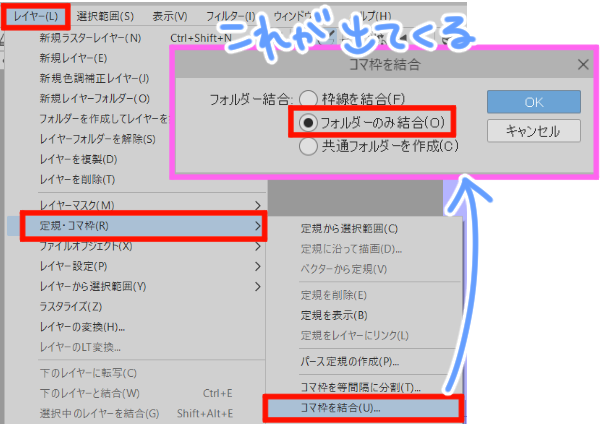
すると、分割されていたフォルダが1つにまとまり、
枠線分割をしたような状態にすることができます
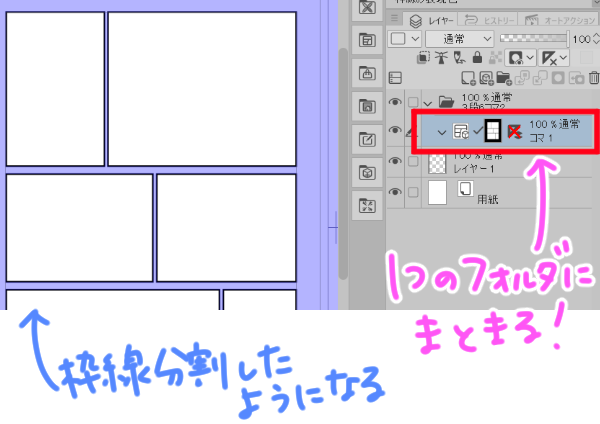
まとめ
いかがでしたでしょうか
コマ枠フォルダはとても便利な機能ですが
最初は意外なところでつまづいてしまいますよね
分からないことが出てくると
せっかくのやる気がそがれてしまいそうですが
疑問が出る=知らないことを身につけるチャンスととらえて
トラブルも楽しみながら乗り越えていきましょう!


