レイヤーとは透明なシートのようなもので、これを使うことで
デジタルイラストや漫画を効率よく便利に描くことができます
では、具体的にはどのように操作していけばいいのでしょうか
そして、何ができてどういう場面で便利なのかイメージできるでしょうか
今回の記事では、イラストや漫画を描く上で必須である
レイヤーの基本的な操作方法について解説していきます
使い方をマスターすることで修正や加工も楽になり、
時短にもなるのでぜひ押さえておきましょう!
それでは、どうぞ!
基本のレイヤー操作
レイヤーを作成する
新規ファイルを作成すると、
すでにパレットには2枚のレイヤーが用意されています
1つは用紙・もう1つはレイヤー1という名前がついています
用紙レイヤーというのは土台のようなもので、
レイヤー自体は透明であり、デジタルで透明な箇所というのは市松模様で表現されます
ただし、市松模様がずっと画面に表示されていると非常に見えづらいため、
下地としてこの用紙の役割をするものがあらかじめ1番下に準備されることになります

用紙レイヤーは土台の役割しかないので書き込みはできません
実際に何か描く時には、もう1枚のレイヤー1の方に描いていきます
ここに出ているのはラスターレイヤーというもので、
いろいろ種類がある中でもこれが1番基本的なレイヤーとなります
もし枚数を増やしたいと思ったら、新規ラスターレイヤーという部分をクリックします
すると、レイヤー2というものが追加されました

青くなっている方が現在選んでいるアクティブなレイヤーになります
切り替えるには選びたい方を直接クリックします
レイヤーを削除
もし不要になった場合は、いらないレイヤーを選んでいる状態で
レイヤーを削除という部分をクリックします
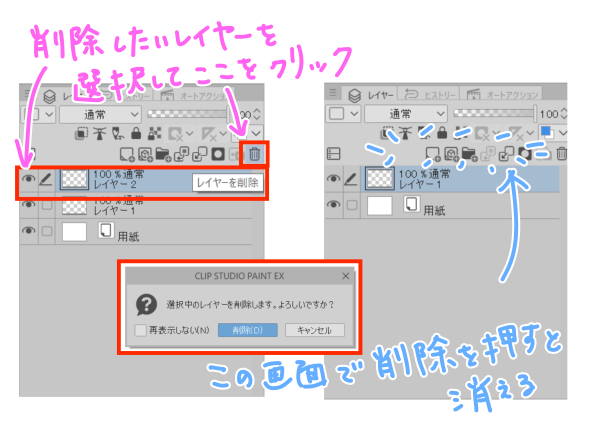
削除する場合は、間違って必要な方を削除してしまわないように
選んでいるレイヤーをしっかり確認してから削除するようにしましょう
レイヤー名を変える
枚数を増やしていくと、どれに何を描いたか分からなくなってしまいます
名前を付けておくことで、そういった判断をするのが簡単になります
名前を変えたいときは、現在ついている名前の部分をダブルクリックすると
編集可能になるので任意の名前に変更します
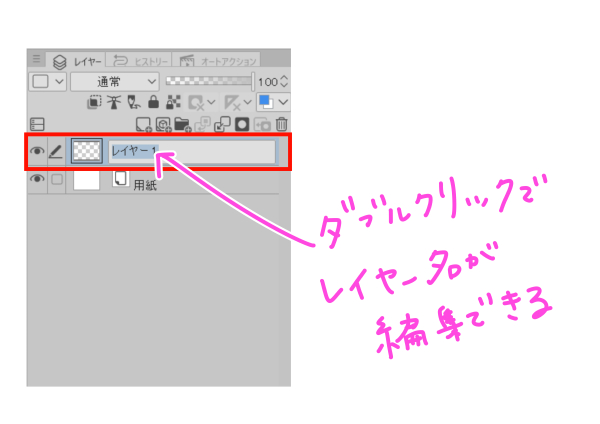
レイヤーの並び順を変える
基本的に、上にあるレイヤーに描いたものが画面上では手前に表示されます
その並び順を変えたいときは、位置を変えたいレイヤーをつかんで
任意の位置で赤いラインが出たことを確認してドロップします

表示・非表示を切り替える
描いてあるものを一時的に非表示にすることができます
作業していて書いてあるものが邪魔だと感じる時にも便利です
非表示にするには、左に出ている目のマークをクリックして消します
再度表示するには同じ部分をクリックして目を表示させます

複数のレイヤーを選択
1つだけではなく複数のレイヤーを同時に選択したい場合、
まとまっているものを一度に選択したい時には一番上のレイヤーを選択し、
Shitを押しながら一番下をクリックします
とびとびのレイヤーを選択したい場合は
ctrl(MACの方は⌘)を押しながら任意のレイヤーをクリックします

レイヤーフォルダの作成
例えば人物を描いていて、髪の毛や目、それ以外をレイヤー分けしたとします
それを人物という1つのグループとして考えてまとめたい場合は、
フォルダを作成してまとめることができます
まとめたいレイヤーを選んだ状態で、
新規レイヤーフォルダーというアイコンへドラッグします
フォルダの左についている矢印でフォルダを開いたり閉じたりできます

レイヤーをロック
描いた内容をもう変更したくない場合は、そのレイヤーを選んだ状態で
レイヤーをロックという部分をクリックします
こうすることでロックをかけたものには編集ができなくなりました
解除するには再度同じ部分をクリックします
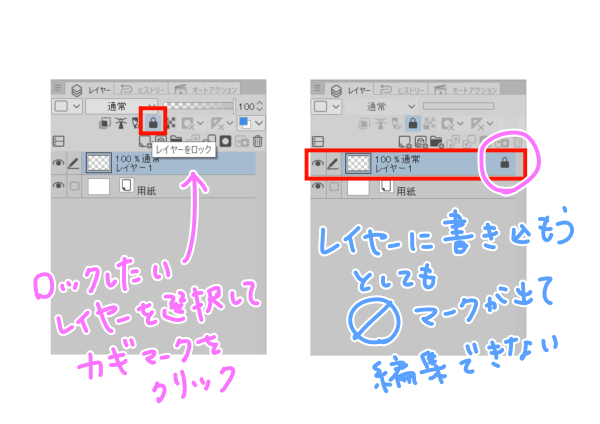
不透明度を変更
描いたものの濃さを調整できるのが不透明のスライダーになります
スライダーについているバーを左右にドラッグすると調節することができます
濃度を変化できるので、下書きを薄くしたいときなどに便利です

おまけ・便利な機能
それでは最後に、覚えておくと便利な機能をご紹介します
枚数が増えていくと、どのレイヤーに描いたものかが分かりにくくなります
名前をきちんと付けるのがベストですが、その名前を探すのも一苦労です
そういった時は、ツールパレットから操作>レイヤー選択というのを選びます
その状態で、探したい部分をキャンバス上でクリックまたはドラッグします
すると、該当のレイヤーが選択されます
複数ある場合はすべてが選択されます

まとめ
いかがでしたでしょうか
レイヤーの操作はデジタルイラストの基本としてはかかせないものになります
まずはいろいろと実際に描いてみた上で
どう動かしたらどうなるのかなど試してみるのも分かりやすいかと思います
レイヤーの便利さに気が付くと、もう手放せなくなりますよ!
その他のレイヤーに関する記事はこちらからどうぞ!






