前回の記事に引き続き、今回もクリスタの
アップデートされた新機能についてご紹介していきます
今回ご紹介するのはEXの花形機能であるLT変換!
見た目も以前より大きく変わっていますので
そのあたりも含めて詳しく見ていきたいと思います
それでは、どうぞ!
LT変換とは
クリスタのLT変換とは、
3D素材や画像などを簡単な操作で
線画やトーンに出力してくれる機能のことです
この機能を使うことで、背景などの作画時間を
大幅に短縮することができます
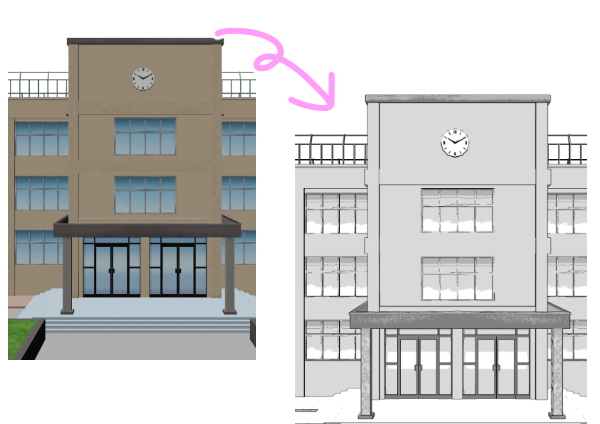
LT変換の方法と手順
それでは、実際に3D背景素材を使って
出力の方法と手順を見ていきましょう!
まずは素材パレットから3D>背景>商業施設から
コンビニエンスストア-Ver2を選択し、
キャンバスにドラッグ&ドロップして配置します
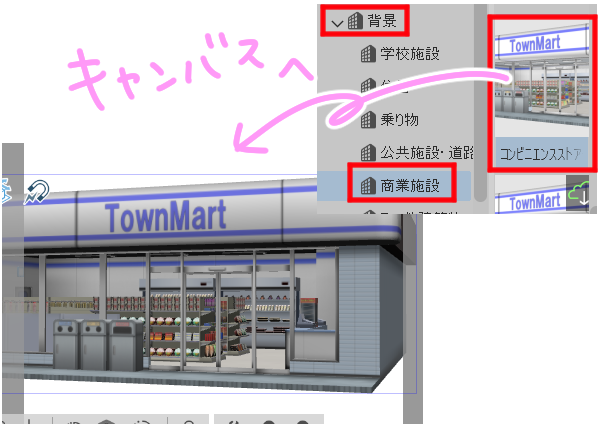
配置したレイヤーを選択した状態で
メニューからレイヤー>レイヤーのLT変換を選択します
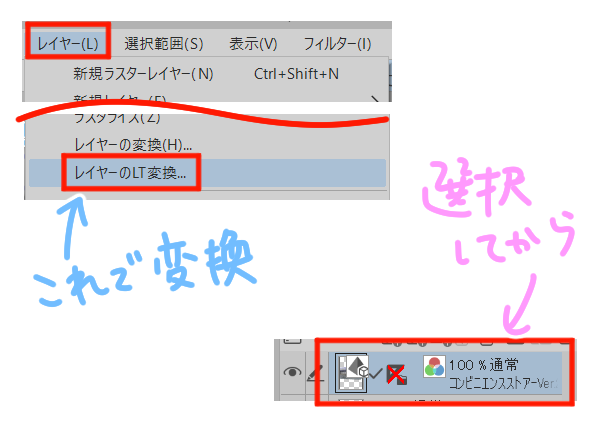
するとLT変換に関するウィンドウが表示されます
プレビューにチェックを入れることで
仕上がりをイメージすることができます

もしここでイメージ通りであればOKを押すと
LT変換が開始されます

LT変換の3つの項目
大きく分けると、出力内容は
・3D線画
・テクスチャ線画
・トーン
の3項目に分かれています
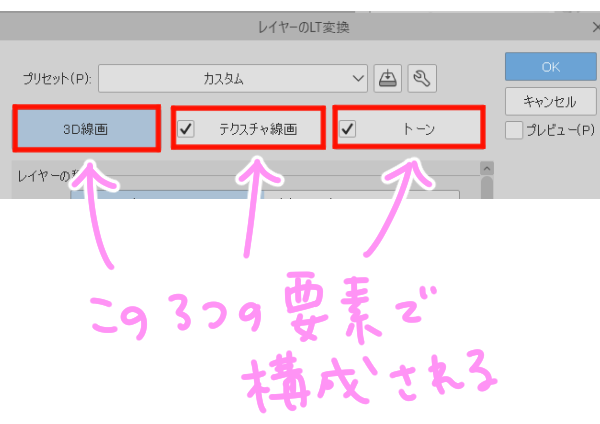
3D線画はメインの線画、
テクスチャ線画は模様や影などの
サブとなるようなより細かい線画、
トーンは影や色などをそれぞれ担う部分となっています
3D線画はメインになるのでオフにできませんが
テクスチャ線画とトーンに関しては
自分で描きたい場合などを考慮してオフにすることができます
これらの数値を変更・組み合わせることで
イメージ通りの出力に近づけることができます
3D線画
3D線画はラスターレイヤーまたはベクターレイヤー
いずれに出力するか選択可能です
また、今回のアップデートによる新機能として
ここでベクターレイヤーを選択した場合、
「ブラシの種類」を選択することができます
例えばえんぴつなどを選択することで、
手書き感のある線画になり、雰囲気を変えることができます
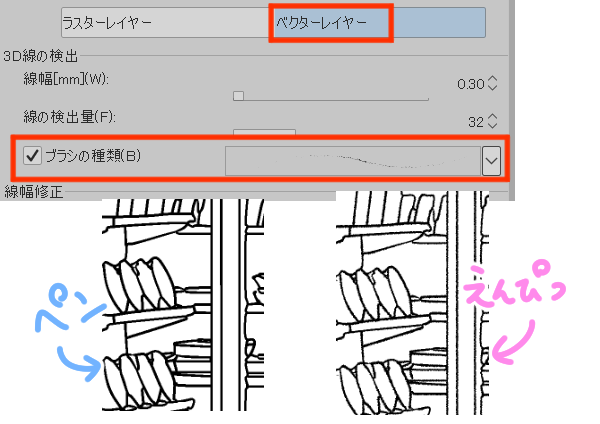
また、「線幅」の部分で線の太さ、
「線の検出量」の部分でどれだけ細かく線を抽出するか調整できます

「3Dの大きさで精度を調節」にチェックを入れると、
大きな3D素材の場合に線画抽出の精度を調整してくれます
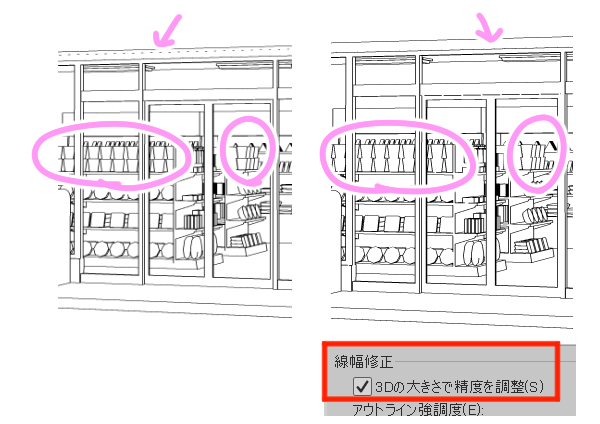
「線の奥行き」にチェックを入れグラフの数値を調整すると、
奥に行くほど線を細くするなどの操作が可能です

「スムーズ」の値を変えると
丸みを帯びた部分を滑らかにすることができます

テクスチャ線画
テクスチャ線画はグレーまたはモノクロで出力できます
今回はモノクロを選択した場合を見ていきましょう
「線幅調整」「線の密度」で線の太さや抽出量を
調整できます
「ごみの除去量」は、輪郭線のごみを除去し
きれいにしてくれるようですが、
正直大きな違いは分かりませんでした
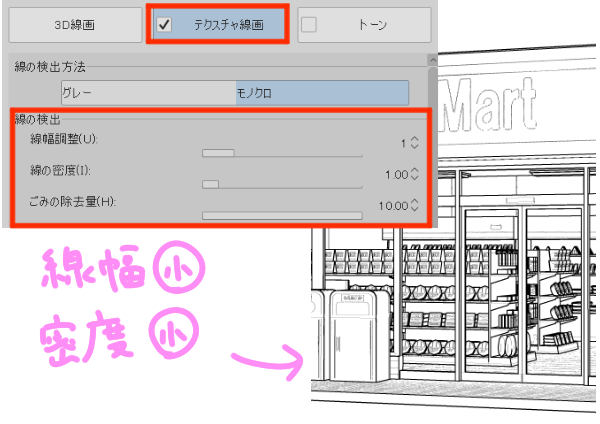

「階調化してから抽出」にチェックを入れると
色を階調化して輪郭が表示されます
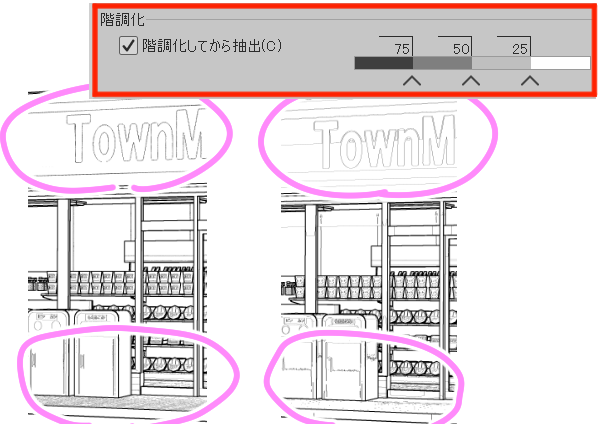
階調は増やすことも減らすこともできます
増やしたい場合はスライダーの下にカーソルを合わせ
プラスマークが表示された状態でクリックします
減らしたい場合は減らしたいノードを下にドラッグします
値を変えたい場合は数値上でダブルクリックすると
数値を変更できます
適用範囲を変えたい場合はスライダー上を
左右に動かすと変更することができます
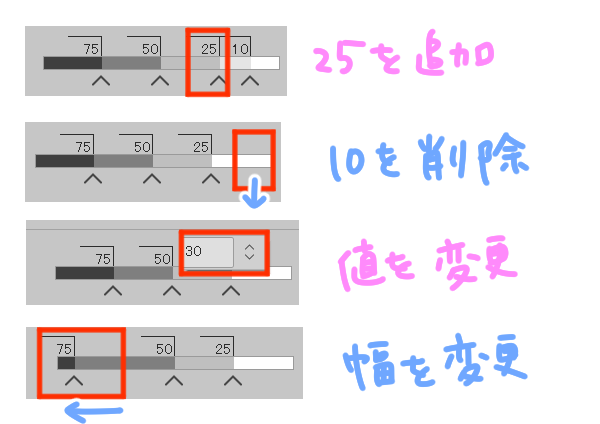
「黒ベタ閾値」の値を大きくするほど
「黒い部分」=「ベタにする部分」が大きくなります
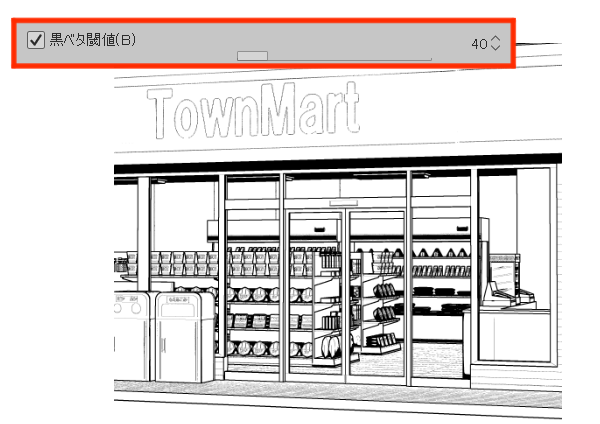
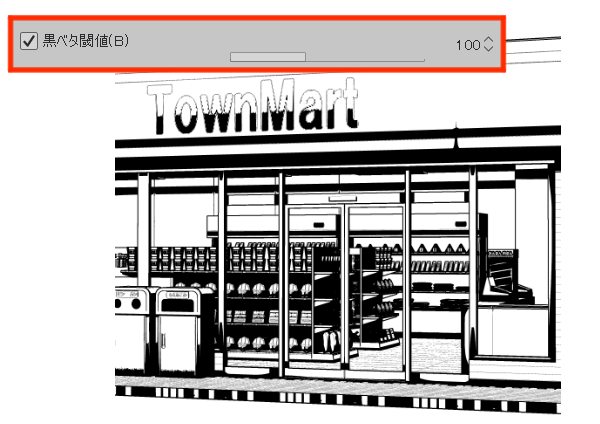
トーン
トーンも階調化して出力することができ、
チェックを外すとなめらかな陰影になります
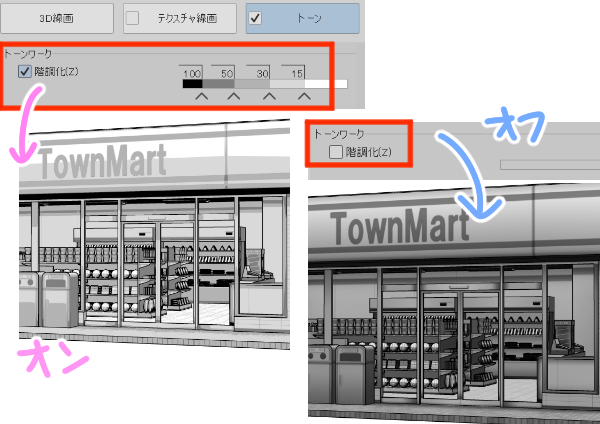
使い方はテクスチャ線画と同様になります
ちなみに、ここで指定した階調の数だけ
トーンレイヤーが出力されることになります

また、こちらは新しい機能ですが
「グレースケール」にチェックを入れることで
トーンではなくグレーのレイヤーで出力してくれます

「種類」「角度」「線数」でトーンの細かい設定を
調節できますが、プレビューには反映されません
自分好みの出力スタイルを登録
LT変換には今回からプリセットが追加され、
状況によってプルダウンから選択することができます
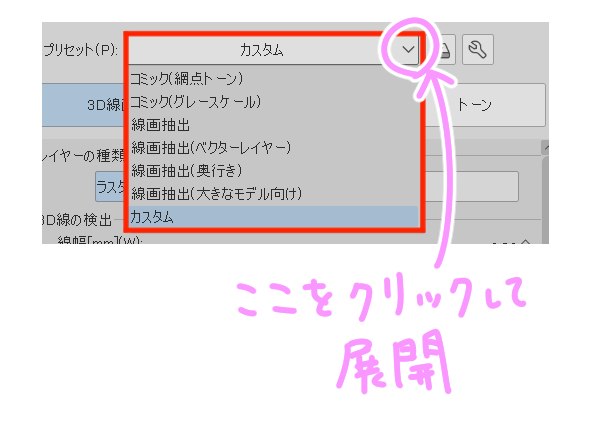
ここまでいろいろと調整の方法をご紹介しましたが、
面倒だからモノクロ漫画ならモノクロ漫画用の抽出を
一発で設定してほしい!と言った場合などに便利です
また、ここにあるプリセット以外で自分好みの設定があれば
それをプリセットに追加することができます
例えばモノクロ設定でトーンは追加したいけど
テクスチャは不要、という場合、
テクスチャ線画をオフにした状態で
「プリセットに登録」ボタンをクリックすると
プリセット名を付けて保存することができます

まとめ
いかがでしたでしょうか
今回のアップデートにより、
以前とインターフェースが大きく変化したので
前から使っていた方は戸惑ってしまうかもしれません
ただ、大まかなくくりは同じような流れになるので
実際に操作してどう変化するか確かめてみるのがおすすめです
ぜひいろいろと数値を試してみて、
自分好みのプリセットを見つけてみてくださいね!


