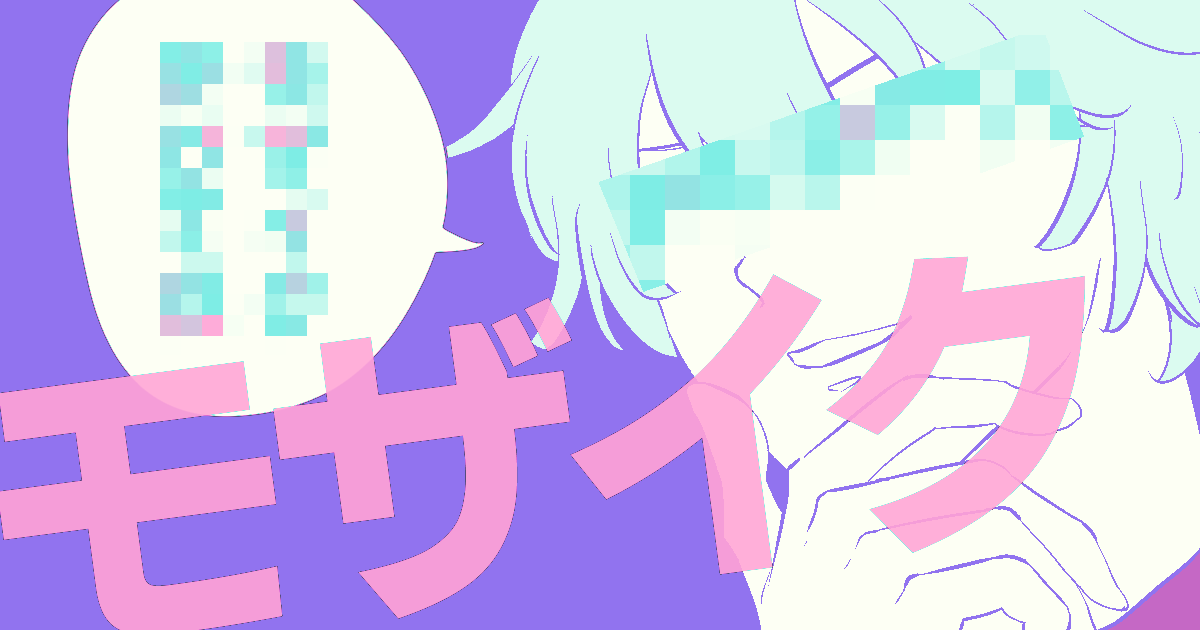漫画を描く時や写真などの画像を扱う時には、
プライバシーの関係から画像の一部を隠したい、
あるいはユーモラスな表現をしたい等の理由で
モザイクをかける処理をすることがあります
テレビや漫画などでよく見かける表現ですが、
クリスタのフィルター機能を使えば、
自分の好きな部分に簡単にモザイクをかけることができます
今回の記事では、クリスタでのモザイクのかけ方と
注意点とコツについてご紹介したいと思います
それでは、どうぞ!
モザイクフィルターのかけ方
画像にモザイクをかけるには、フィルター機能を使います
モザイクをかけたいレイヤーを選択して
フィルタ―>効果>モザイクをクリックします
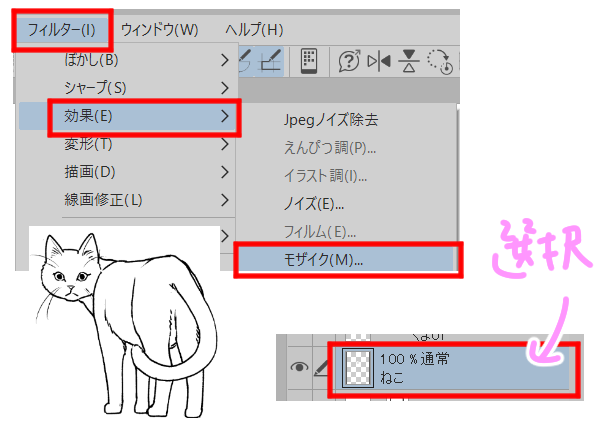
出てきたウィンドウのプレビューにチェックを入れ、
ブロックサイズのスライダーを動かしながら
好みの細かさに調節することができたらOKを押します

特に選択範囲を作成せずにフィルターをかけた場合は
画像全体にモザイクがかかります
一部分にのみかけたい場合は、
先に選択範囲を作成してからモザイクをかけます

注意点とコツ
それでは、フィルター機能を使う際の注意点とコツについて
見ていきましょう
コピーを取っておく
まず、フィルターはレイヤーそのものを加工するので
後からモザイクを消したり、やり直したりということが
難しくなっています
そのため、フィルターをかける際には、加工前に
対象のレイヤーのコピーを取るようにしておきましょう
レイヤーのコピーは、レイヤーを選択してCtrl+C、
その後Ctrl+Zで貼り付けができます
もしくはレイヤーパレットの左上から
レイヤーを複製をクリックします
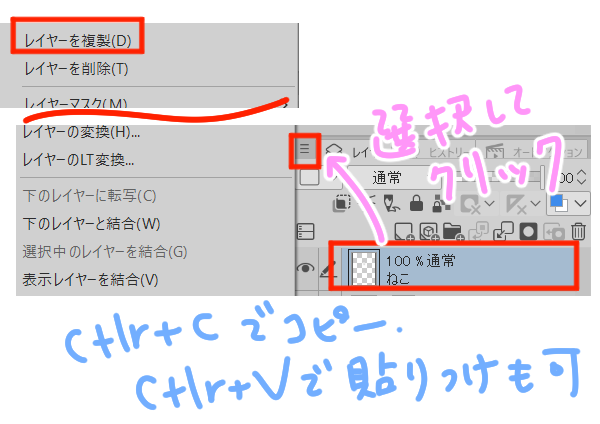
また、もし思うようにモザイクがかけられない!
という場合は以下の点を確認してみてください
レイヤーは1枚にまとめる
複数のレイヤーやフォルダにはフィルター機能は使えません
その場合は該当のレイヤーをコピーして、
そのコピーしたものを1枚のレイヤーにまとめ、
それに対してモザイクをかけるようにしましょう
モザイクをかけたいレイヤーを全て表示して
レイヤーパレットの左上から、あるいは
レイヤー>表示レイヤーのコピーを結合をクリックします
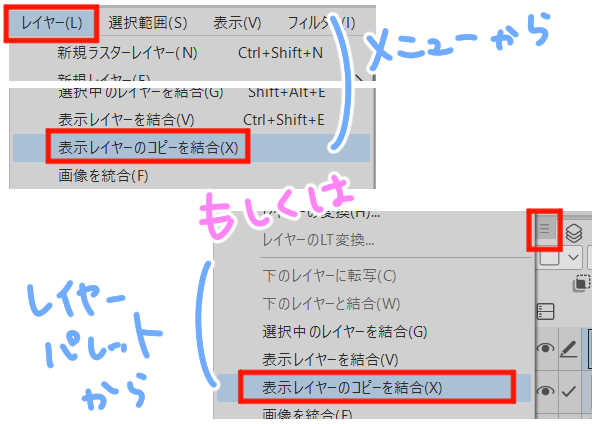
画像レイヤーはラスタライズする
素材を使った際などによくあるのがこのパターンです
画像素材レイヤーはレイヤーに専用のアイコンが付きます
この画像素材レイヤーにはフィルターはかけられないので
ラスタライズすることでレイヤーをラスターレイヤーに変更します
レイヤーパレットの左上から、あるいは
レイヤー>ラスタライズを選択すると、
ラスターレイヤーに変換でき、フィルターをかけられるようになります

まとめ
いかがでしたでしょうか
モザイク機能は頻繁に使うことはないかもしれませんが
覚えておくとギャグシーンなどでも活躍してくれると思います
手書きだと時間も手間もかかりそうな表現を
手軽にできるのもうれしいポイントですね
必要に応じて、ぜひ使ってみてくださいね!