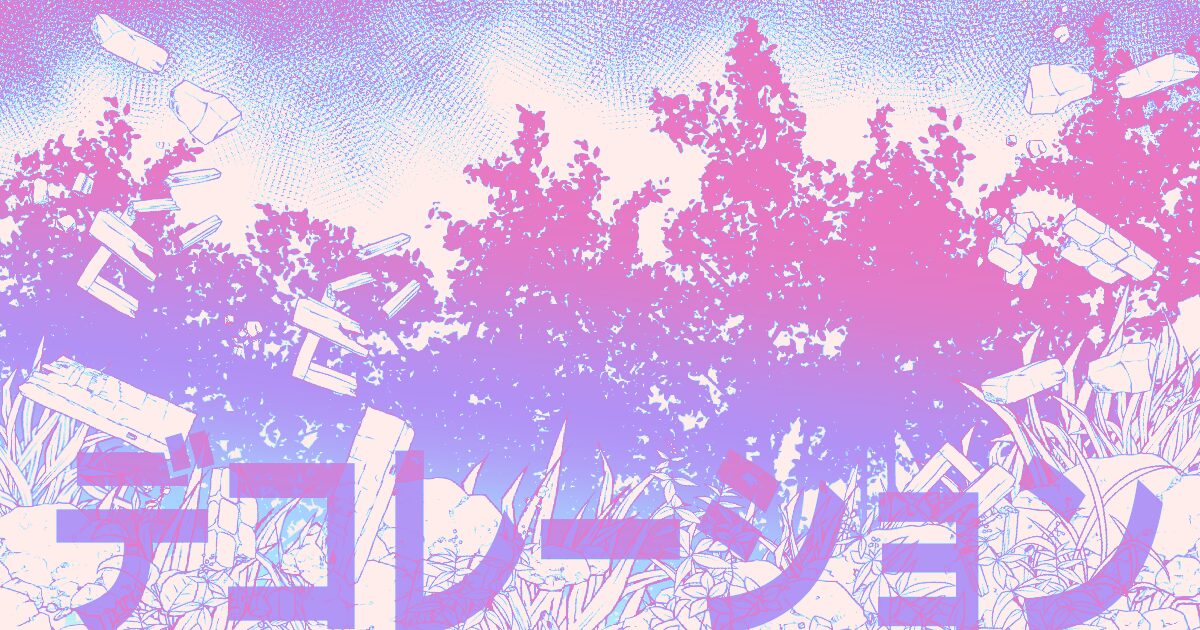漫画を描いていると、花や草木、本や柵など、
自分で描くのは少し面倒な物ってありますよね
物だけでなく、嬉しさや幸福感・不信感などの
感情を表現したい場合などで
点描やカケアミなどを使う場合がありますが、
これもまた、自分で描くとなると
時間と労力が必要となる大変な作業です
これらを解決してくれるのが、
クリスタのデコレーションツールというものです
今回の記事では、デコレーションツールのご紹介と、
それぞれの場面での使い方のコツをお話ししていきたいと思います
それでは、どうぞ!
デコレーションツールとは
デコレーションツールはツールパレットの中にあります
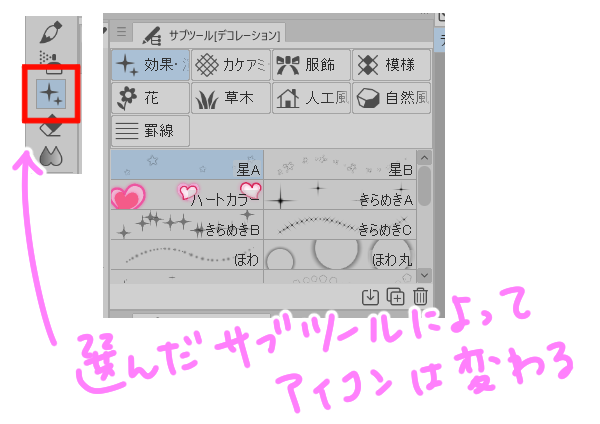
ペンで線を引くだけで簡単にいろいろな模様や物を
描くことができる大変便利なツールです

ただ、実際に触ってみるとわかると思うのですが、
ややクセの強いツールとなっており、
イメージ通りの描き方をするには少々コツが必要になります
では、具体的にどんな問題がでてくるのかを紹介しながら、
それらを解決する方法をご紹介したいと思います!
よくある問題と使い方のコツ
白黒のみでベタッとした表現になる
デコレーションツールで、一番よくあるトラブルがこちらです
いざ使ってみたものの、プレビューのように描けない、
グレーの部分が描画されず、イメージと全く違うというものです
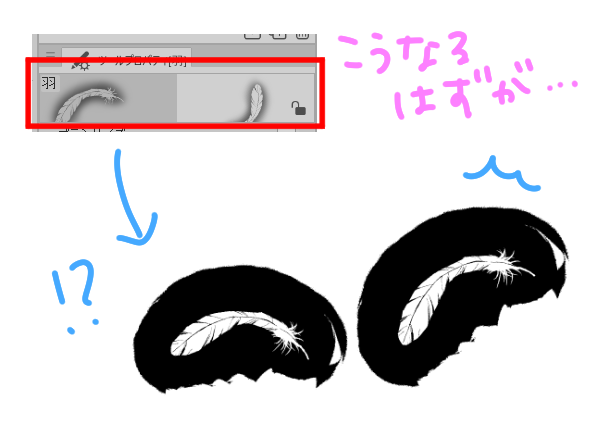
これらの解決策としては、レイヤープロパティから、
レイヤーの表現色をモノクロ→グレーに変更します

その上で使うとイメージ通りの表現ができます
注意点として、今回のようにレイヤーの表現色を変更した場合、
さらに印刷を目的としている場合は、必ずトーン化をしておきます
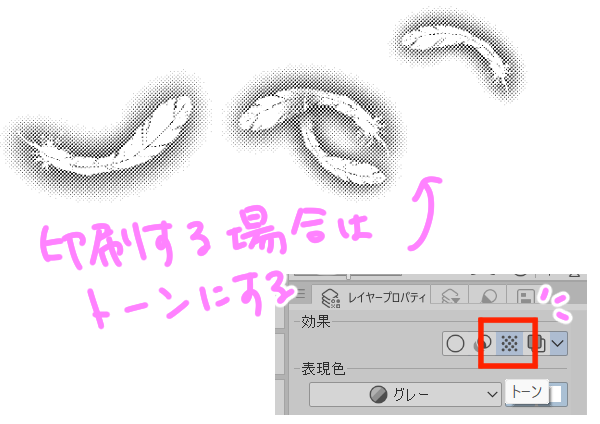
色が変えられない
デコレーションツールの中には、
最初から色が指定してあるものがあります
そちらに関しては、レイヤーの表現色をカラーに設定しても
指定された色がそのまま着色されます

サイズが変更できない
多くのデコレーションツールは、ブラシサイズで
模様などの大きさを変更することができますが、
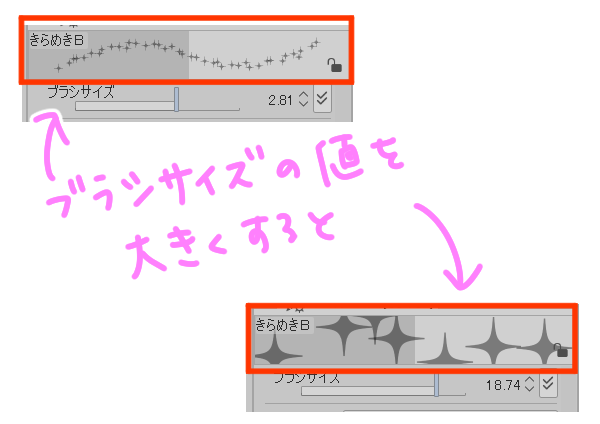
ほわ丸や桜などのように、
ブラシサイズを変更してもうまくいかないことがあります
その場合には、サブツール詳細のブラシ形状>散布効果から
粒子サイズという部分を変更するとうまくいく場合があります

トーン削りができない
カケアミの中には「トーン削り」というサブツールがあり、
いかにもトーンを削ってくれそうですが
そのままトーンレイヤーに使用すると、
トーンの領域を広げるだけとなってしまいます
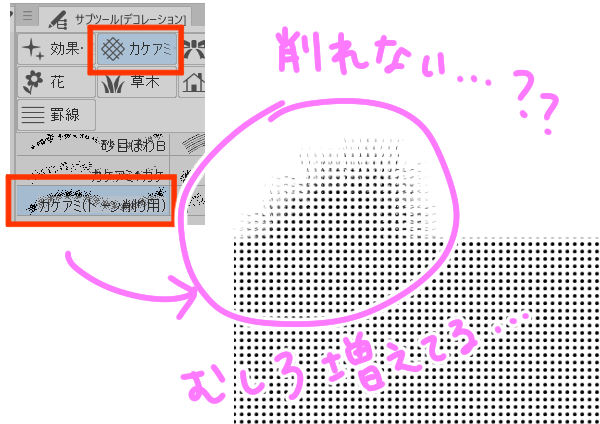
トーンを削るには、デコレーションツールを選んだ状態で
透明色を選択し、トーンの上をなぞります

修正したい場合は黒に切り替えることで、
再度トーンを描画・追加することができます
ガタガタになる
模様のカテゴリにあるメロディなどのようなものは、
出来ればまっすぐ、あるいはなめらかなライン上に
ガタガタにならず、きれいに描画したいですよね
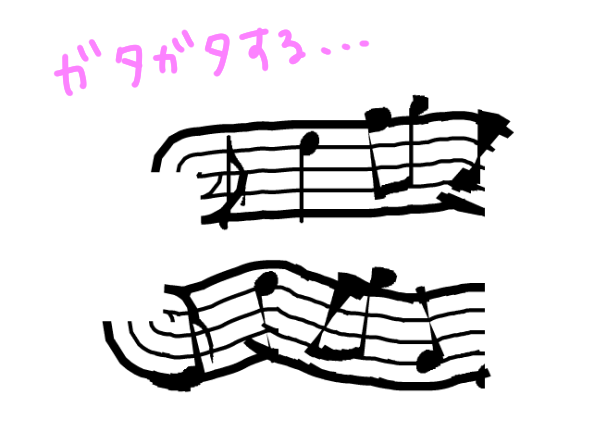
そういった場合のように、模様をまっすぐ引きたい時は
まず、開始したい位置で一度クリックし、
Shiftを押した状態で終了したい部分で再度クリックします
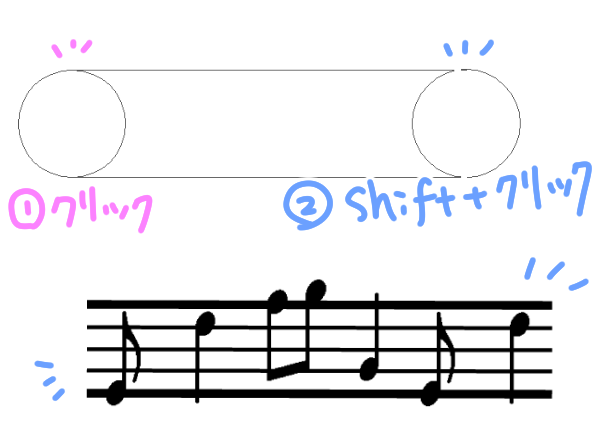
また、カーブ状に描画したい場合は定規を使うと便利です
例えば曲線定規や定規ペンなどを使って、あらかじめ
レイヤー上にガイドとなる定規を作成し、
それにそってデコレーションツールを使うと、
なめらかな曲線上に乗せることが可能となります

線に強弱がない
例えば真珠や鎖などを使っているシーンを描く際は、
手前の部分は大きく、遠ざかるにつれて小さく見えるはずですよね
デフォルトでは、全く同じ大きさの模様などが
ずらっと並ぶだけになってしまいますが、
線に強弱をつけることで、遠近感を加えることが可能です

この場合はまずベクターレイヤーを作成し、
そのレイヤー上にデコレーションツールで描画します
次に線修正から線幅修正>指定幅で太らせるを選択し、
描いたブラシの線の上をなぞっていくと、
なぞった部分の線幅だけを太くすることができます
逆に「指定幅で細らせる」を使うと、細くすることができます


変形したい
上記と似たような問題ですが、
例えば木の柵や鉄柵、電柱など、
これらもデフォルトでは同じものが横に並ぶだけです
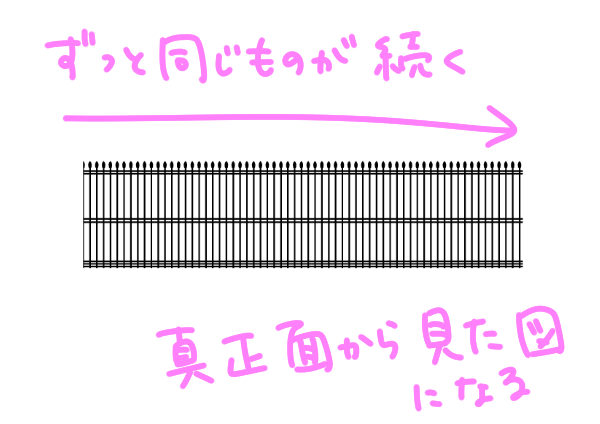
これに遠近感を加えたい場合は、
描画した後に変形作業を加えていきます
デコレーションツールで描画した後、
Ctrl+Tで描画内容が選択され、変形が可能になるので、
ツールプロパティから変形方法を選択し、
角の□の部分などを動かしながら、好みの形に整えます
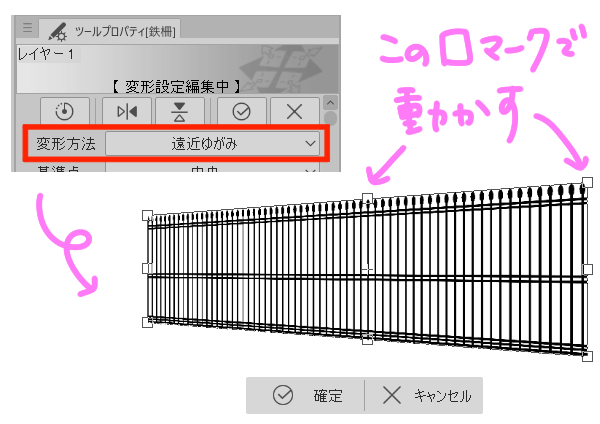
木をまっすぐ並べたい
草木のカテゴリの中には樹木というものがあり
複雑な木を1回のストロークですばやく描くことができますが
いろいろな形状の木がランダムに散りばめられる形になります
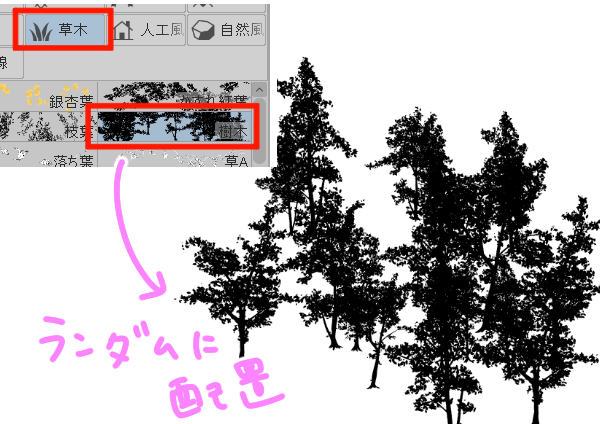
これをまっすぐ横に並べたい場合は、
サブツール詳細から散布効果をオフにします
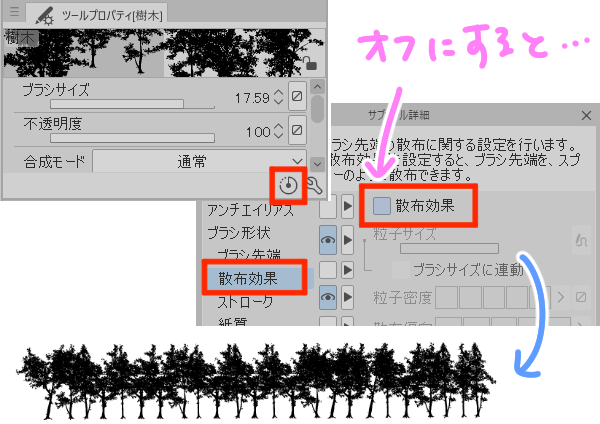
フリルやレースの向きを変えたい
フリルやレースは、そのまま使うと、
デフォルトで指定した向きで描画するようになります

この向きを変えたい場合は、サブツール詳細を開き、向きを変更します

線の太さを変えたい
花のカテゴリでよくあるのが、
線が細すぎて自分の作風に合わない、といったパターンです

この場合はレイヤーの表現色をグレーに変更し、
フィルター>ぼかしをかけます
その後、モノクロに変更し、
レイヤープロパティの閾値の値を変更していきます
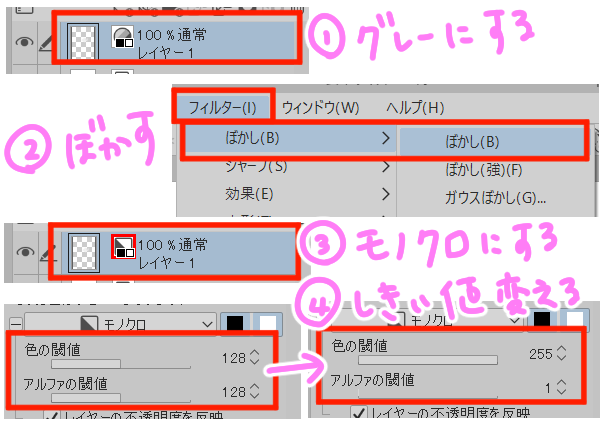

デフォルトで塗ってある白を消したい
草や花などには、
重ねて描画した時に線が汚くなるのを防ぐため、
手前に来たものが後ろの線を隠してくれるように、
あらかじめ白い塗りがあったりします

もし何らかの事情でこの白が邪魔な場合は、
デコレーションツールで描画したレイヤーを選択し、
編集>輝度を透明度に変換をクリックします
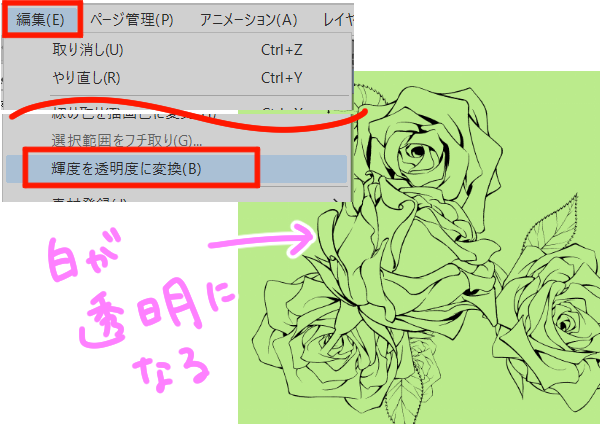
罫線の厚さを変えたい
罫線を使うと、点線や波線などを簡単に描くことができます
使い方で特に難しいことはないと思いますが、
例えば厚さを変更したい場合は、
サブツール詳細>ブラシ形状>厚さで変更します
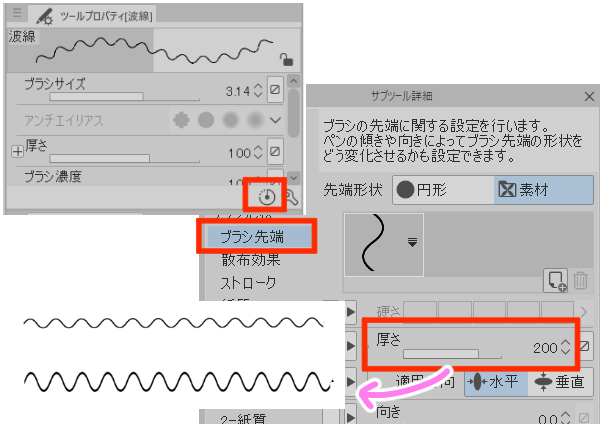
設定のリセットの仕方
ここではいろいろとツールの設定を変えたりしましたので、
もし初期設定に戻したい場合は、サブツールを選択し、
「現在選択されているサブツールの内容を初期設定に戻します」
というアイコンをクリックしましょう
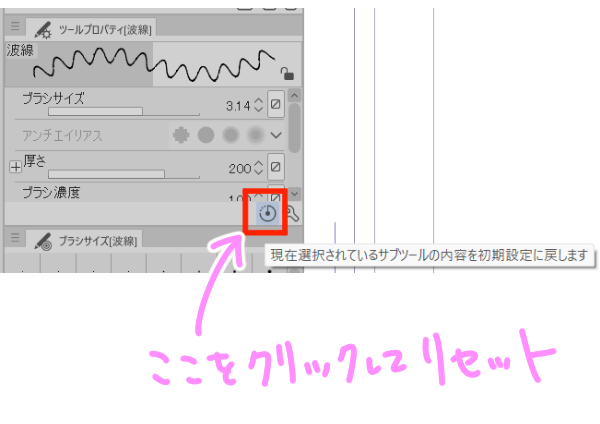
まとめ
いかがでしたでしょうか
こんな便利なツールがあるのはデジタルならではの強みですよね
時短に役立ってくれること間違いなしの最強ツールなので、
ぜひ使いこなして素敵な作品作りに活かしていきましょう!