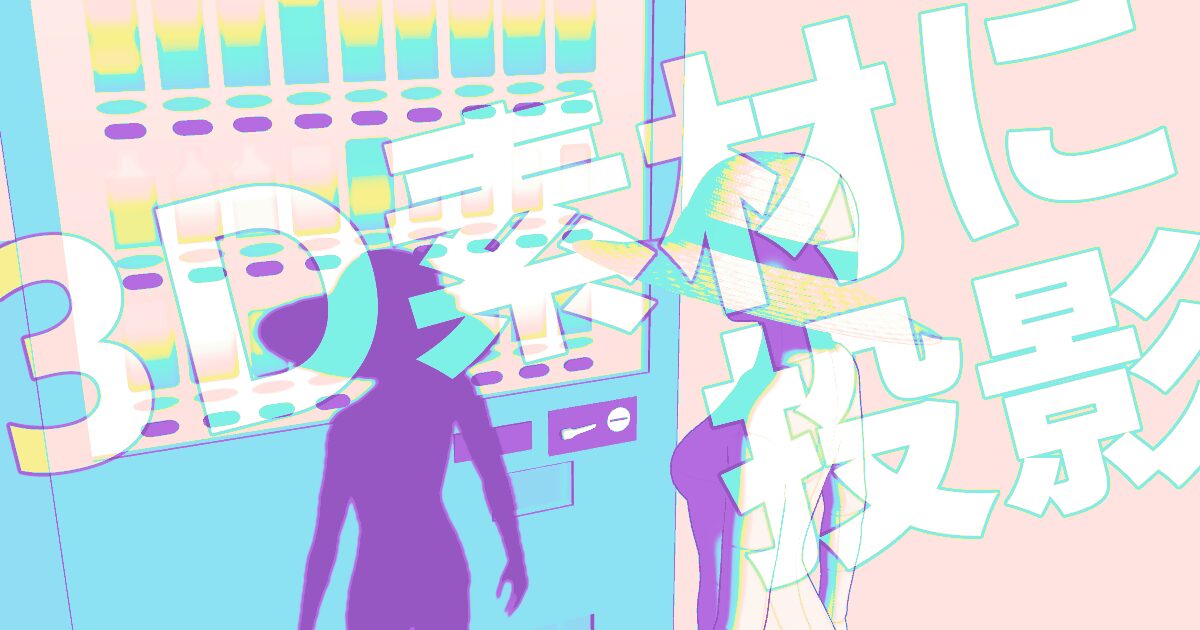7/30にクリスタの Ver.3.1.0がリリースし、
いろいろな機能が強化・更新されました
アップデートについては年額及び月額プランを契約中の方
及びアップデートプランを契約中の方が対象となります
今回のアップデートでは、
ツールスライダーパレットが追加されたことで
ペンツールのサイズや不透明度などの変更が簡単になったり

ペンツールやコマ枠、フキダシツールにそれぞれ
「粗い」と名の付くザラっとしたテクスチャのツールが
追加され、手書き感を楽しめたりします

今回のたくさんの機能強化の中で、私が特に気になったのは
「3D素材の影に関連した機能」です
今回の記事では、実際に素材を使いながら
新機能についてご紹介したいと思います
それでは、どうぞ!
素材の影のつけ方
まずは基本的な3D素材への影のつけ方を見ていきましょう
3Dレイヤーを選択した状態で
サブツール詳細パレットを開きます
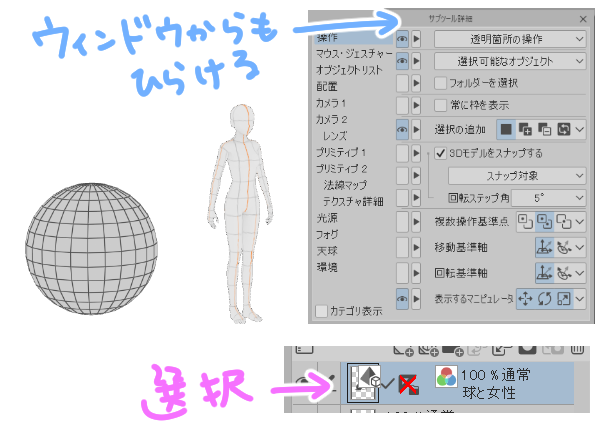
右側のメニューから「光源」をクリックし、
「このモデルの影を落とす」にチェックを入れます
すると3D素材から床面に影が表示されたのが確認できます
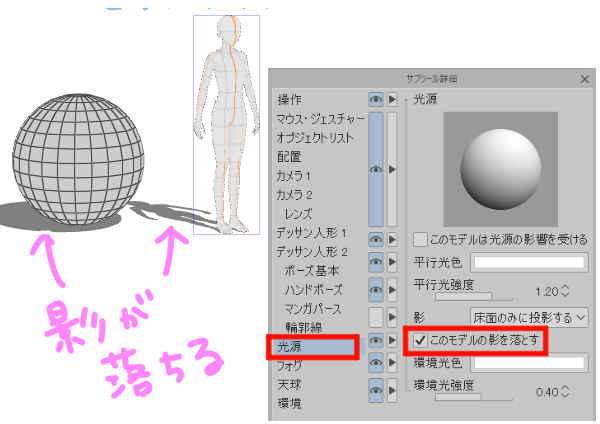
素材自体に陰影をつける方法
3D素材から床面に伸びる影とは別に、
素材自体の凹凸に沿った陰影をつける方法です
先程と同じ画面から
「このモデルは光源の影響を受ける」にチェックをつけます
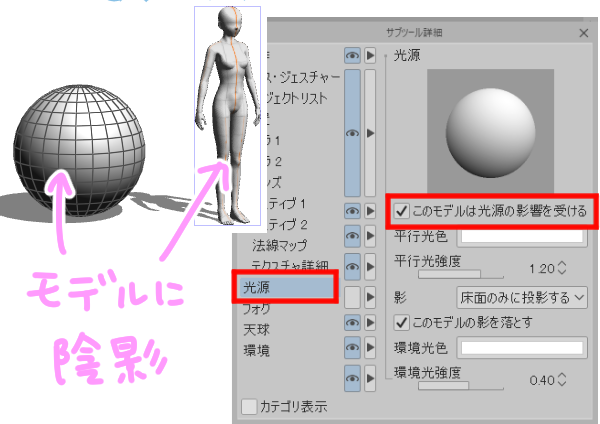
影の調節
それでは、つけた陰影の調整方法を見ていきましょう
向きを変える
どちら側から光が当たっているかを変更する方法です
「光源」の中にある丸い球体の表面をドラッグして
光の当たる位置を変更することができます

光の強さを変える
球体の下の部分にある「平行光強度」のスライダーで
光の強さを調節できます

全体の光の強さを変える
光の種類には光源の向きを変えられる「平行光」の他にも
全体を照らす光である「環境光」があります
こちらも「環境光強度」のスライダーから
光の強さを設定できます
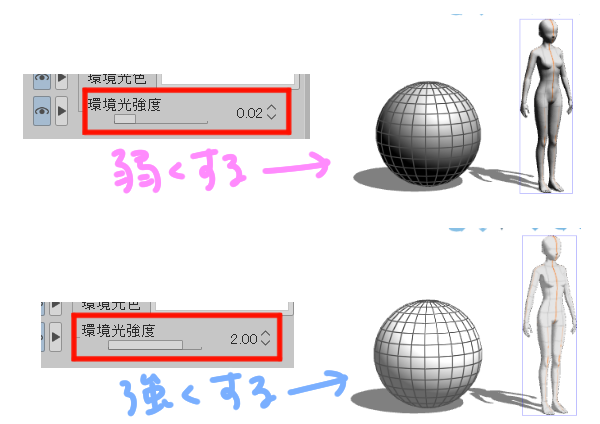
光源を増やす
平行光には、平行光1と2があり、それぞれ別の角度から
素材に光を当てることができます
サブツール詳細のオブジェクトリストから
平行光2に目のマークを入れ、平行光2を選択した状態で
「光源」をクリックすると光を編集できます

光の色を変える
平行光1と2は、別々の色を設定できます
平行光色の色の部分をクリックすると
カラーホイールが表示されるので、好みの色を選択して
OKを押して確定します

別の素材に影を投影する
3D素材を並べた時に、影が他の3D素材を認識せず
床にだけ広がることがあります
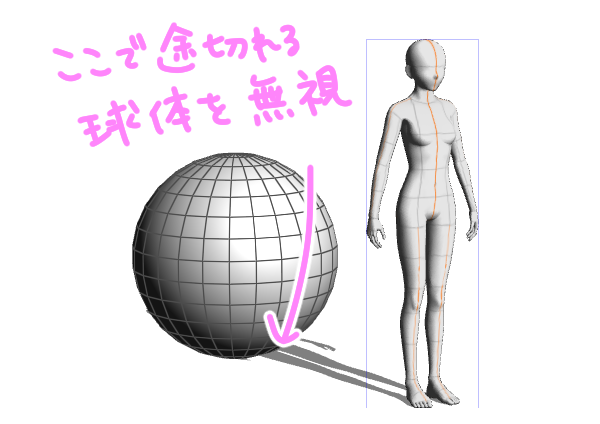
そういった場合に、3D素材を選択した状態で
「光源」から「影」の部分で
「床面とモデルに投影する」を選択すると
他の3D素材を認識して影を投影してくれます

影をぼかす
影自体がくっきりして強すぎる場合、
輪郭をぼかすことができます
サブツール詳細の「環境」をクリックし、
「影の解像度」の部分から「低」を選択すると
輪郭がふんわりとぼやけます
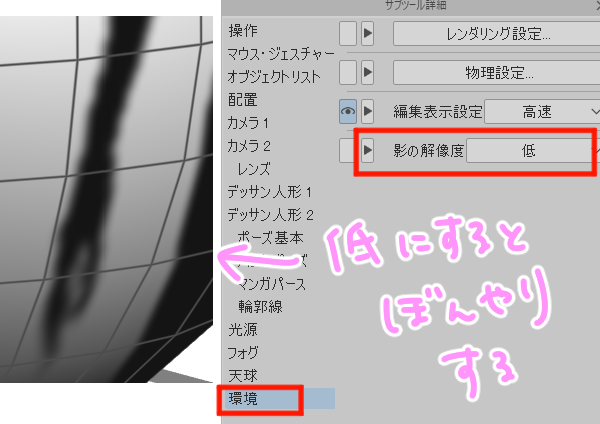
逆に「強」にすると輪郭をくっきりとすることができますが
データとしては重くなり、操作に負担がかかるので
位置や影・光の設定などの調節が終わったあと、
最終段階で変更するようにしましょう
まとめ
いかがでしたでしょうか
陰影を付けることでよりリアルさが増し、
逆光などのイメージもしやすくなりますよね
3D素材を使うことで簡単に光源の向きや
影のつけ方など変えることができますので、
新機能も含め、ぜひいろいろ試してみてくださいね!