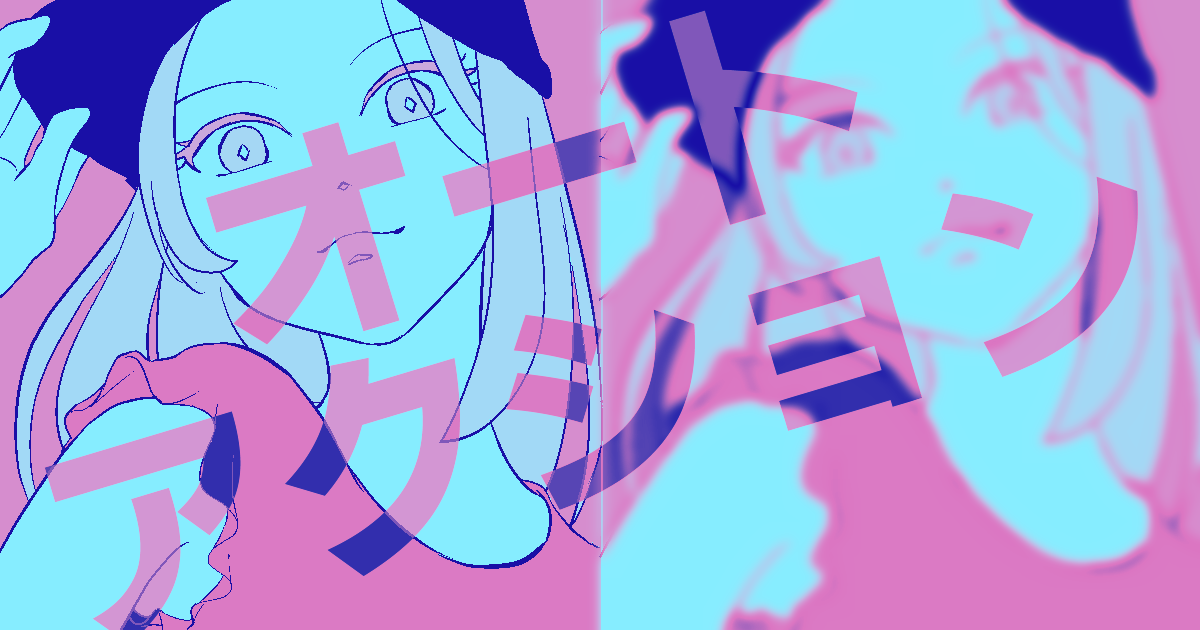漫画やイラストを描いていると、
ここでいつも同じ作業を繰り返しているな・・・
もっと効率化できないかな?
と感じることはないでしょうか
そんな時に便利なのが、クリスタのオートアクションという機能です
この機能を使うことで、よくある作業を登録して
ワンクリックで自動再生させることができます
今回の記事では、その基本的な使い方だけでなく
ASETTSで公開されているオートアクションを
ダウンロードして使用する方法や
自分のオリジナルのものを新規で作る方法も
あわせてご紹介していきたいと思います!
それでは、どうぞ!
オートアクションとは
クリスタのオートアクションの機能は、
よくある作業を事前に登録することで
何度も繰り返すような一連の同じ作業を
ボタン1つで完了させてしまうことができ、
作業時間を大幅に短縮できる時短ツールです
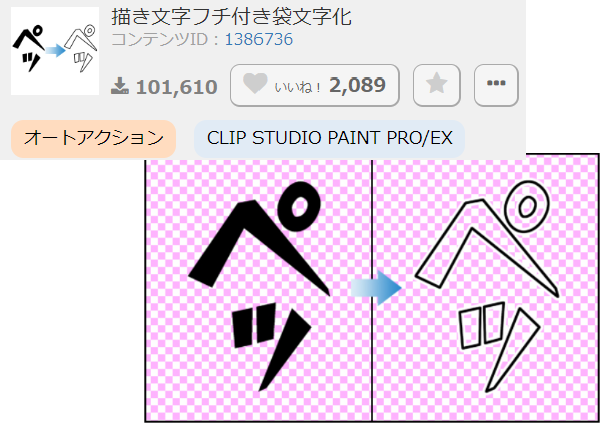
例えば上記のオートアクションは、
描き文字をワンクリックでフチ付きの袋文字に変更してくれます
オートアクションはどこにあるかというと、
レイヤーパレットの別タブとして表示されます
もしここにないという方は、
ウィンドウ>オートアクションを選択しましょう
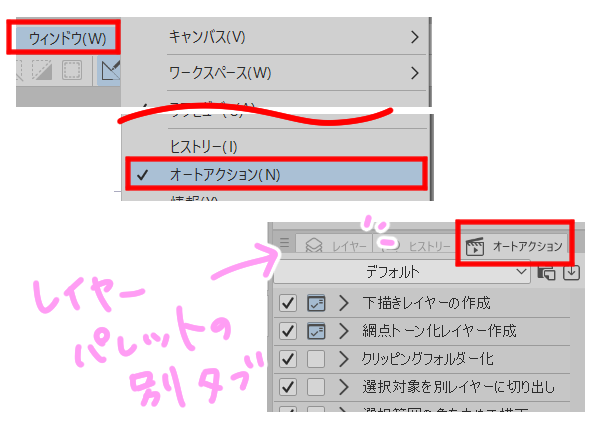
描き文字&フチを付ける方法を知りたい方は下記の記事をどうぞ
その他、フチに関係した記事はこちらもどうぞ~
オートアクションの使い方
では、オートアクションのタブを開いて
使い方を見ていきましょう
複数のアクションセットがある場合は、
アクションセットの切り替えから選択しますが
ここでは「デフォルト」を選択します
例えばそこに「下書きレイヤーの作成」という
オートアクションがありますが、
左にある矢印をクリックして展開してみると、
そのオートアクションが何をするのか、中身が分かります
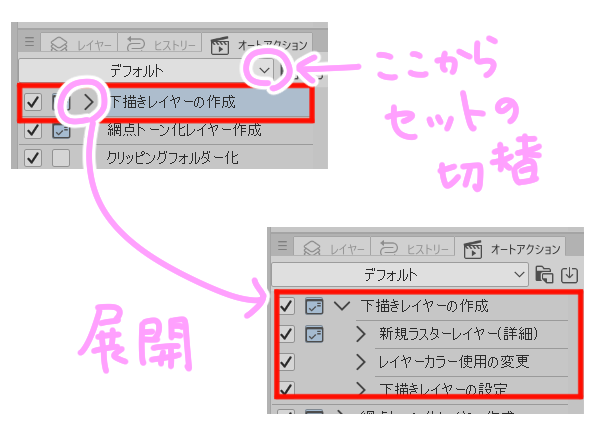
その中を確認すると、
- 新規ラスターレイヤー(下書き用レイヤーを作る)
- レイヤーカラー使用の変更(色を変えて分かりやすくする)
- 下書きレイヤーの設定(書き出しなどで表示されないようにする)
の3段階の処理が実行されることが分かります
つまり、いつも私たちが下書きレイヤーを作成するのにたどる
3つの工程が登録されていることになります
ちなみに、レイヤーカラーについてはこちらの記事をどうぞ!
また、「新規ラスターレイヤー」の
左にある矢印をクリックして展開すれば、
さらにその詳細を確認することができます
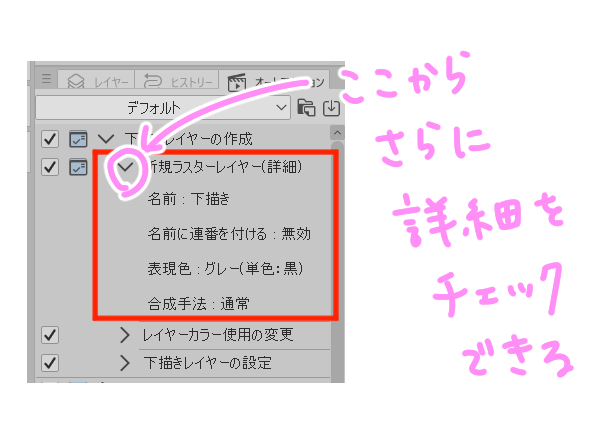
名前を付けたり、表現色をグレーにしたりという
作業が登録されていることが確認できますね
では、実際にこのオートアクションを使ってみましょう!
使い方はとっても簡単で、使いたいオートアクションを
ダブルクリックするか、下にある再生ボタンを押すだけです
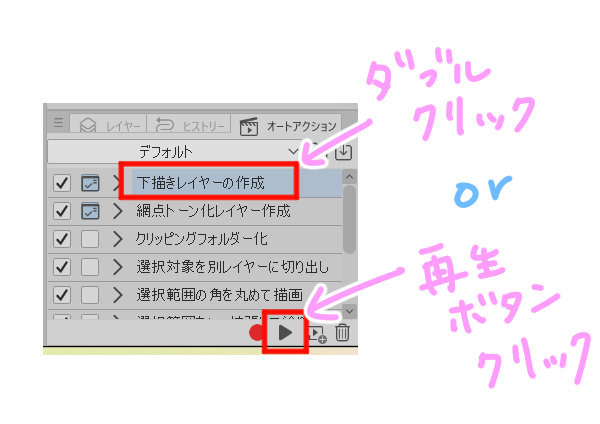
実行すると、「新規ラスターレイヤー」のダイアログが表示され
もし変更したい場合はこちらで変更することができます
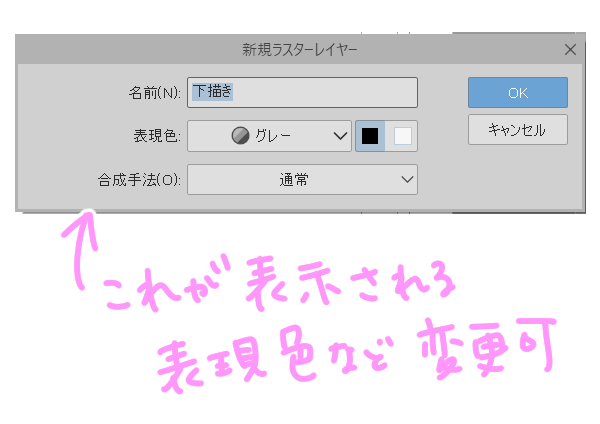
ちなみに、このダイアログが表示されるのは
オートアクションの「設定切り替え」がオンになっているためです
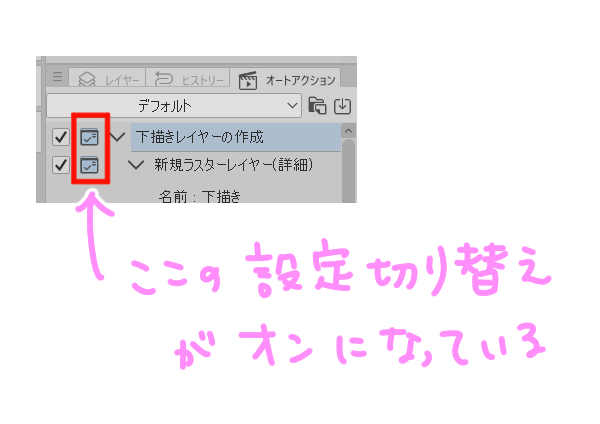
OKを押して進み、レイヤータブに切り替えましょう
すると、下書きレイヤーが作成されたことが確認できます
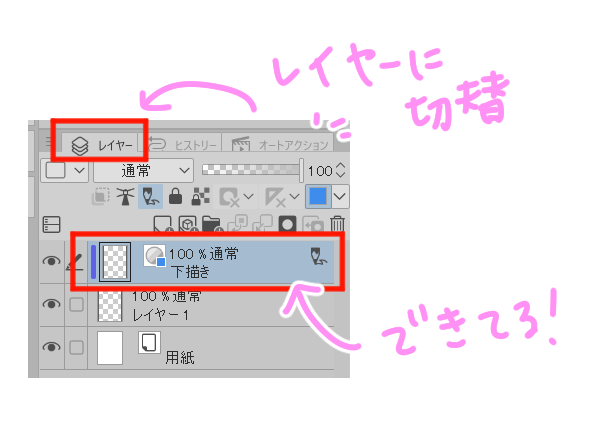
ちなみに、「実行切り替えチェック」から
オン・オフを切り替えることで、その作業を行うかどうか
選択することができます
例えば、レイヤーカラーを変えるまででいい、
下書きレイヤーに設定はしなくていい、ということであれば
「下書きレイヤーに設定」のチェックを外してから
オートアクションを実行します
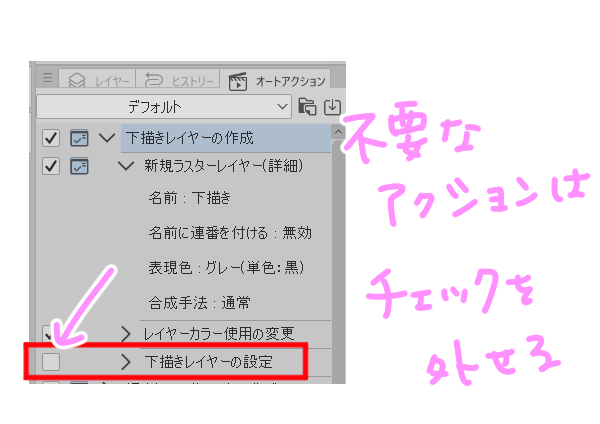
オートアクションを追加する方法
では、ASETTSで公開されているオートアクション素材を
ダウンロードして使う方法を見ていきましょう!
ここではASETTSの詳細検索から
「オートアクション」で「公式の」「無料」のものを
絞り込んで、「白黒フチ取り」を選択し、ダウンロードします
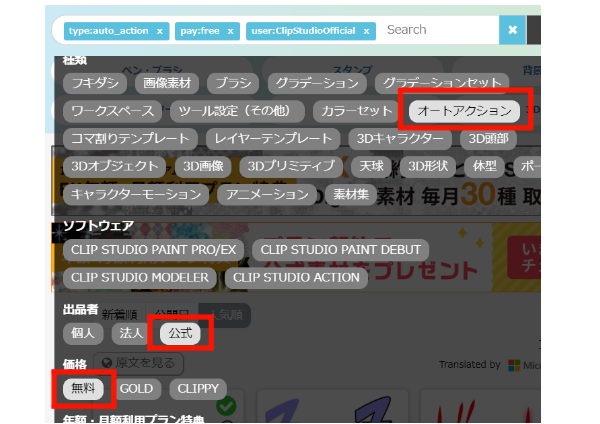
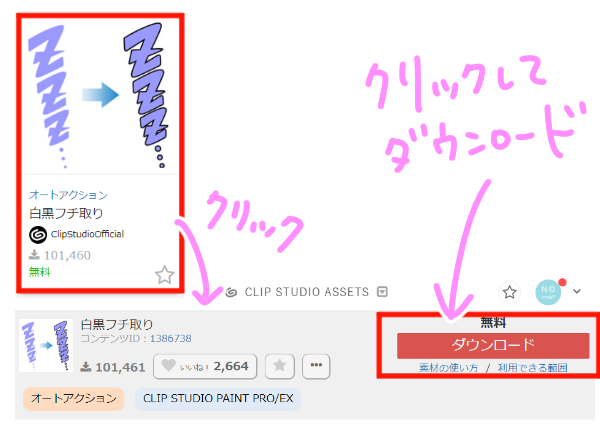
素材の探し方についてはこちらの記事をどうぞ!
クリスタに戻り、ダウンロードフォルダを確認すると
該当の素材が確認できますので、
プリセットに登録するボタンをクリックすると
オートアクションの一覧に追加されます

実際にキャンバスに文字を描き、
オートアクションを実行してみましょう!
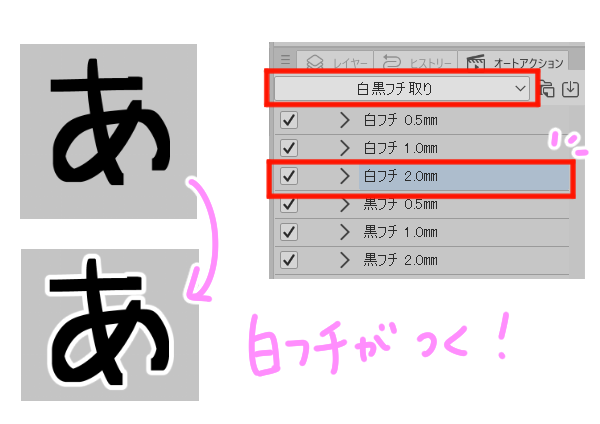
オリジナルのオートアクションの作り方
最後に、自分自身がよく行う作業を
オートアクションに登録する方法を見ていきましょう
例えば、
- キャンバスの新規作成
- 下書きレイヤーを作成してレイヤーカラーを設定
- ペン入れ用のベクターレイヤーを作成
- コマフォルダを作成
ここまでの工程を登録したいとしましょう
まずは「新しいオートアクションセットを作成します」
というアイコンをクリックして、分かりやすい名前を付けます
ここでは「オリジナル」とつけます
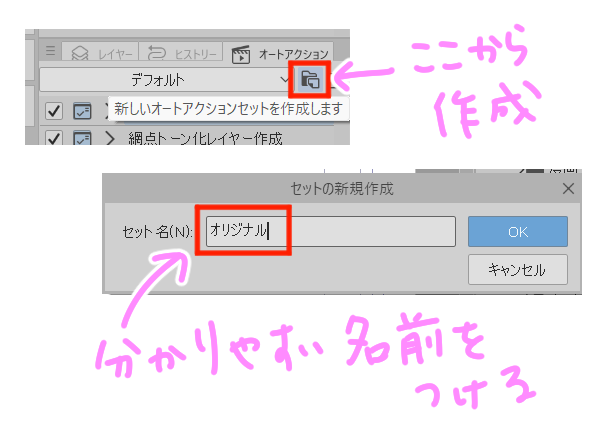
作成したオートアクションを選択した状態で
記録開始するために赤い丸ボタンのアイコンをクリックします
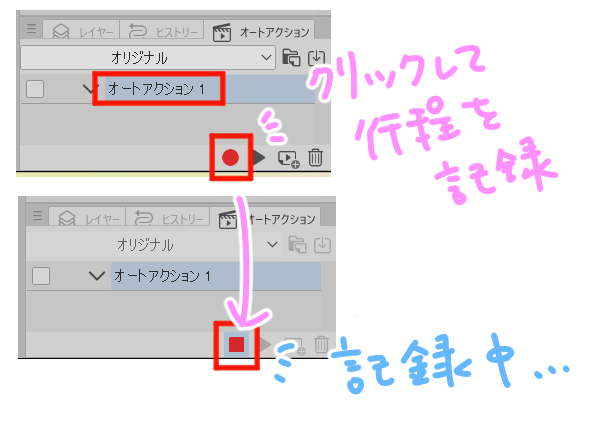
そこから登録したい作業をすべて行い、
終了したら再度赤い丸ボタンをクリックして記録を終了します
確認のため、オートアクションを実行してチェックします
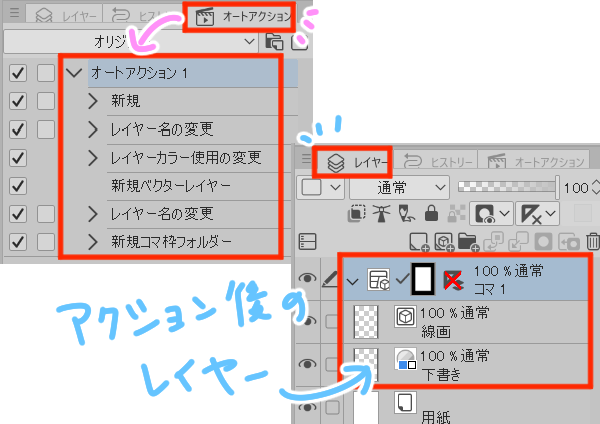
オートアクションセットを削除したい場合は
左上の三本線のマークからセットの編集を選択し、
セットを選択した状態で「セットの削除」をクリックします

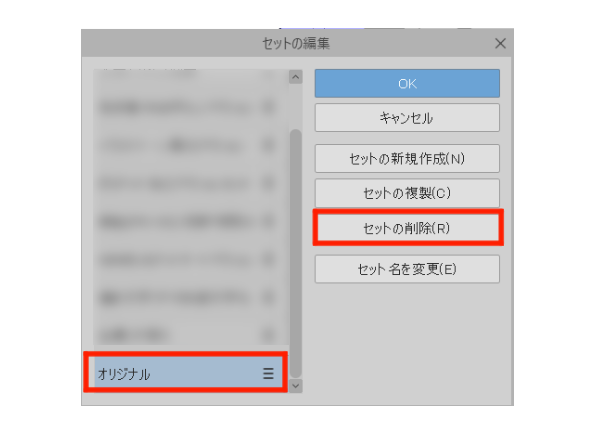
まとめ
いかがでしたでしょうか
いつも同じ工程を繰り返すのに辟易していた方、
なんとか少しでも効率化したいと考えていた方には
とても便利でありがたい機能ではないでしょうか
追加や削除も簡単で、使い勝手のいい機能の1つですので
ぜひオリジナルの作成にも挑戦してみてくださいね!