クリスタには境界効果という機能があり、
そこから簡単に文字や線にフチを付けることができます
フチを付けることで背景との境界がはっきりし
見えやすくすることができるというメリットがあります
とても便利な機能ですが、
境界効果でつけたフチは文字や線を中心として
内側にも外側にもフチが付くようになっています
今回の記事では、両側にフチを付けるのではなく
線の内側、あるいは外側のみにつけるパターンをご紹介します
それでは、どうぞ!
フチの位置の違い
まずは、フチの位置の違いをそれぞれ確認しましょう
キャンバス上に図形ツールから長方形を選び、
線のみ・塗りはなしで任意の大きさで長方形を描画します
線の色は黒にしておき、これにフチを付けていきます
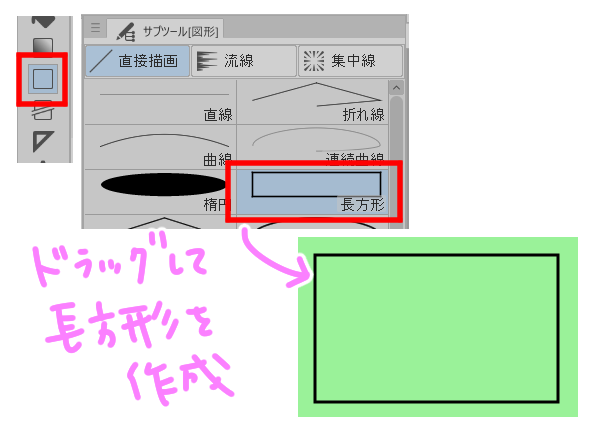
線とフチが分かりやすいように
用紙の色を薄い緑に変えています

フチを付ける際、通常よく使用するのは
レイヤープロパティの効果>境界効果を選択する方法です
これを使うと、内側にも外側にもフチが付くことが分かります
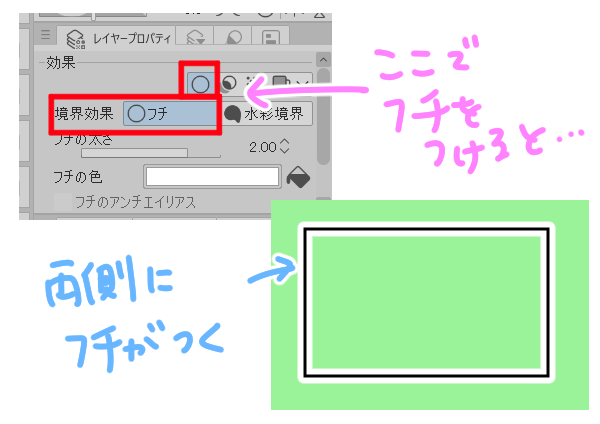
境界効果についてはこちらの記事をどうぞ
対して内側のみの場合はこのようになります
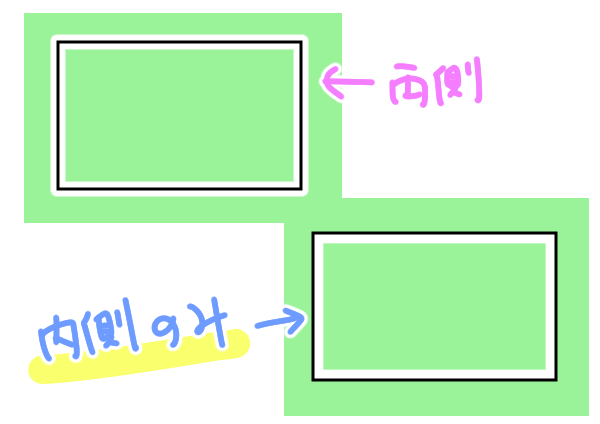
また、外側のみの場合はこのようになります
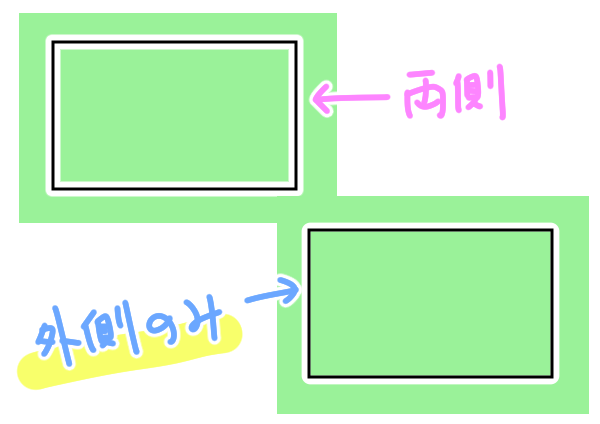
似てはいますがこれらの場合、
境界効果とは別の方法でフチを付けることが必要になります
内側のみ・外側のみのフチのつけ方
では、実際にフチを付ける方法を見ていきましょう
まずは自動選択ツールで長方形の中をクリックし、選択します
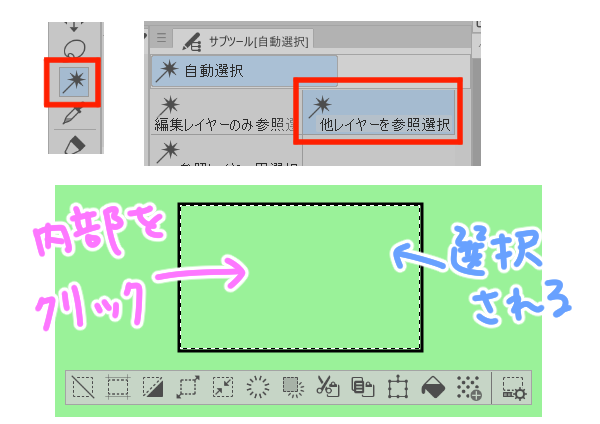
自動選択ツールについてはこちらの記事をどうぞ
次に、カラーアイコンからフチに使いたい色、
今回はモノクロの前提なので白を選択します

フチを描くレイヤーと長方形の線のレイヤーを分けるため、
新規ラスターレイヤーを作成し、選択しておきます
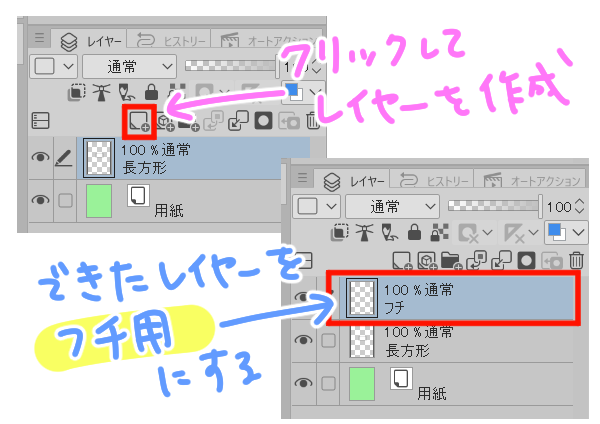
その状態で、編集>選択範囲をフチ取りをクリックすると
フチ取りのダイアログが出てくるので、
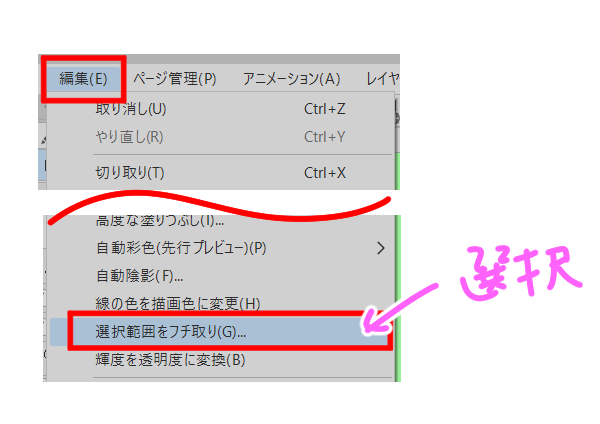
内側につけたい場合は「内側に描画」にチェックを入れ
外側につけたい場合は「外側に描画」にチェックを入れます

「境界線上に描画」を選択した場合は
効果>境界効果と同じような結果になります
線の太さを任意の数値で設定し、OKを押します
応用編~フキダシにつける場合~
この機能を使う場面としてよく挙げられるのは、
フキダシの内側に白フチをつけたいパターンではないでしょうか
さらに応用的な方法として、フチに加えて
フキダシ内にトーンを入れる合わせ技を覚えておくと
より多彩で魅力的な表現をすることができるようになります
それでは具体的な方法を見ていきましょう
まずフキダシツールでフキダシを作成します
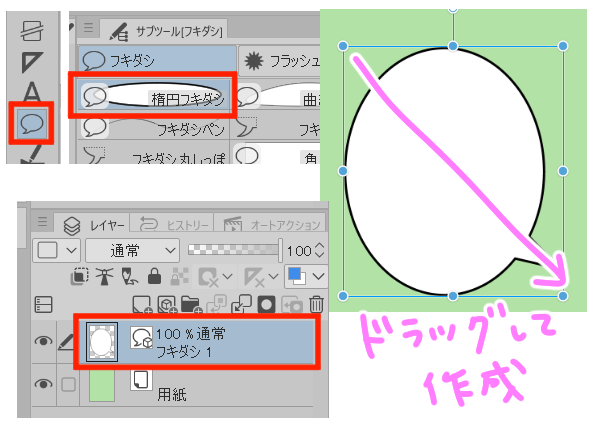
フキダシツールについてはこちらの記事をどうぞ
内側フチの作り方は先程と同様で、
フチ用のレイヤーを新規作成し、カラーアイコンから白を選択します
フキダシの内側を選択し、編集から内側にフチをつけます
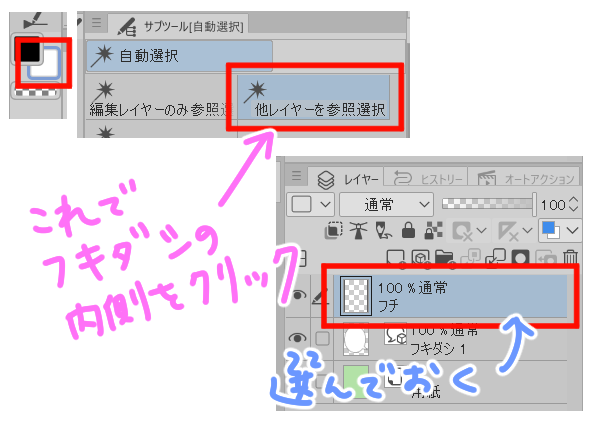
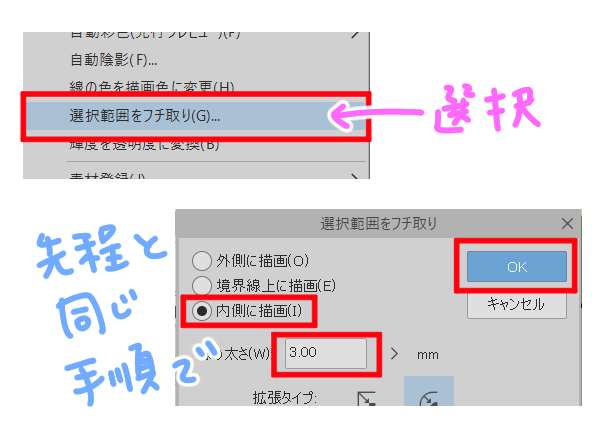
しかし、先程の長方形とは違い、
フキダシの内側はもともと白で塗られているので、
内側に白いフチを作成しても見た目に変化がありません
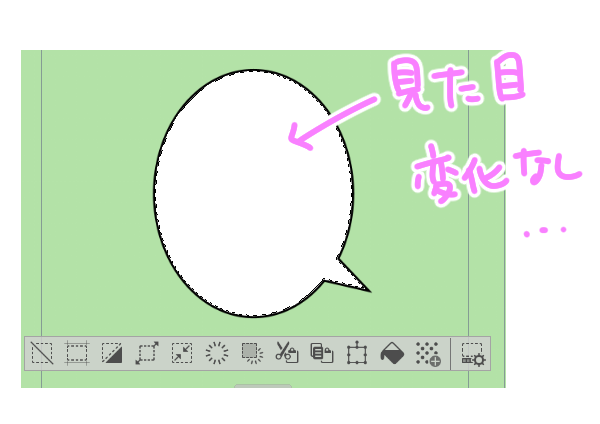
そこで、フキダシレイヤーを選択し、
レイヤープロパティから表現色をグレーに変更します
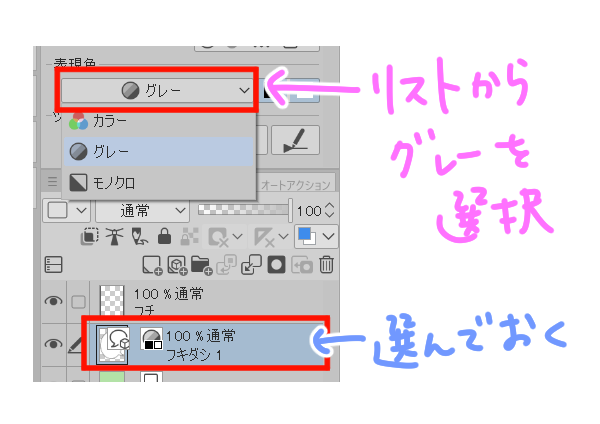
表現色についてはこちらの記事をどうぞ
次に、ツールプロパティから
「下地の不透明度」の数値を下げていくと
下地の色が透けて、用紙の色が見えるようになります
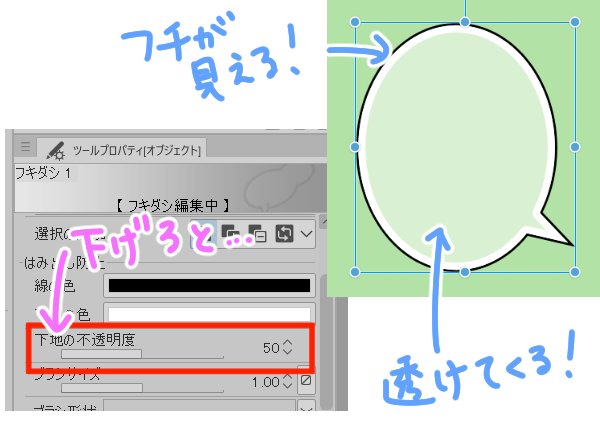
フチの色は不透明度を変えていないので
よりはっきりとフチが見えるようになります
モノクロ印刷前提でグレーにした場合は、必ずトーン化してください
次にフキダシの中にトーンを貼るパターンをご紹介します
フキダシ内を自動選択で選択し、何でもいいのですが
今回は素材パレット>単色パターン>効果・心情から
「流線・荒め」というのをフキダシ内へドロップします
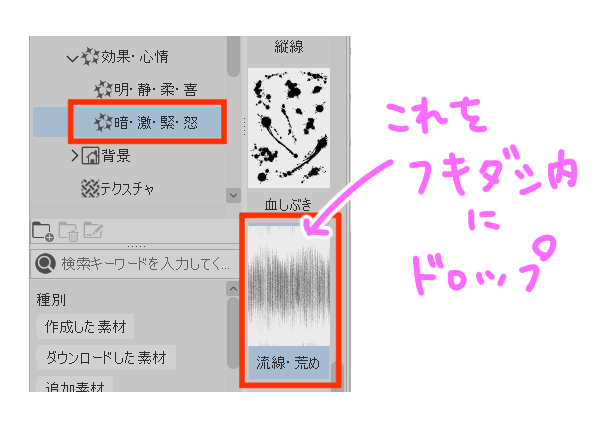
この素材レイヤーを、
フチを描いたレイヤーの下に配置したら完成です

トーンの種類や濃度を変えても
またイメージが変化して面白いです
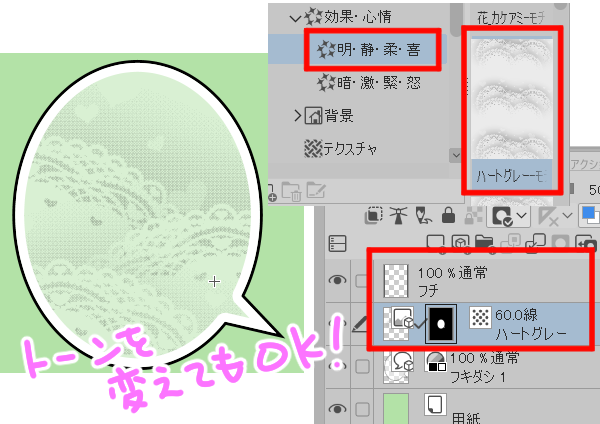
まとめ
いかがでしたでしょうか
フキダシ1つとっても、
フチがあるかないか、フチがある位置がどこか、
またフチ内のトーンがあるかないかによって
まったく受ける印象が変わってきますよね
衝撃的なセリフが出てくる場面などでは、
上記の方法は特に有効かと思いますので
ぜひご自身の作品にも取り入れてみてくださいね!






