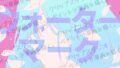漫画で使うフキダシというのは、
基本的に枠と下地で出来ていますよね
クリスタのフキダシツールを使うと、
枠の色や下地の濃さなどを簡単に変えることができ
いろいろなセリフを表現することができます
今回の記事では、そのフキダシツールと
ぼかしフィルターを組み合わせることで、
幻想的で柔らかな表現をする方法を
具体的な手順を踏まえながらご紹介していきたいと思います!
それでは、どうぞ!
フキダシツールの基本について知りたい方はこちら
ぼかしフィルターについて知りたい方はこちらの記事をどうぞ!
フキダシを作成
まずはベースのフキダシを作っていきましょう
今回はフキダシの中でも一番基本的な、
フキダシツール>楕円フキダシを選択します
キャンバス上でドラッグして
任意の大きさでフキダシを作成します
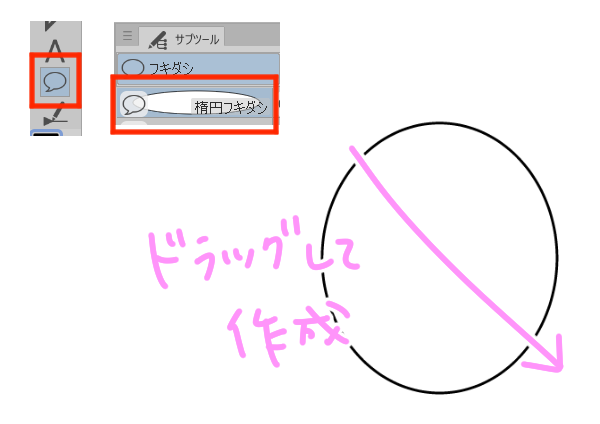
選択範囲を作成して広げる
フキダシが出来たら、
続いて新規ラスターレイヤーを作成し、
表現色をグレーにします
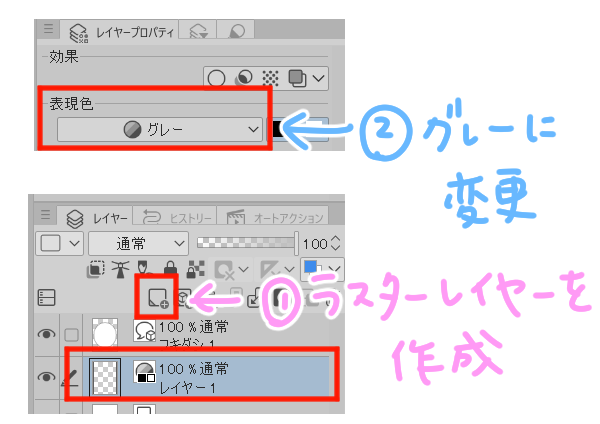
そのレイヤーを選択したまま、
自動選択ツールでフキダシの内側をクリックすると
選択範囲が作成されます
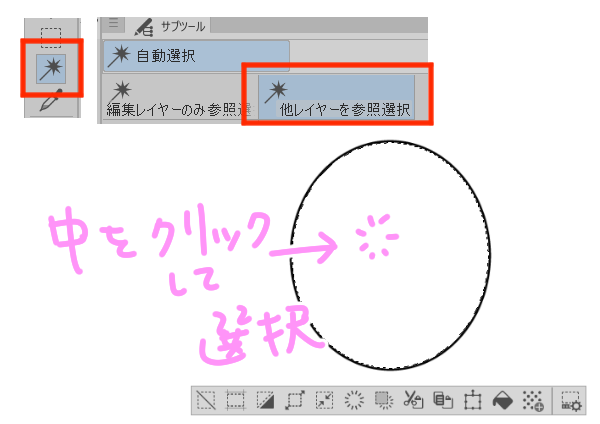
そのまま、選択範囲ランチャーから
「選択範囲を拡張」をクリックし、
拡張幅に任意の数値を入力し、選択範囲を広げます
拡張タイプは右側を選択しましょう
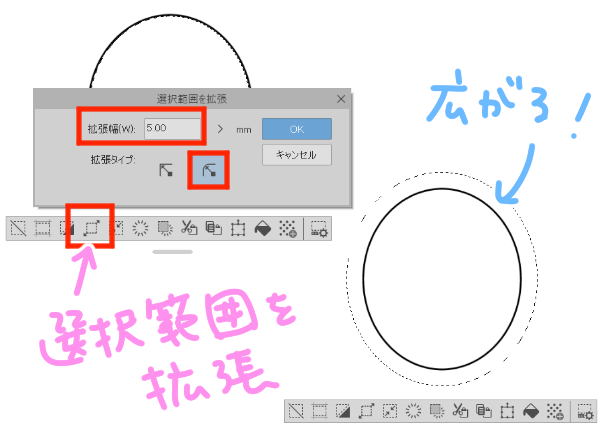
その状態で、カラーパレットで薄めの色を指定し
選択範囲ランチャーから選択範囲を塗りつぶします
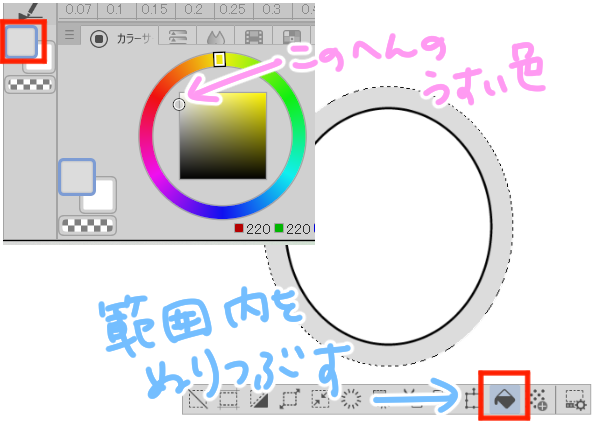
塗りつぶしができたら、選択範囲ランチャーから
選択範囲を解除しましょう
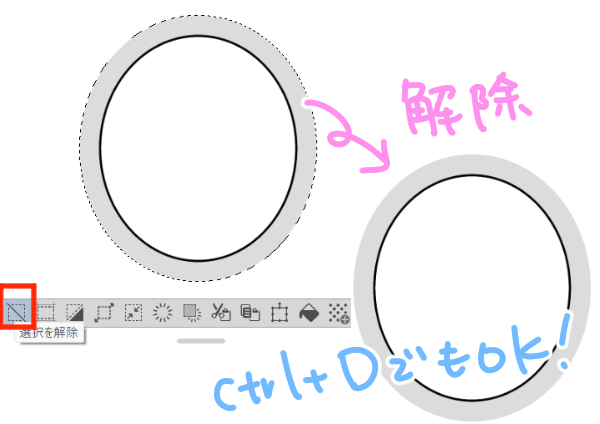
Ctrl(⌘)+Dでも選択を解除できます
ぼかしフィルターを使う
次に、同じレイヤーを選択したまま、
フィルター>ぼかし>ガウスぼかしを選択し
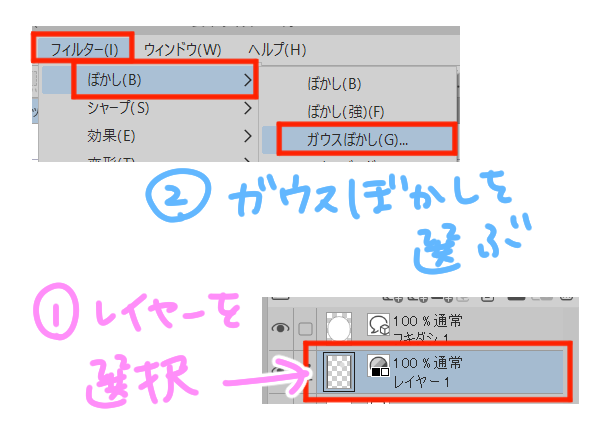
プレビューにチェックを入れて仕上がりを確認しながら
任意の数値を入力し、ぼかします
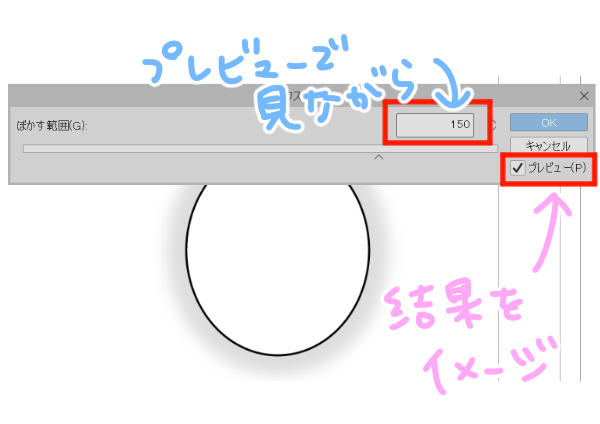
調整する
最後に、フキダシのレイヤーを選択し、
オブジェクトでフキダシを選択します
ツールプロパティから線の色を白にします

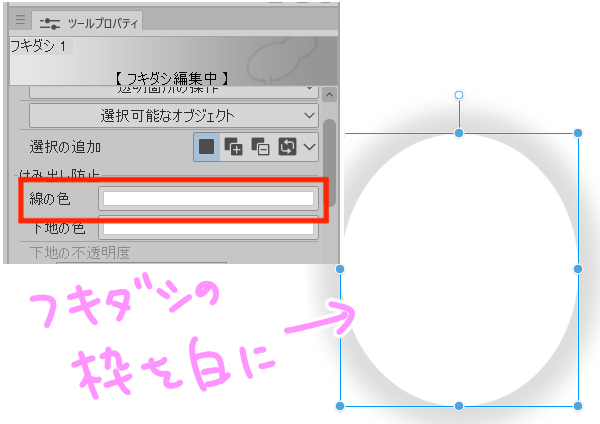
モノクロ漫画の場合はぼかしのレイヤーを選択し、
レイヤープロパティの効果>トーンを選択し
トーン化しておきましょう
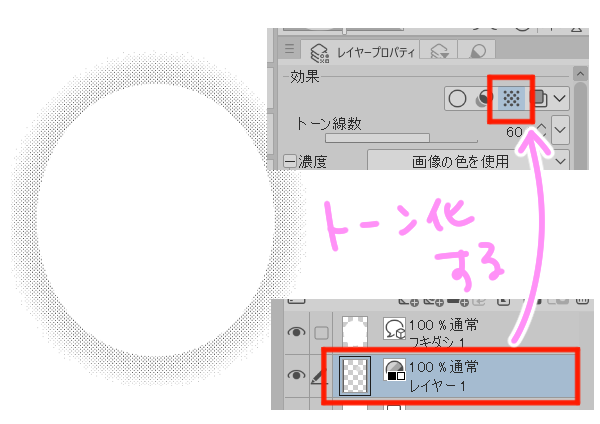
大きさを変更したい場合は2つのレイヤーを複数選択し、
Ctrl+Tで変形します
変形の方法はツールプロパティから選択できます
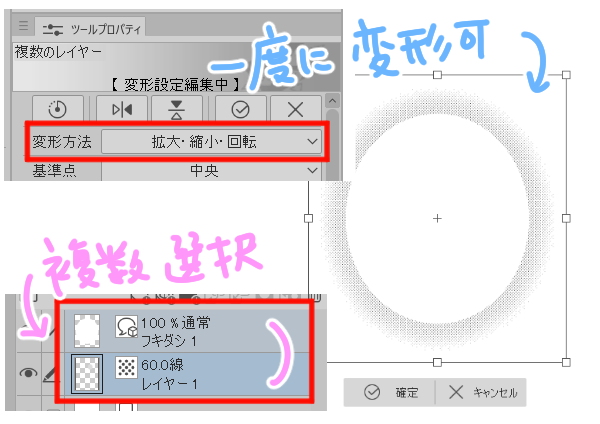
フキダシ以外の使い方
フキダシ以外でも、任意で描いた形状にも応用できます
ただ、白で描画すると見えないので
最初は黒などで描画し、後からその範囲を
白に変更すると分かりやすいです

まとめ
いかがでしたでしょうか
今回ご紹介した方法を使えば、
幻想的なイメージや心理的な描写など、
幅広い表現が可能になります!
手軽に使えるのにぐんとリッチな印象になりますので、
ぜひ取り入れてみてくださいね!