コマ枠ツールでコマ枠を作成したり、
フキダシツールでフキダシを作成したりした時には
デフォルトで設定されている線がそのまま適用されます
しかし、場合によっては
手書きのような雰囲気を出したり、
点線や波線などのラインを使いたい場面もありますよね
今回の記事では、そういった時に役立つ
ブラシ形状の変え方についてご紹介します
それでは、どうぞ!
通常のフキダシの場合
まずは、通常のフキダシツールで
フキダシを作成した場合を見てみましょう
フキダシは手書きで書く場合を除いて
ツールパレットからフキダシツールを選択して作成します
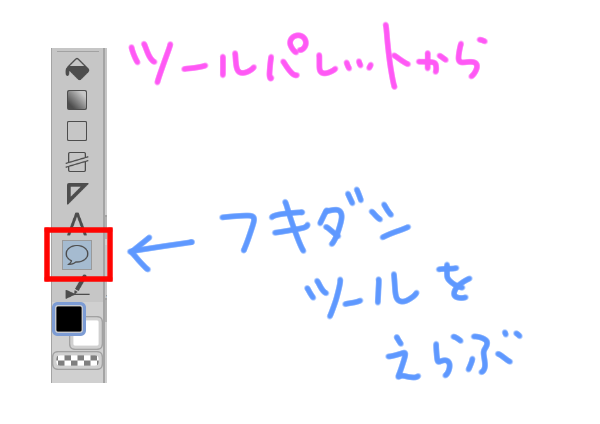
サブツールパレットから楕円や曲線など
どういった形のフキダシを作成したいのかを決定します
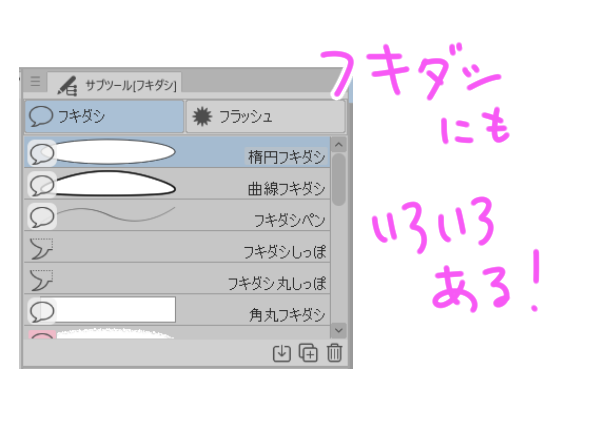
今回の方法は、この中のどれを選択しても違いはありません
試しにここでは楕円フキダシを選択し、
キャンバス上をドラッグしてフキダシを作成します

また、同じくサブツールパレットからフキダシしっぽを選択し
セリフにしっぽを付けておきます

※しっぽはなくても構いません
すると、このようなフキダシが作成され、
均一な太さのペンできっちり描いたような
フチになっていることが分かります
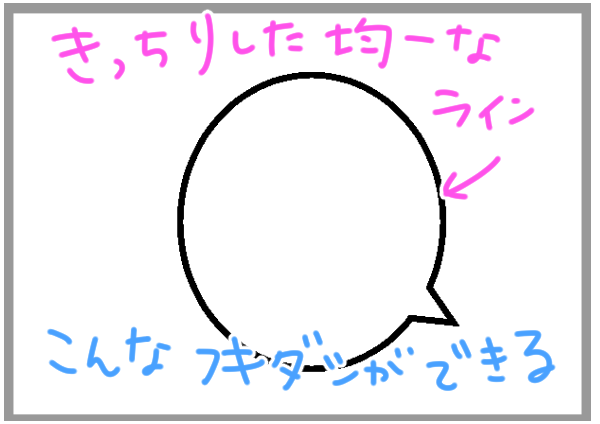
フキダシツールの基本的な使い方についてはこちらの記事をどうぞ!
さて、フキダシのこのフチの形状はどうやって決まるのか?
まずはそれを確認していきます
レイヤーパレットからフキダシレイヤーを選択し
フキダシが選ばれていることをチェックしておきましょう
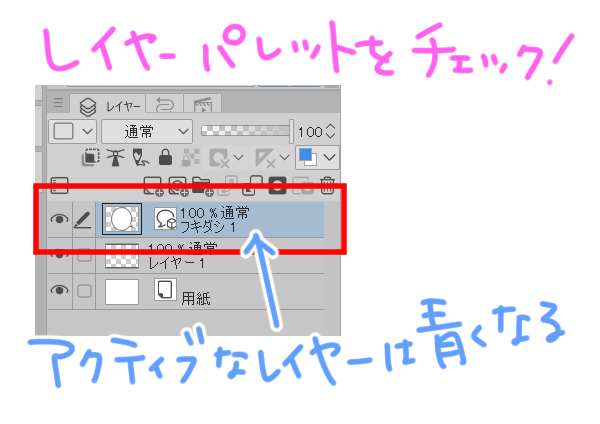
その状態でオブジェクトツールに持ち替え
ツールプロパティの右下のスパナマークから
サブツール詳細パレットを開き、
ブラシ形状という部分をクリックします
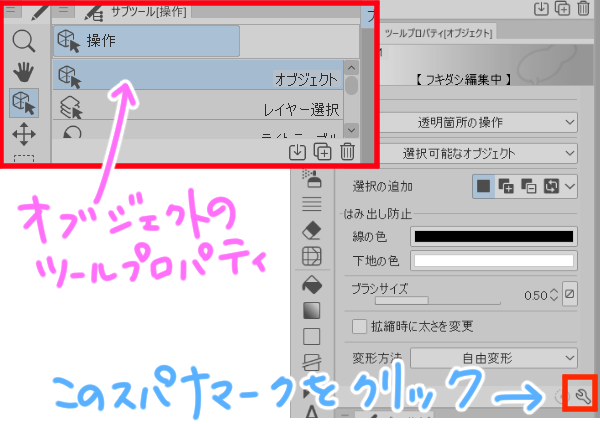
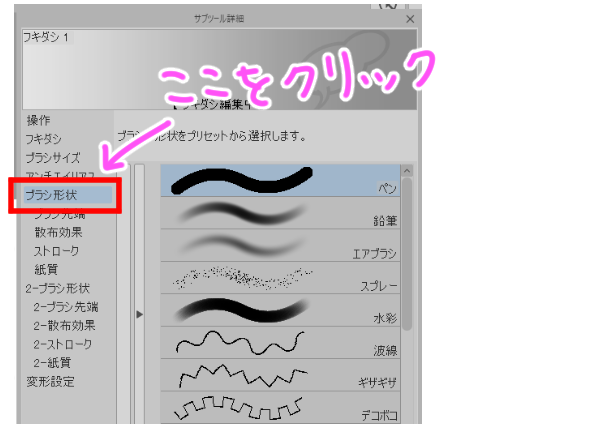
そこにはいろいろなブラシ形状がセットしてあり
現在はペンというものが選ばれています

そのためフキダシを作成した際には
そこにあるペンで描いたような
均一なタッチのフチになっているということです
ブラシ形状を変更する
それでは、このブラシ形状を変更してみましょう
プリセットには鉛筆やエアブラシなどが登録されており
それらがフキダシのラインとして使用できることが分かります
使いたいものをプリセットから選択し、
「ブラシ形状を適用」をクリックすると適用されます
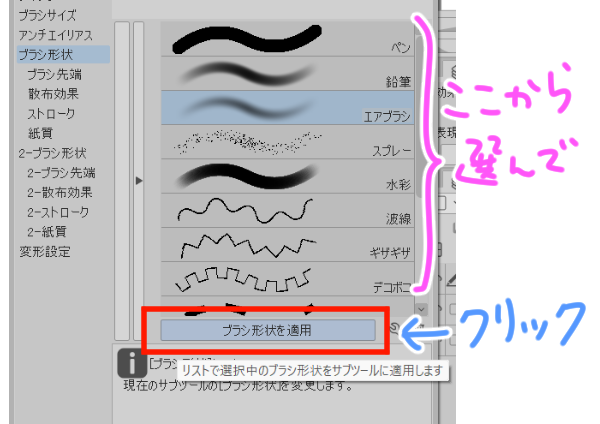
ただし、エアブラシや水彩などの濃淡があるものに関しては
レイヤーの表現色をモノクロからグレーに変更した状態で
使用するようにしましょう
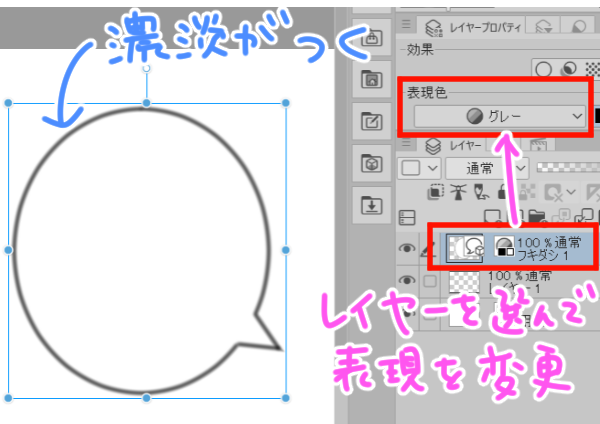
もし線の太さがイメージと異なる場合は
同じくサブツール詳細のブラシサイズという部分から
線の太さを調整することができます
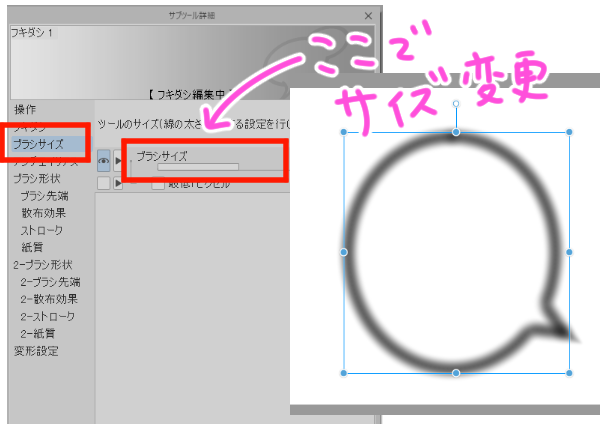
このブラシ形状という部分を操作することで
波線を使った不安そうな声や
点線を使った小声の表現などをすることが可能になります
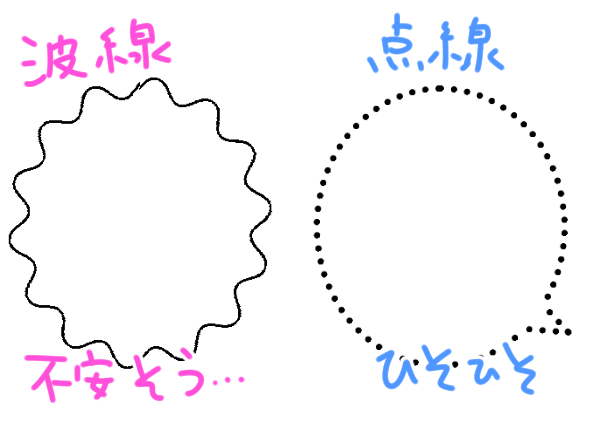
ブラシ形状を登録する
では、ブラシ形状にはここにあるものしか使えないかというと
そんなことはなく、任意の形状を登録することができます
まずは登録したいペンやブラシをツールパレットから選択します

ここでは筆ツールから厚塗りの中にある
油彩平筆というのを選択してみましょう
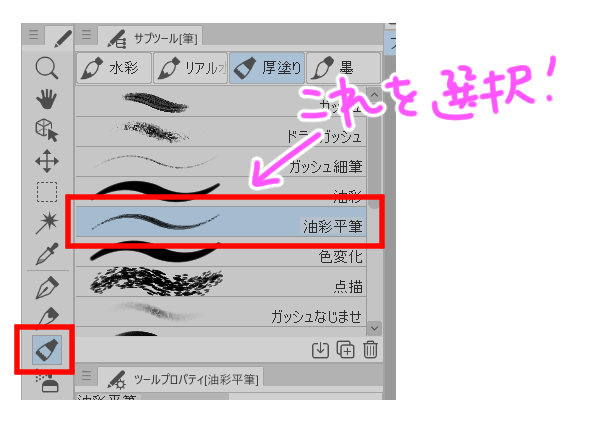
そのままサブツール詳細を開き、ブラシ形状から
プリセットに登録という部分をクリックします
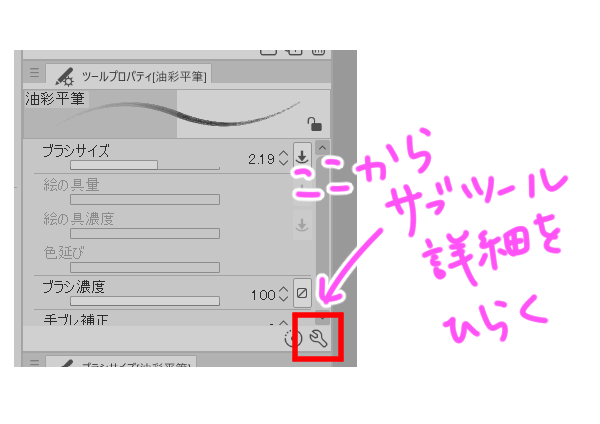
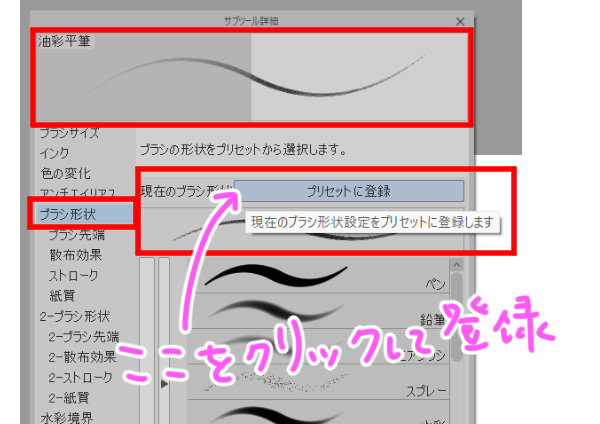
すると、プリセットの一覧の中に油彩平筆が追加されました
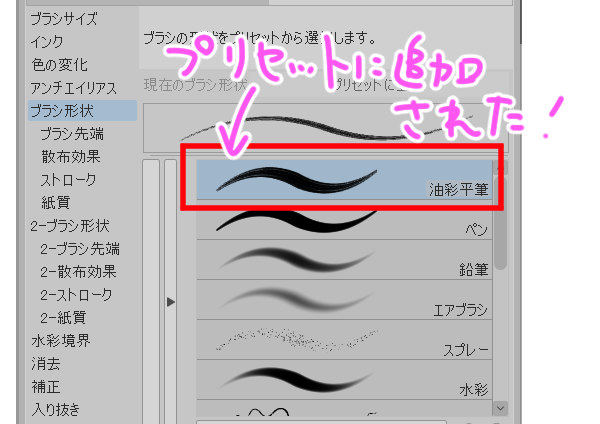
それでは先程のフキダシにこの油彩平筆を適用してみましょう
フキダシレイヤーを選択し、オブジェクトでフキダシを選択します
サブツール詳細から油彩平筆を選んだ状態で
ブラシ形状を適用をクリックします
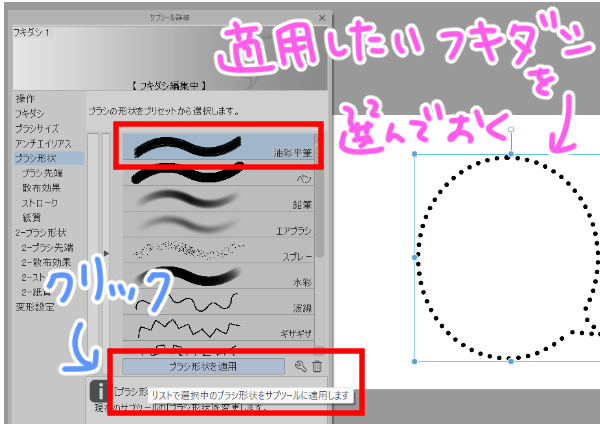
するとフキダシのブラシ形状が変わり、線に強弱のついた
手書き感のあるものに変化したことが分かります
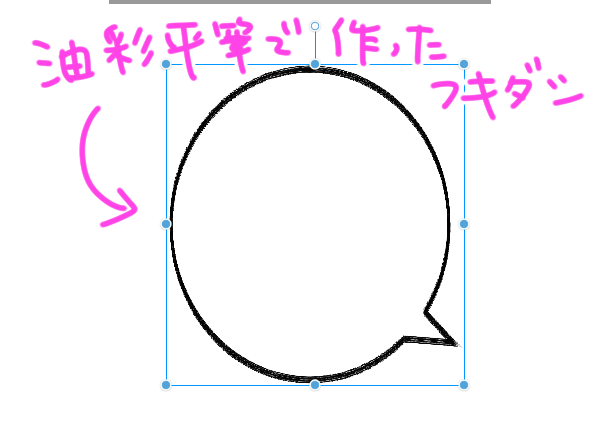
ブラシ形状を削除
プリセットに登録したもののあまりピンとこなかった、
もしくはもう使わないようなものは削除しても良いかと思います
削除方法は、サブツール詳細のブラシ形状から
該当のものを選択し、ゴミ箱のアイコンをクリックするだけです

後からまた必要になった場合は、
上記の方法でいつでも再登録が可能です
まとめ
冒頭でお話しした通り、今回ご紹介したやり方は
フキダシツールだけでなくコマ枠ツールでも
同じ流れで設定することができます
ブラシ形状を変えることで
通常のコマ枠やフキダシにはない雰囲気を出せますので
ここぞという場面でぜひ使ってみてくださいね!



