イラストや漫画を描いていると、どうしても思い通りに行かない時や
操作を間違ってしまう時がありますよね
描き間違いなら消しゴムで消してもいいですが
例えば移動や回転などで描いているものを変化させたときなど
「操作前の状態に戻したい!」という時が出てくると思います
そんな時に便利なのが、「取り消し」と「やり直し」という2つの機能です
これを覚えてしまえば間違えてもやり直すことができますので、
安心して創作を進めることができます
ぜひマスターしておきましょう!
それでは、どうぞ!
取り消しとやり直しの違い
操作を元の状態に戻すには、大きく分けて2つのパターンがあります
1つ目は、「取り消し」という操作です
これは、文字通り何か作業をしたけれど、それをなかったことにするという意味です
例えば、線を引いたけどイメージと違うという時には
線を引いたということをなかったことにして
再度、線を引く前の状態に戻すということです

2つ目は、「やり直し」という操作です
こちらは、取り消し操作の後の話になります
取り消しの操作で1つ前の状態に戻ったものの、
やはり取り消さずに取り消し前の状態に戻したい時に使っていきます
先程の例でいえば、取り消しで線を引いたのをなかったことにしましたが
やはり引いたままでよかったのでその状態に戻すということになります
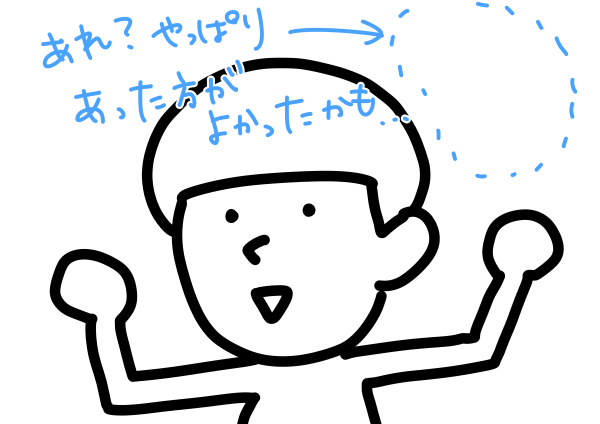
取り消しとやり直しの仕方
では、取り消しとやり直しはどうやって行うかというと、
次の3つのパターンがあります
メニューバーから
まずは、メニューバーから操作するパターンです
取り消したい場合:メニューバーから編集>取り消し
やり直したい場合:メニューバーから編集>やり直し
をそれぞれ選択します
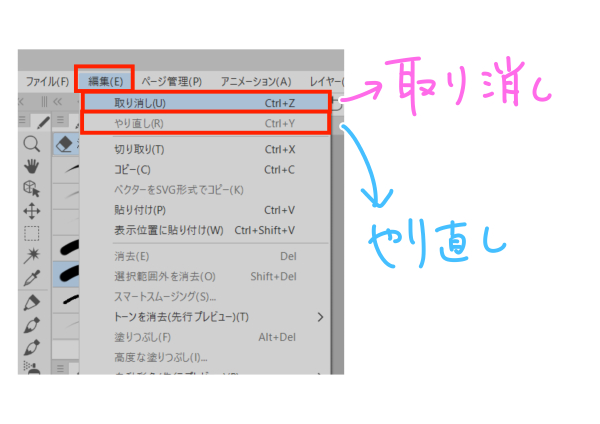
コマンドバーから
次に、コマンドバーから操作するパターンです
キャンバスのすぐ上にコマンドバーと呼ばれる部分があるので、
そこに並んでいる2つの矢印から操作します
左に回転しているアイコンが取り消し
右に回転しているアイコンがやり直し
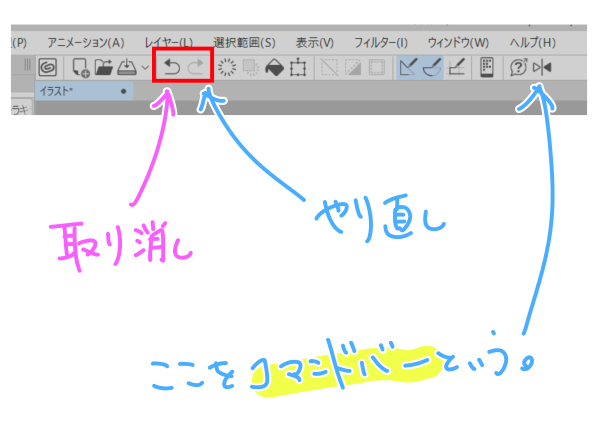
ショートカットから
最後にショートカットから操作するパターンをご紹介します
上記のメニューバーやコマンドバーから操作するパターンに比べて
このショートカットを覚えておく方が効率が良いのでおすすめです
操作を取り消したい場合はctrl(⌘)+Z
操作をやり直したい場合はctrl(⌘)+Y
で操作します
取り消し回数をカスタマイズする
便利な取り消し機能ですが、実は取り消しできる回数には制限があります
現在の回数の確認をするには、まずメニューバーのファイル>環境設定を選択します
開いたウィンドウの左側にパフォーマンスという部分があるのでそちらを選択します
すると、取り消し回数という部分がありますのでそちらで確認することができます
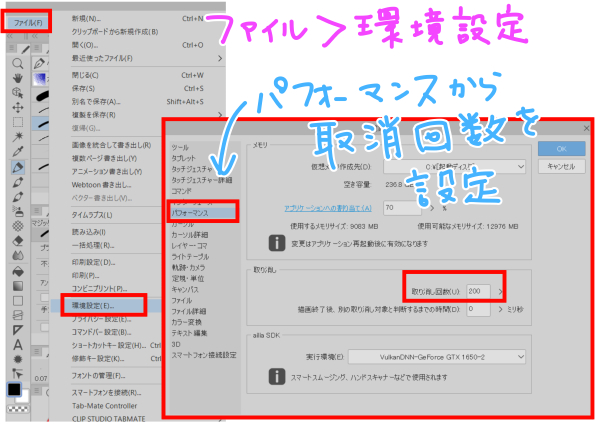
最大値は200になりますので、戻る作業が多い方や
戻れなくなるのが不安な方は200で設定をしておくとよいかもしれません
まとめ
いかがでしたでしょうか
取り消しややり直しをしたくなる場面は少なくないと思います
上でも触れましたが、これらの操作をするのにいちいちメニューバーや
コマンドバーに手を移動するのはささいなことですが効率が良くないです
作業効率UPのためにも、ぜひ日頃からショートカットを使うクセをつけていきましょう!



