作品を仕上げることができたら、
個人的に眺めてニヤニヤしても大変楽しいですが、
せっかく描いたのだからみんなに見てもらいたい!
反応が欲しい!という場合がありますよね
おすすめなのはpixivというイラスト系SNSです
見るだけでも楽しく勉強になりますし、
コメント、ブクマなどの交流もできますので、
作り手としては創作の励みになりモチベーションもアップします
今回の記事では、クリスタで作品を作るところから
pixivにアップするまでの全手順を、設定値もあわせてご紹介していきます
それでは、どうぞ!
pixivにアップするまでの手順
実際の投稿までには、主に4つのステップがあります
順番に見ていきましょう!
用紙設定
作品作りの最初のステップにして1番大切な土台は、
載せたいものに合わせた用紙を準備することです
作品が完成した後になって、
・サイズが大きすぎる
・なぜか画像が粗い…
などといった問題が出てくるのは何としても避けたいですよね
ここではズバリ、
私が普段から設定している数値をそのままご紹介します!
迷っている方はこの設定を参考にしてみてくださいね
ポイントは、印刷用レベルの大きな用紙に書いて、後から小さくすることです
そうすることで、繊細な線も綺麗に表現することができます
pixivはwebサイトなので表現色はグレーでも大丈夫ですが、
ここではモノクロで進めていきます
完成サイズはひとまず大きな紙、A4で作っていきます
EXの方
新規からコミックを選択し、ファイル名には作品名+話数など記入します
プリセットからA4を選択します

各設定は下記参考にしてください
裁ち落とし幅は最終的に無関係になるので3でも5でもどちらでもいいです
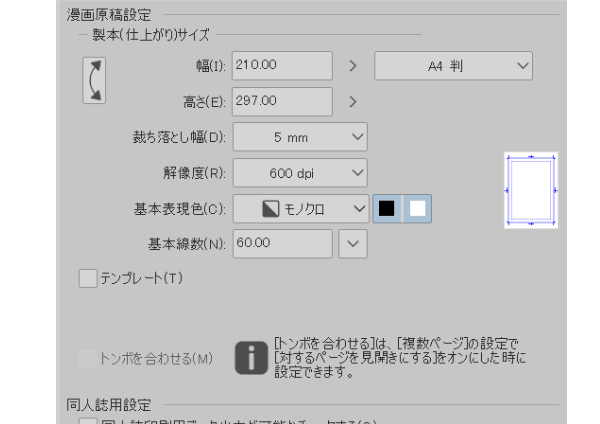
単ページでも複数ページでもOKです
複数ページを選択して作成すると、のちのちの作業で
作品全体を一気にWEB用の形式にすることができます
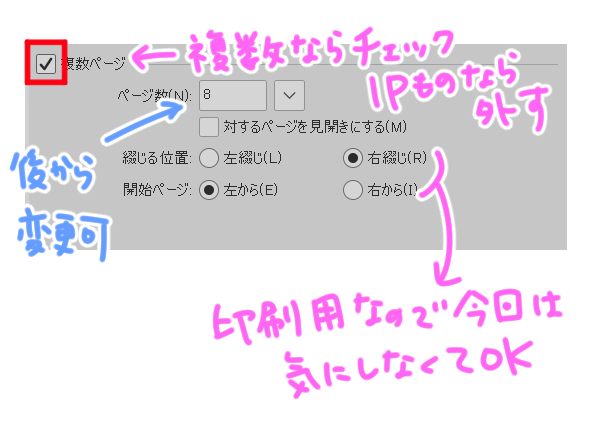
複数ページはEX限定の機能です
プロの方は1ページずつ作成します
作品情報は印刷時に使用する部分なので記入しなくてOKです
ノンブルは作品内に表示されるページ番号ですが、必要ならチェックしてください
ここでは省きます
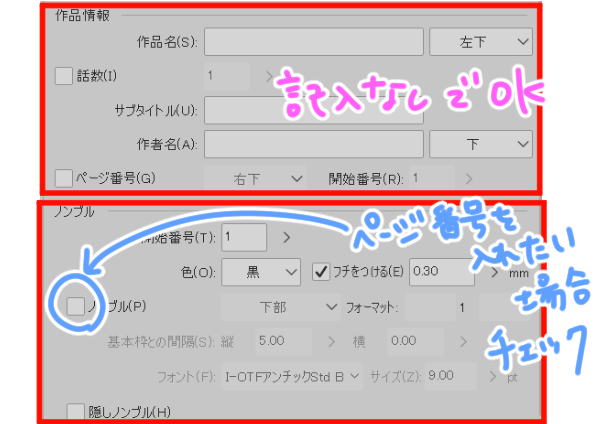
PROの方
PROの場合は、後の作業を楽にするために最初にサイズを工夫しておきます
何をするかというと、
新規から「すべてのコミック設定を表示」を選択し、
キャンバスサイズ自体を完成サイズにしておきます
下記設定を参考にしてください
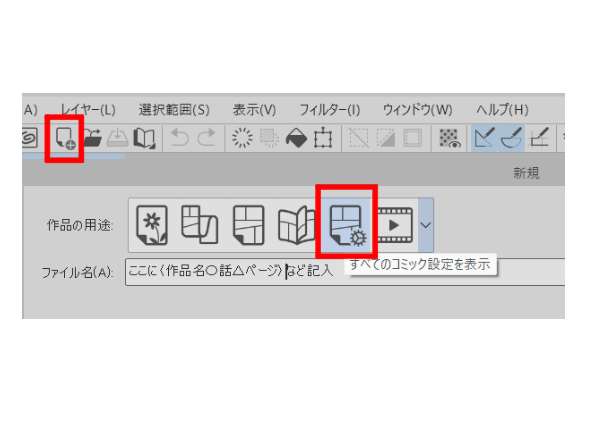
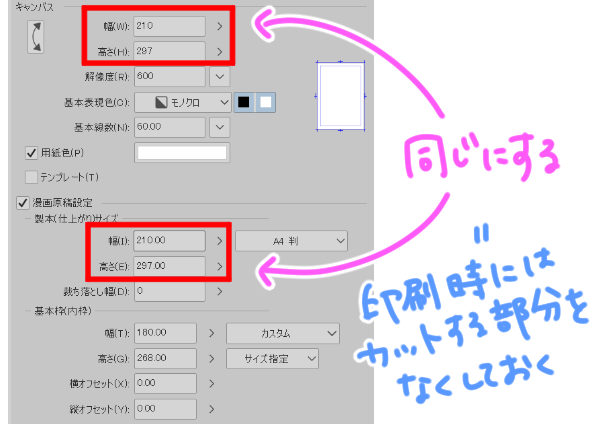
印刷の予定がある場合は避けてください
今後も投稿する予定があるのであれば、
この設定を登録しておくと次回以降呼び出すだけで作成できるので、
後の作業が楽になります
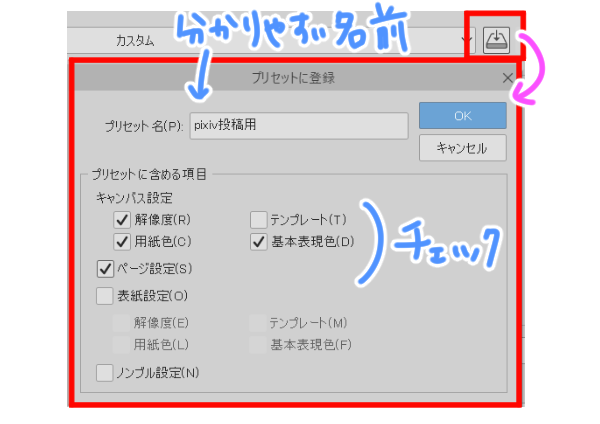
ページの順番が分かるようにファイル名を工夫しましょう
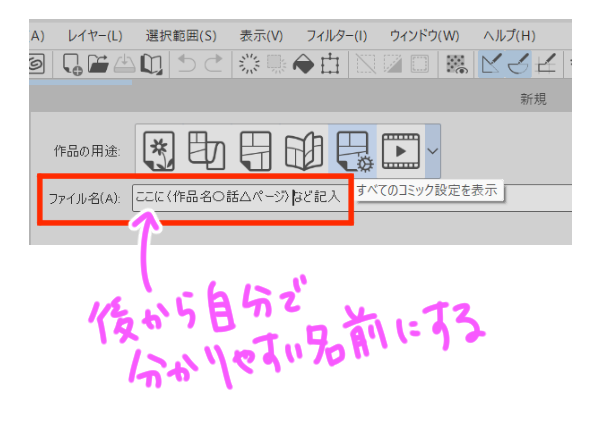
作品作り
用紙が設定できたら、作品を作っていきましょう
各種ツールの使い方は他の記事を参考にしてください
参考までに、私が通常使用しているいろんなサイズは下記の通りです
- 主線を描くペンの種類とサイズ 丸ペン 0.5mm前後
- コマ枠の太さ:0.8mm 左右の間隔3.0 上下の間隔5.0
- 通常のセリフ枠の太さ 0.5前後
- 通常使用フォント:イワタアンチック体B
- 通常のセリフのフォントの大きさ 15前後
とはいえ決まりはないので、
ご自身の好みと全体的なバランスを見ながら、
読み手の方が見やすい数値を模索してみてください
PCで閲覧される方もいればスマホからの方もいるので、
あまり小さな字だと読みづらいかもしれません
書き出し
書き出しというのは、クリスタで書いた作品を
クリスタを持っていない人にも見れるようにしてあげる作業です
クリスタで作品を作った段階では、
その完成品はクリスタでしか開くことができないため、
pixivで投稿しようとしても受け付けてくれません
なので投稿する前に、
一般的なJPEGやPNGなどの形式に変える必要があります
ここではPNGにしていきましょう
また、印刷用の用紙に書いたものはwebで表示するには大きすぎるため、
サイズを小さくする必要があります
それらの作業もここで一緒に行っていきます
単ページの場合は、
ファイルから画像を統合して書き出し>PNGを選択します
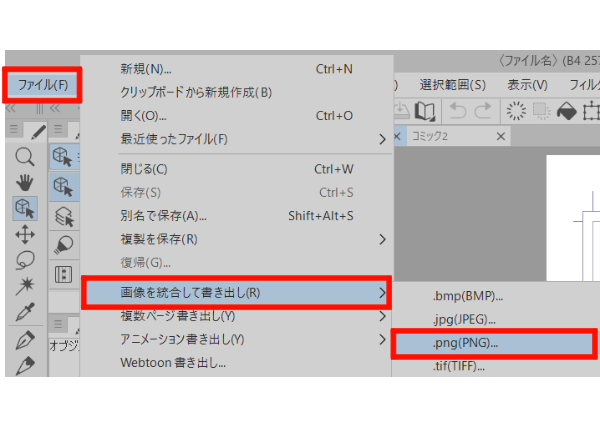
保存場所を指定し、
作品名とページ番号などの分かりやすいファイル名を付け、
保存を押します
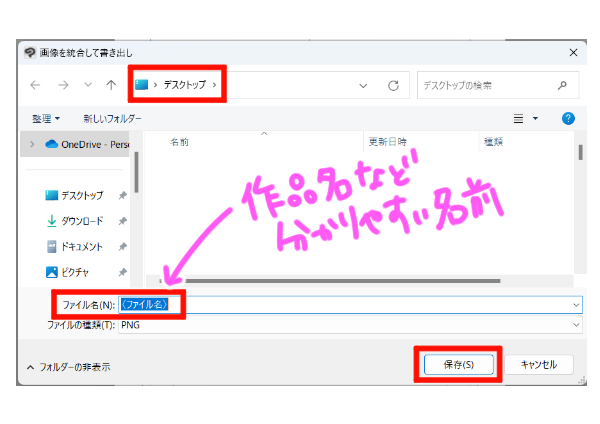
設定は下記の通りです
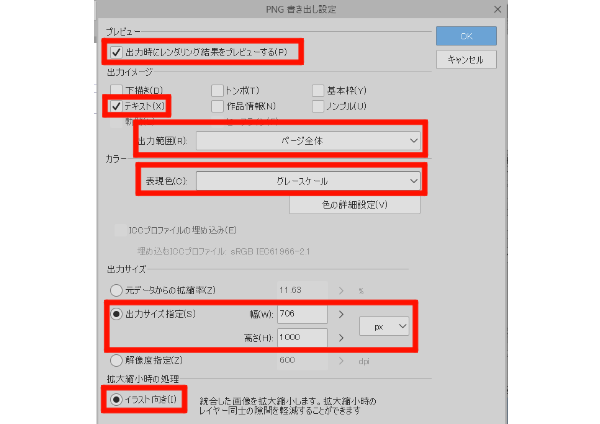
プロの方は、最初に用紙設定をした際に
キャンバスサイズを仕上がりサイズにしているので
ページ全体を出力範囲にして大丈夫です
ここができていないと余白が大きくなってしまいます
もし最初の段階で
キャンバスサイズと仕上がりサイズを一緒にする作業を忘れていて、
この時点で気づいた…という方は
書き出す前にキャンバスサイズを変更してください
編集からキャンバスサイズを変更を選択し、幅と高さをA4サイズにします

EXの方は出力範囲を「トンボの内側まで」が選択できるので、
そちらを使用しましょう
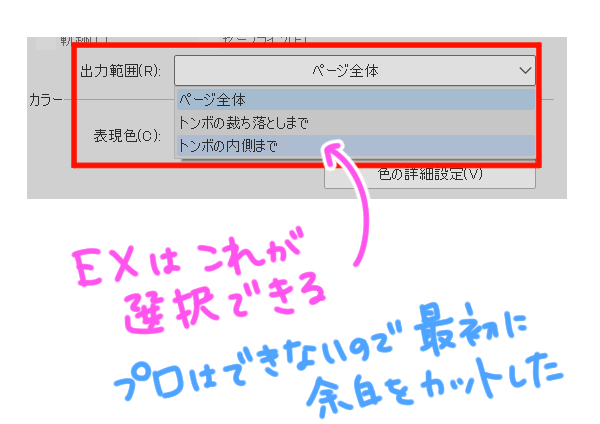
webで表示するには、大きい方の辺でも1000pixelあれば充分です
出力サイズ指定で、高さの長さを変えれば幅は自動的に数値が決まります
トーンのモアレが気になるという方は、
色の詳細設定から「レイヤーに付与されたトーン効果を有効にする」
のチェックを外してください
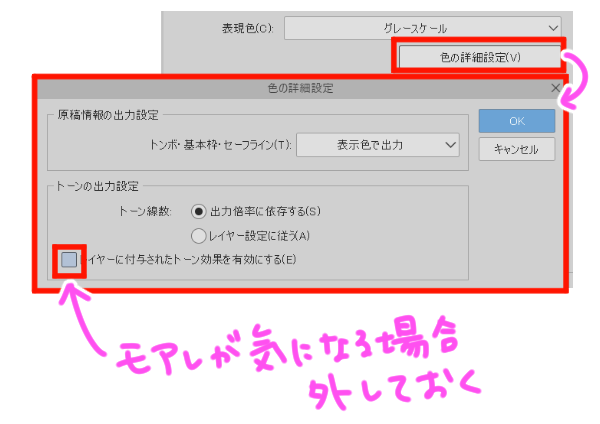
EXで複数ページを作成した場合は、
ファイル>複数ページ書き出し>一括書き出しから
一度にすべてのページを書き出しできます

pixivに投稿
web用に最適な状態にできたら、いよいよ作品をアップしていきます
まずはpixivにログインします
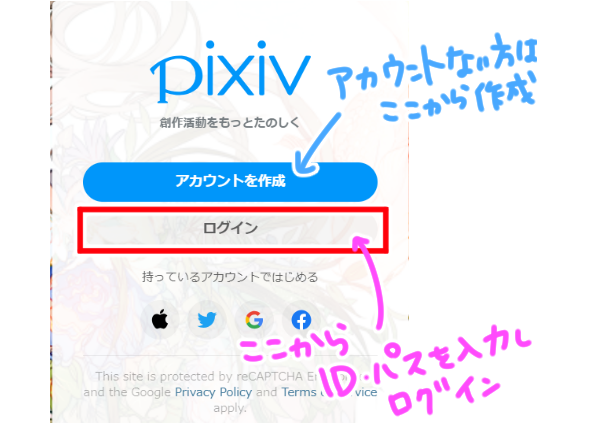
上部の作品を投稿から漫画を選択します
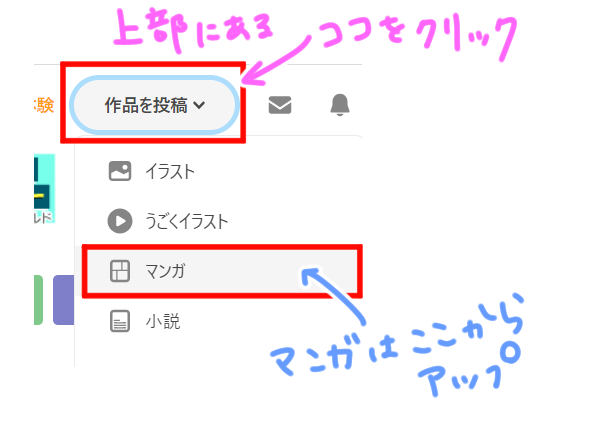
ファイルを選択のボタンをクリックし、
保存したファイルからデータを読み込みます
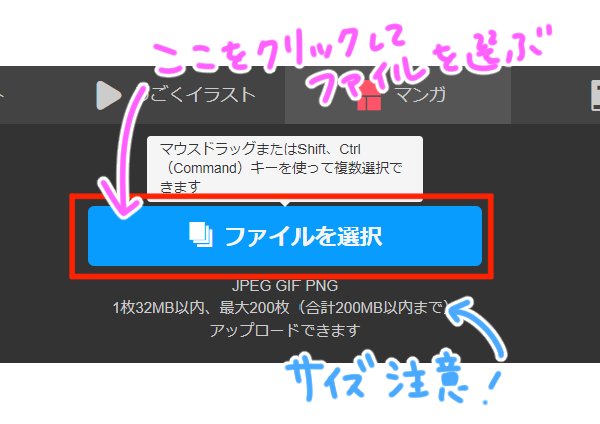
pixivHPより
作品タイトルを入力し、
キャプションには何か説明や補足があれば記入します
複数話にわたるシリーズ物にしたい場合は、
まずシリーズを作成し、作成したシリーズを選択します
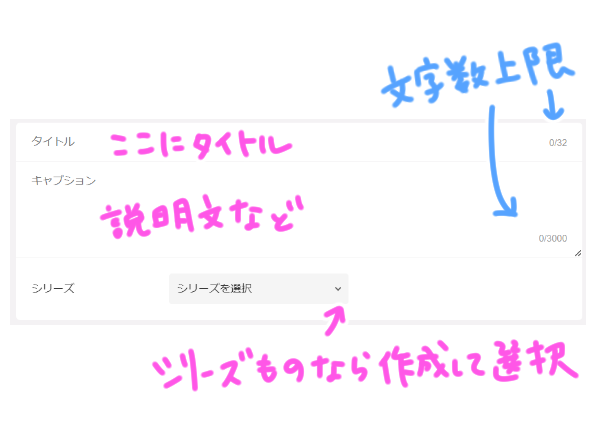
タグはX(Twitter)などと同様、
作品に関連したキーワードをハッシュタグ付きで作成します
年齢制限がある場合や
AIを使用して作成した場合はその旨チェックします
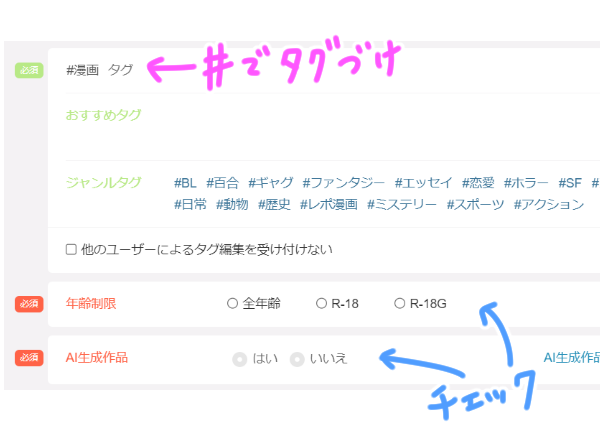
pixivHPより
公開範囲で閲覧者を限定することもできます
マイピクとはpixiv上の友人のようなもので、申請・承認が必要となります
作品コメントをオンにすると、見た方からコメントをもらうことができます
予約投稿はpixivプレミアムの方限定の機能です
ここまで入力し、ファイルなどにも間違いがないか確認出来たら
投稿するボタンを押して投稿完了です!
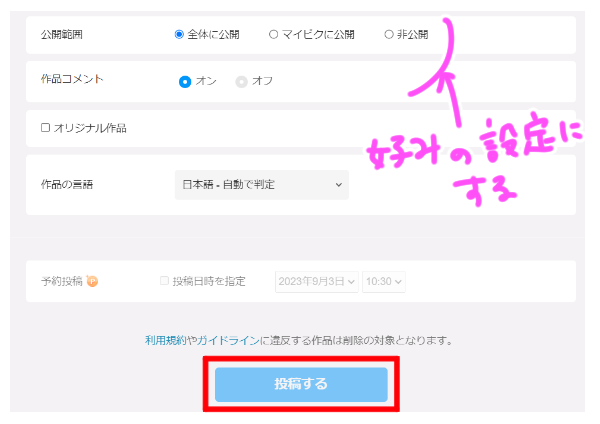
pixivHPより
おまけ◆投稿後の心構え
作品を投稿後、反応があれば当然嬉しいですが、
何も反応がないと自信をなくしてしまいがちです
私も最初の投稿はマイナージャンルだったこともあり、
反応はほとんどありませんでした
しかし、例えそうなったとしてもがっかりしたり気にしてはいけません
もし閲覧が1つでもついたら、それに感謝しましょう!
大きな反応も最初はたった1つの閲覧から始まります
時間を割いてみてくれる方がいるのはとてもありがたいことですよね
それに、あなたがあなたにしか作れない作品を作り上げ、
完成させたことはそれだけで素晴らしいことです
もしそうはいってももっと反応が欲しい!という場合は、
- 投稿の回数を増やしたり、
- 他のSNSと連動したり、
- 流行に乗っかったり、
- ランキング上位の方を参考にしたり・・・
など、いろいろと工夫してみてくださいね
まとめ
いかがでしたでしょうか
自分で作り上げた作品を世に出せる、というのは
モチベーションの維持にもつながりますよね
ぜひうまく利用して、創作活動を楽しみましょう!


