漫画を読んでいると、セリフの中で
「―――」のように長い線がつながっていたり
「〰〰〰」のように波線がつながっていたりする場合があります
ーーーでも~~~でもいいですが、
つながっているとより雰囲気が出ていいですよね!
今回の記事では、そういった少し変わった文字の出し方についてご紹介します
それでは、どうぞ!
文字一覧機能から出す
つながった長い線や波の文字を出す方法の1つは、
クリスタのテキストツールから文字一覧機能を使う方法です
この方法を使えば、普段使わないような特殊な文字も
とてもかんたんに入力することができます
その方法ですが、
まずはツールパレットからテキストツールを選択します
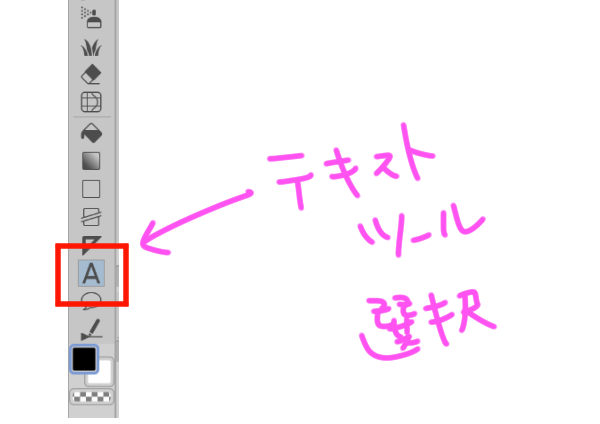
カーソルが文字入力の状態になったことを確認して
文字を入力したい位置でクリックします
すると、ツールプロパティの中の
文字一覧という部分が選択可能になります
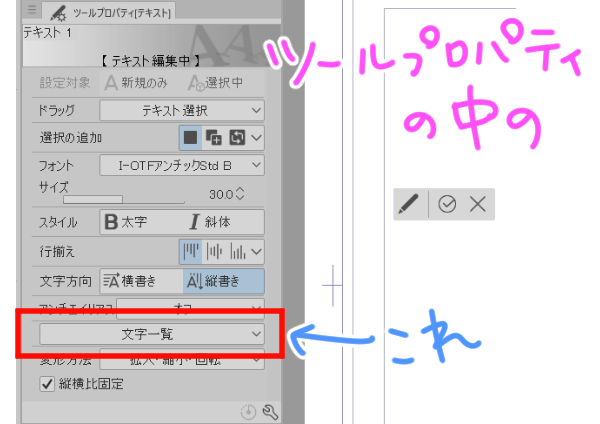
下向き矢印をクリックすると、さまざまな記号や文字を
選択できるようになります

使用できるものはフォントによって異なります
ここではフォントをクリスタのイワタアンチック体Bとし
「CLIP STUDIO PAINT外字」というものを選択します
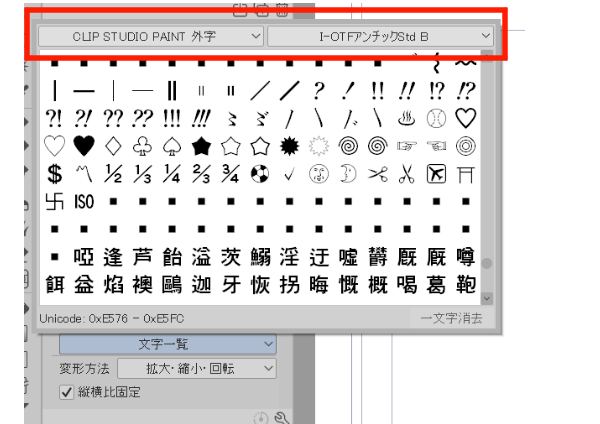
すると上のあたりに長い線や波線が表示されますので
そちらをクリックするとテキストに反映されます
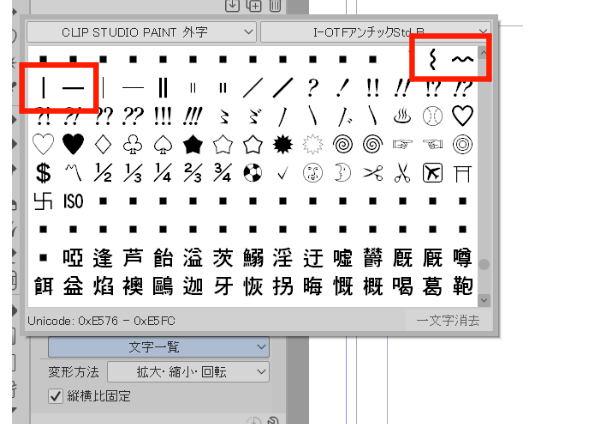
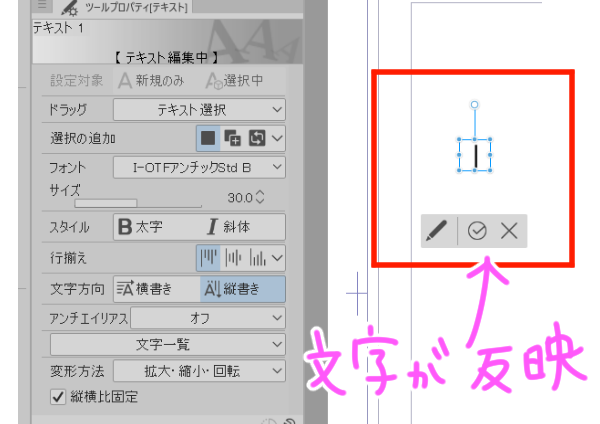
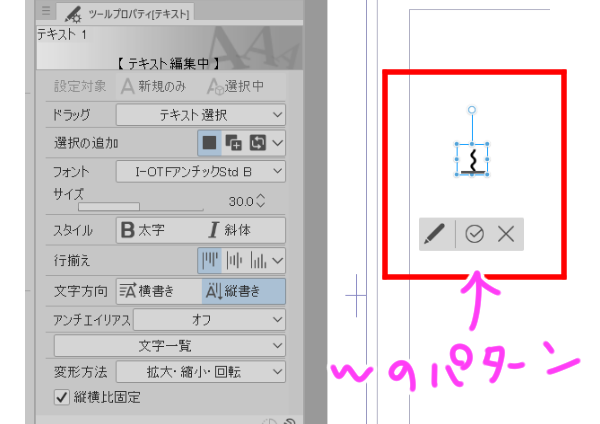
もしつなげてくっつけたい場合は連続して入力しましょう
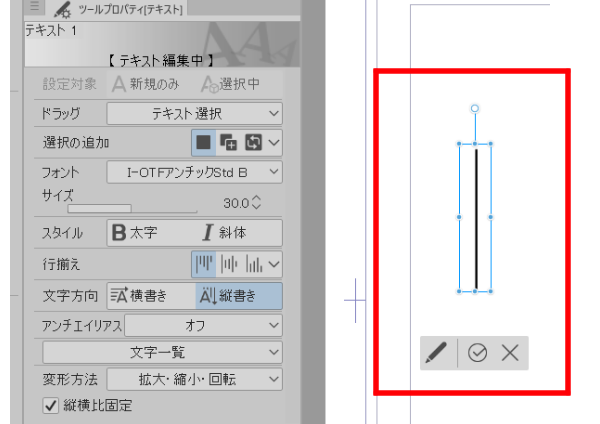
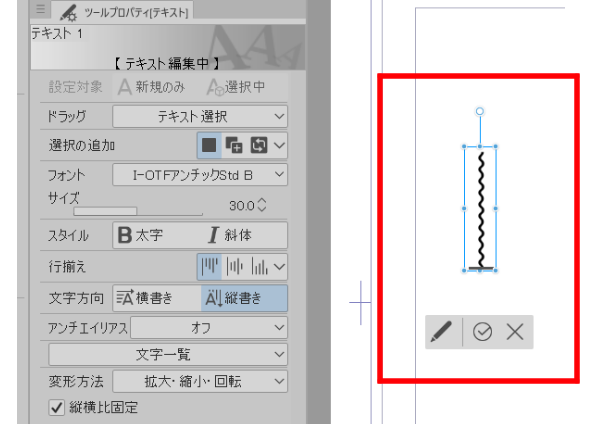
変換から出す
次に、クリスタの文字入力の機能ではなく
普通に変換して表示させるパターンです
普段セリフを入力するのと同じ感覚で使えますので
こちらも覚えておくと便利です
まず長い線はダッシュといい、「ダッシュ」と入力して変換すると
「全角ダッシュ」というものがあるのでそちらを使用します
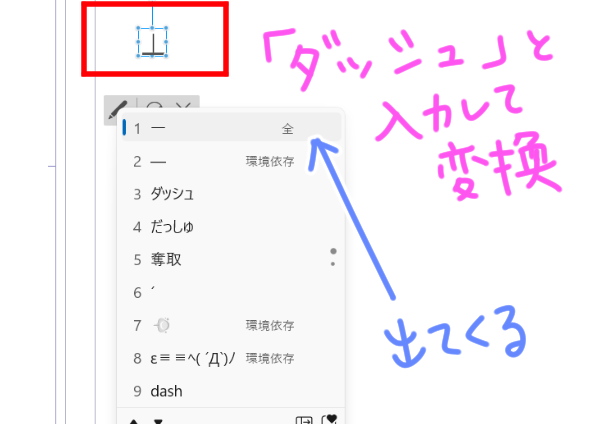
もしくは「けいせん」で変換してもOKです
また、長い波は「にょろ」で変換すると出てきます
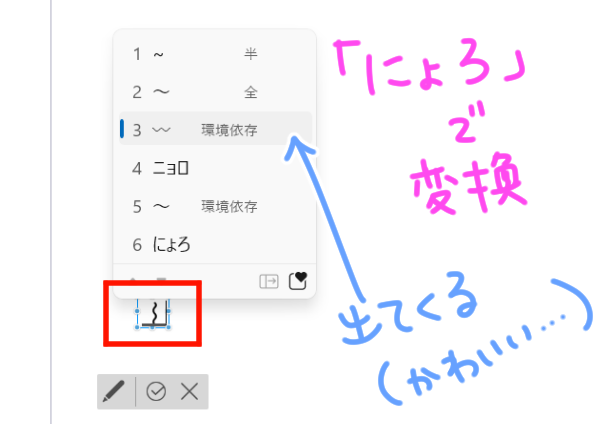
どちらも連続入力することで繋げることができます
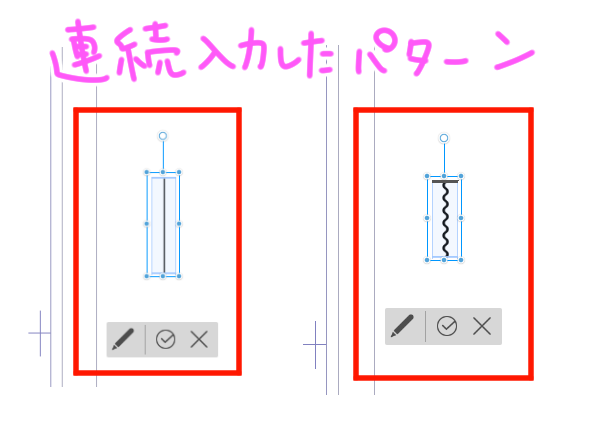
文字として登録しておく
これらの文字を頻繁に使う場合は、毎回いちいち
「ダッシュ」とか「にょろ」とか入力するのは面倒ですよね
そういった場合に、文字を登録しておくと
すぐに呼び出せて、より便利に使うことができます
まず、
長い線の場合は「―」を、波線の場合は「〰」をコピーしておきます
次に、タスクバーの入力インジケーターを右クリックします
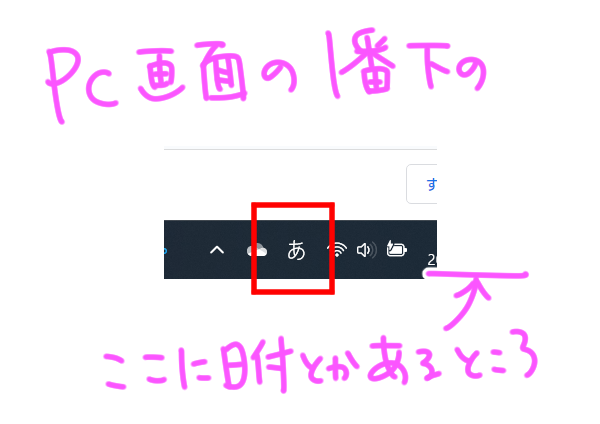
すると、単語の追加という部分がありますので
そちらをクリックします
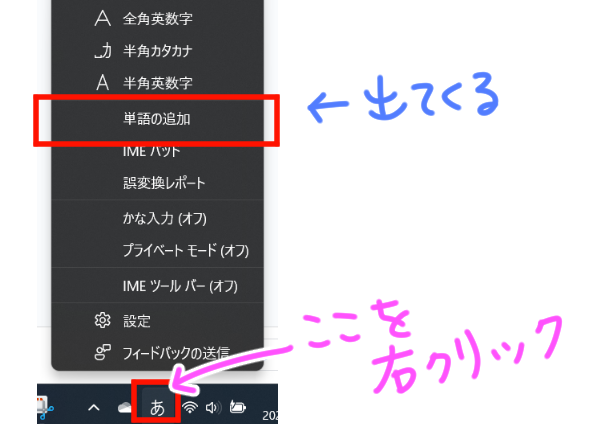
出てきた画面から、単語の部分にコピーしたものを貼り付け、
読みの部分にこれを変換したら出るようにしてほしい、という
単語や文字を入力します
例えば、「せん」と入力し変換したら「―」が出てくるようにしたい場合は
ここに「せん」と入力しておきます
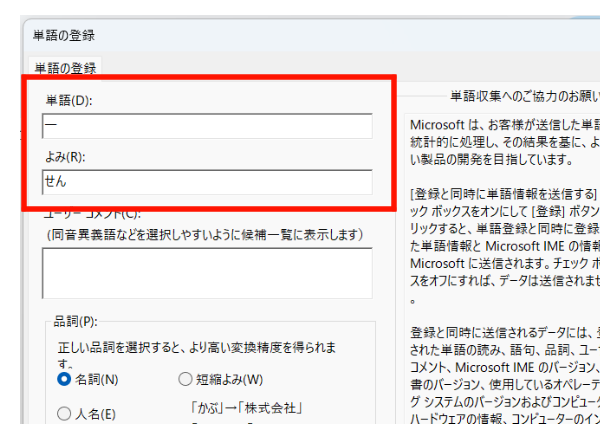
同様に、「なみ」と入力し変換したら「〰」が出てきてほしい場合は
ここに「なみ」と入力しておきます
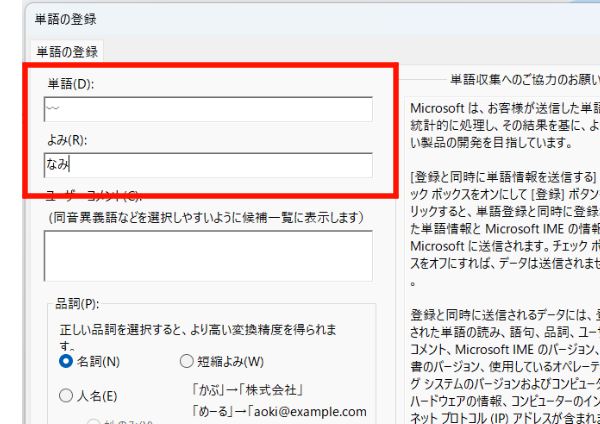
それぞれできたら登録を押して完了です
念のため実際に文字を入力し、変換して
きちんと候補として表示されるか確認してみましょう
間が空く場合
上記の方法でつながった長い線や波線を表示することができますが、
フォントによっては表示できなかったり
少し間が空いたりすることがあります
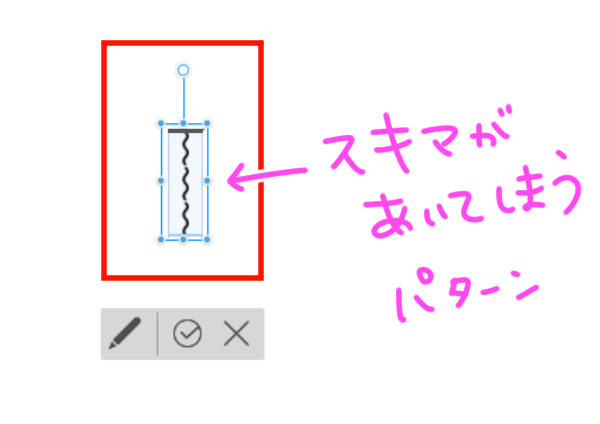
表示できない場合はそのフォントでは使用ができませんので
他の似たようなフォントで試してみることをお勧めします
もし少し間が空いているという場合は、
つなげたい線の部分を選択し、サブツール詳細を開きます
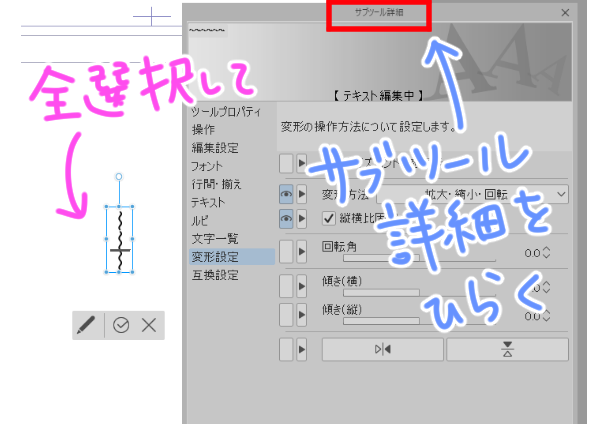
フォントの項目に字間という部分がありますので、
そこの部分をマイナスにします
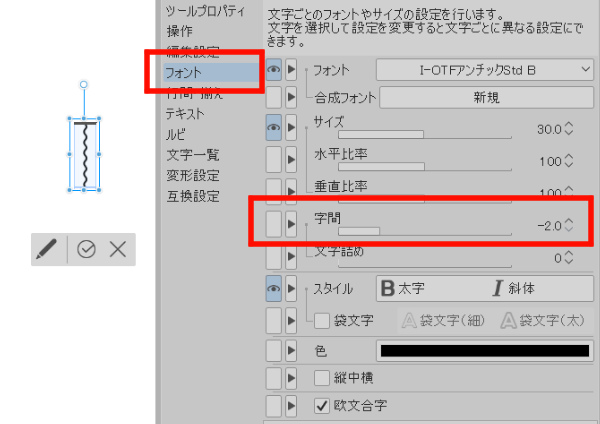
まとめ
いかがでしたでしょうか
わずかなことではありますが、
こういった細かい部分も少し調整してあげることで
ぐっとそれらしくなりますよね!
文字一覧機能にはこの他にも面白い文字や
記号がたくさんありますので、ぜひいろいろ探してみてくださいね!


