あけましておめでとうございます!
今回は2024年、記念すべき?最初の記事になります
このブログでは、クリスタでの漫画やイラストの描き方について
初心者の方にとって分かりやすく、参考になるような
記事をいろいろとご紹介していますが
今回の記事は漫画でもイラストでもどちらでも活躍してくれる
「対称定規」の使い方について解説したいと思います
キャラの正面絵を描きたいけど、左右でゆがんでしまう・・・
などといったお悩みがある方に特におすすめの機能です!
それでは、どうぞ!
対称定規とは
まず、対称定規とはどういったものか簡単にご紹介します
クリスタには、きれいな直線や曲線を引くための
「定規」の機能が備わっており、
アナログ原稿で定規を使う感覚で線を引くことができます
対称定規というのはその中の1つで
これを使用することで、片側に描画した内容を
もう片側に自動で対称的に描画してくれる機能になります

対称定規の使い方
それでは、使い方を見ていきましょう
設置の仕方
まずは、定規を設置していきます
定規を設置したいレイヤーを選択した状態で
ツールパレットから「定規」をクリックし
サブツールから「対称定規」を選択します
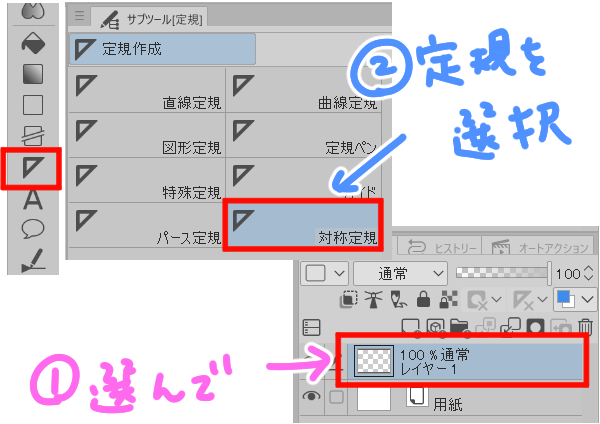
また、ツールプロパティで
「線の本数」を2にし、「線対称」の部分と
「編集レイヤーに作成」の部分にチェックを入れておきます
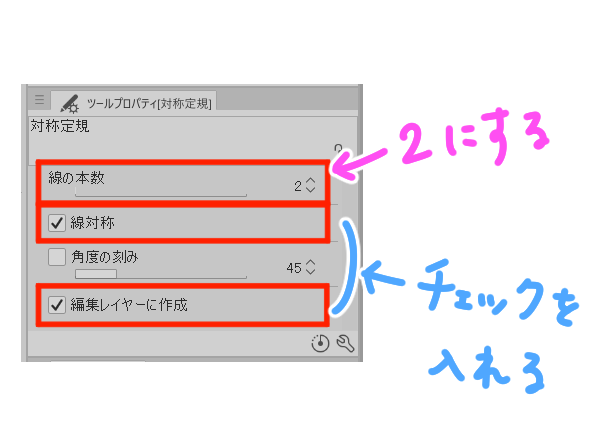
この状態で、定規を設置したい部分に
キャンバス上でドラッグします
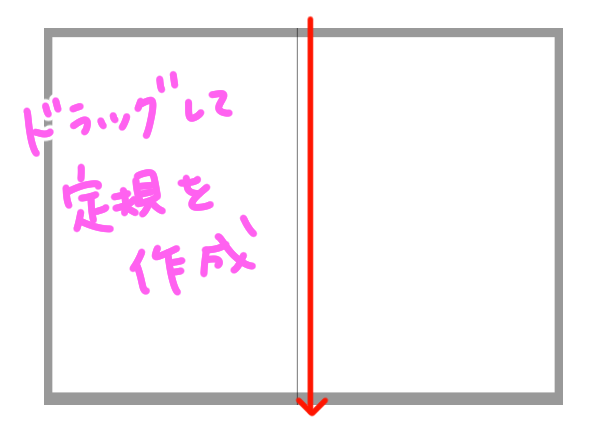
その際、Shiftを押しながらドラッグすると
水平・垂直・斜め45度刻みできれいに引くことができます
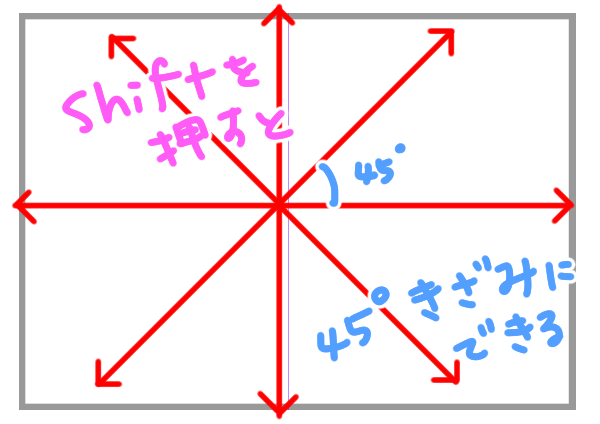
※この角度の刻みを変えたい場合は
ツールプロパティの「角度の刻み」の数値を変更してください
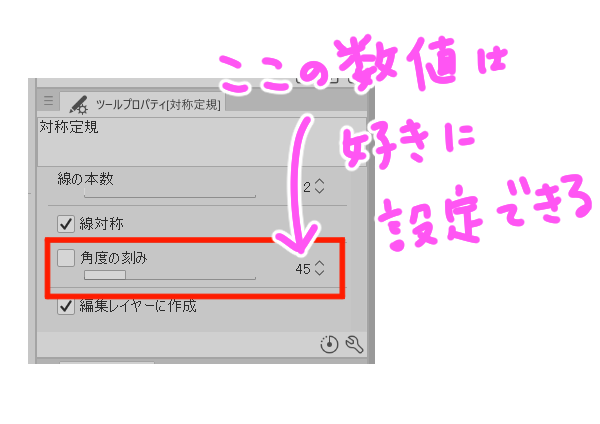
すると、選択したレイヤー上に定規マークが追加され、
キャンバス上にも紫の線で定規が表示されました
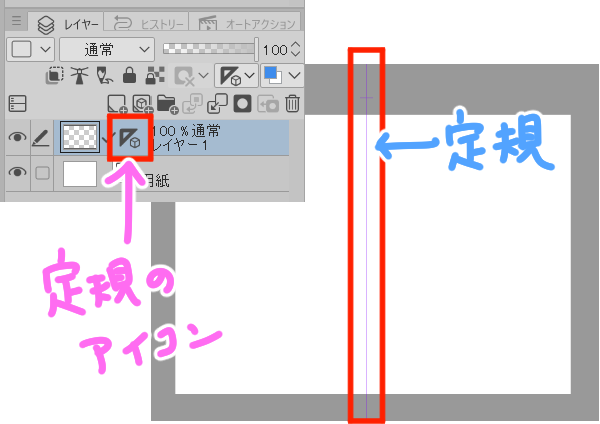
ためしにペンに持ち替え、定規の左側に描画すると
右側にも同じ内容が反転されて
自動的に描画されるようになったことが確認できます
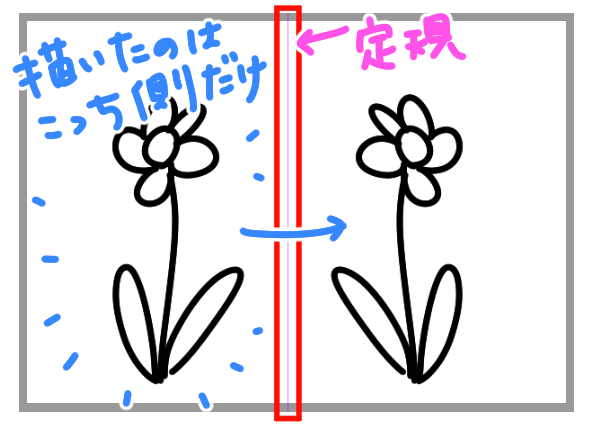
定規の編集
定規を設置したものの、少し位置を変更したい場合や
角度を修正したい場合は、オブジェクトを使います
ツールパレットから操作>オブジェクトを選択し、
定規の上でクリックすると定規が編集可能になります
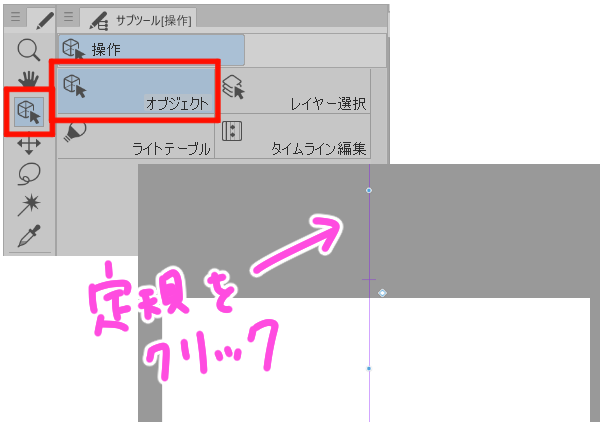
そのままつかんで位置をドラッグして修正したり、
丸い点の部分をつかんで移動すると角度を好みに修正できます

もし、数値で角度を決めたい場合は
ツールプロパティの角度の部分から数値を入力します
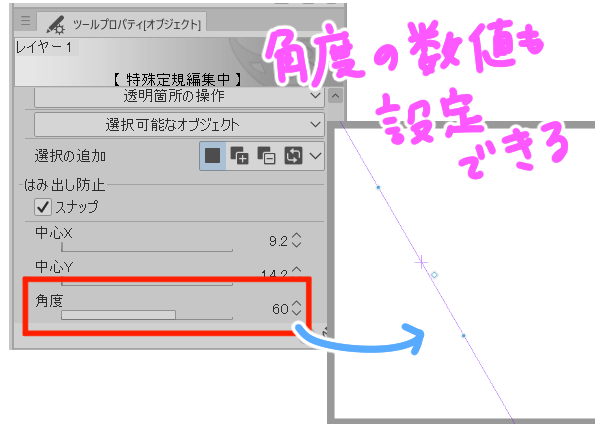
有効化と無効化
対称定規を使用中のレイヤーに描かれたものは、
すべての描画が対称になってしまいます
しかし、場合によっては対称にしたくない時もありますよね
そういった時には、一時的に
定規へのスナップを無効にすることができます
方法としては、コマンドバーの
「特殊定規にスナップ」のアイコンをオフにしたり
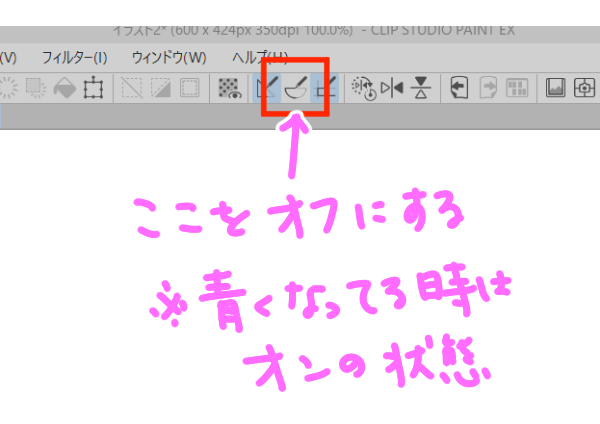
レイヤー上にある定規のアイコンをShift+クリックすると
定規の機能を無効にすることができます
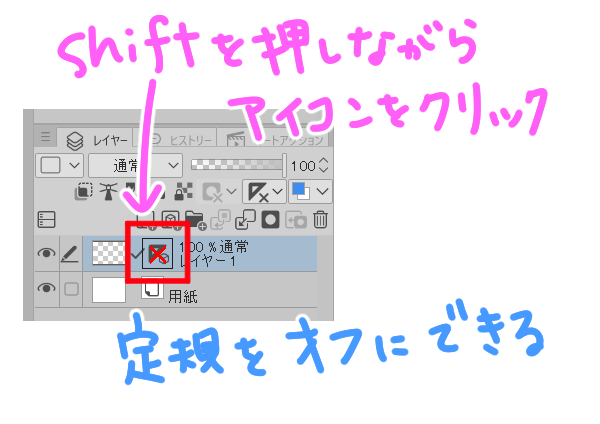
元に戻したいときは再度それぞれ同様にクリックすることで
定規を有効にすることができます
消しゴムをスナップ
対称定規を使用して描画しても、
消しゴムを使った場合は定規にスナップせず
消しゴムを使った範囲だけが消える仕様になっています
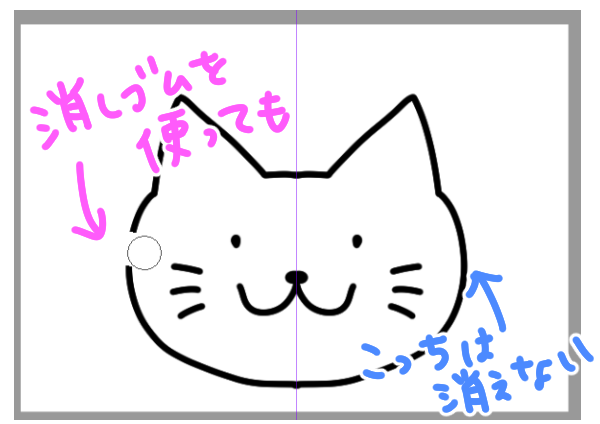
これを、消しゴムも同様に対称的に消したい場合は
消しゴムを選択し、サブツール詳細を開きます
左メニューから「補正」をクリックし
「スナップ可能」という部分にチェックをつけます

その状態で対称定規が設定してあるレイヤーで消しゴムを使うと、
消しゴムも定規にスナップし、対称に消すことができます

まとめ
いかがでしたでしょうか
対称に描く、というのは
自分ではちゃんと描いたつもりでも微妙にズレていたり
バランスが悪くなってしまったりしてなかなか難しいですよね
今回ご紹介した対称定規を使うと、
そういったお悩みが解決するだけでなく
時短にもおおいに役立つかと思います
正面絵などで苦戦している方はぜひ使ってみてくださいね!


