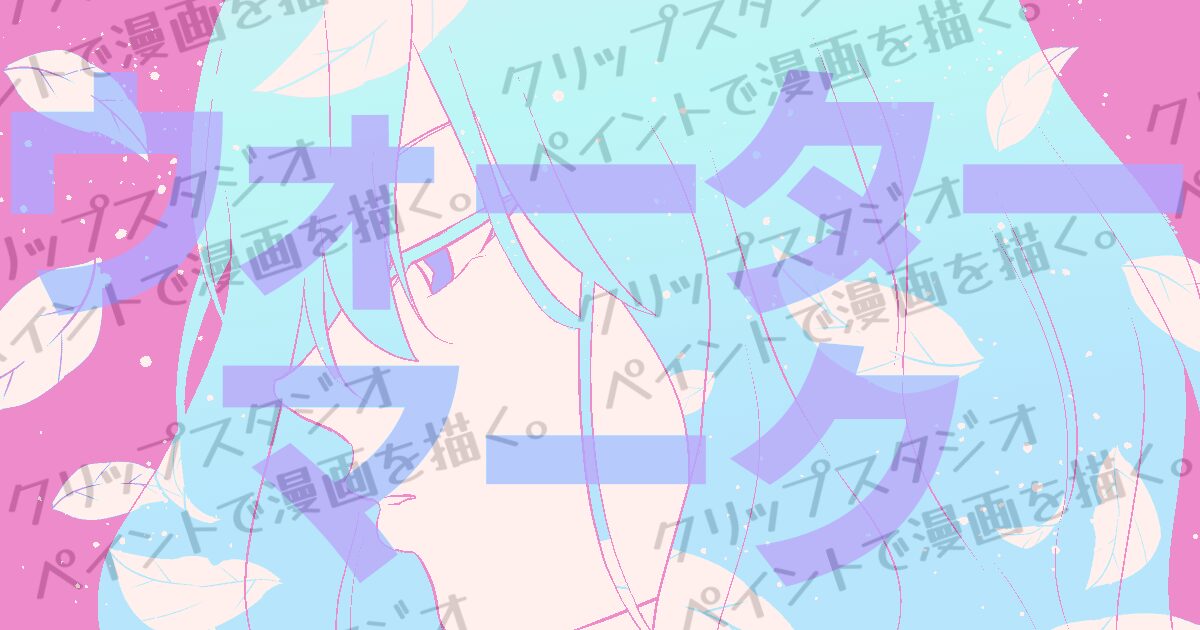普段から漫画やイラストを描いている方は、
SNSなどにアップする機会も多いと思います
しかし、WEB上で作品を公開したときに懸念されるのが
自分の作品を知らぬところで勝手に利用されたり
無断ダウンロードされて使われてしまうことです
今回の記事では、そういった時に効果的な
クリスタの「ウォーターマーク」の機能をご紹介します
Ver2.2.0から追加された比較的新しい機能ですので
まだ試したことがない、という方も
今後のためにぜひ使い方を押さえていきましょう!
それでは、どうぞ!
ウォーターマークとは
上記でもご説明した通り、WEB上で作品を公開したときに
「これは自分の作品である」、というサインのようなものの
役割をしてくれるのがウォーターマークです
完成した作品に薄く重ねるように、
任意のアイコンやサイン、文字などを入れることができます

WEB上で公開した時の著作権を守るだけでなく、
近年急速な進化を遂げている、画像生成AIの
学習に利用されるリスクに対応する意味もあります
公式である「CLIP STUDIO TIPS」の記事で、
画像生成AIの追加学習に対するウォーターマークの反映結果と
その効果が解説されていますので、ぜひご覧になってみてください
公式の記事はこちら
ウォーターマークの使い方
では、具体的な使い方を見ていきましょう
ウォーターマークは、作品が完成した後、
クリスタのデータからJPEGやPNGなどに変える
「書き出し」の作業の際に設定します
この「書き出し」の作業をすることで、
WEB上で誰でも作品を見ることができるようになります
ウォーターマークを設定できる書き出しは
- 画像を統合して書き出し
- タイムラプスの書き出し
の2種類になります
今回の記事では、「画像を統合して書き出し」の
パターンを見ていきましょう
ファイル>画像を統合して書き出し>PNGを選択します
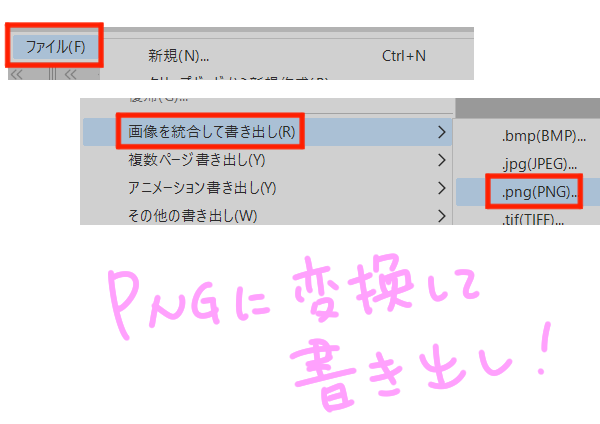
保存先は任意で分かりやすい場所にしましょう
今回はデスクトップを選択します
ファイル名を付けて保存をクリックします
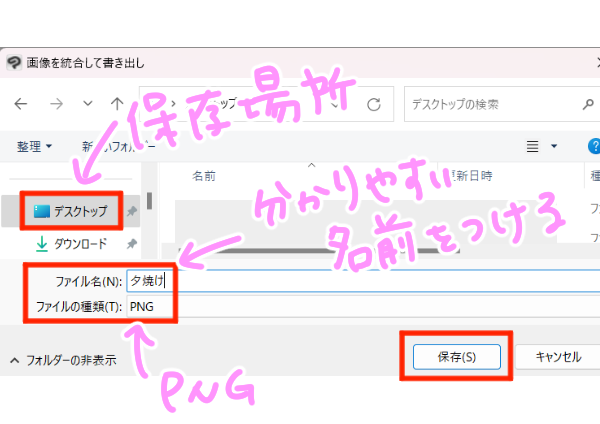
すると、PNG書き出し設定の画面が表示され、
一番下の部分に「ウォーターマーク」という箇所があります
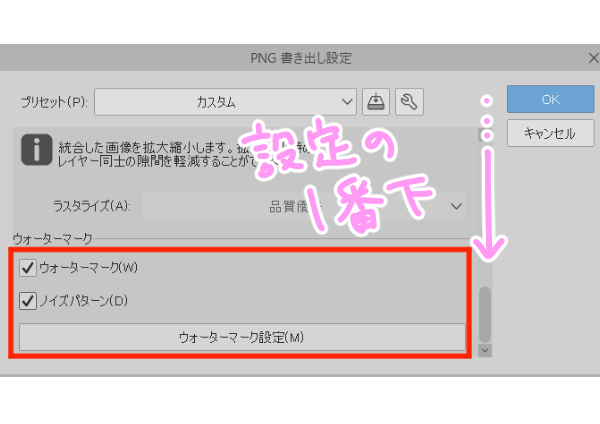
指定のアイコンなどを設定する場合はウォーターマークを、
既定の質感を設定する場合はノイズを選択します
あるいは両方選択することもできます
※ノイズはVer3.1以降に登場した機能です
選択出来たらウォーターマーク設定をクリックします
最初にウォーターマークに使う画像を選択し、
開くをクリックします
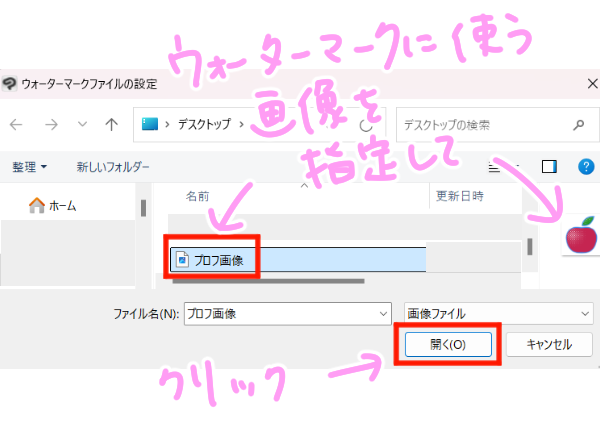
プレビュー画面上で確認しながら、
ウォーターマークの大きさや角度、

合成モード、不透明度、タイリングの種類と方向などを
好みで設定し、OKを押します

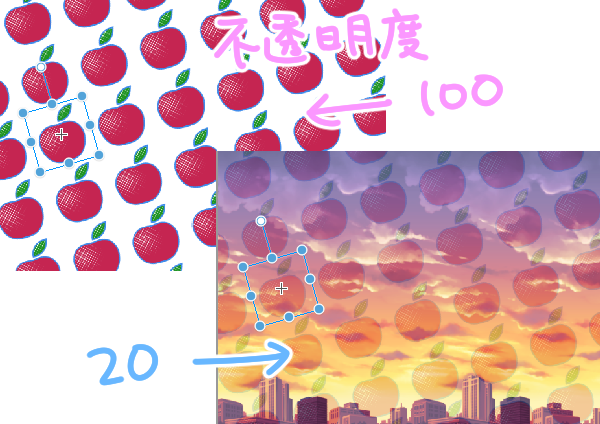


ノイズパターンにチェックを付けた場合は
強度を数値設定します
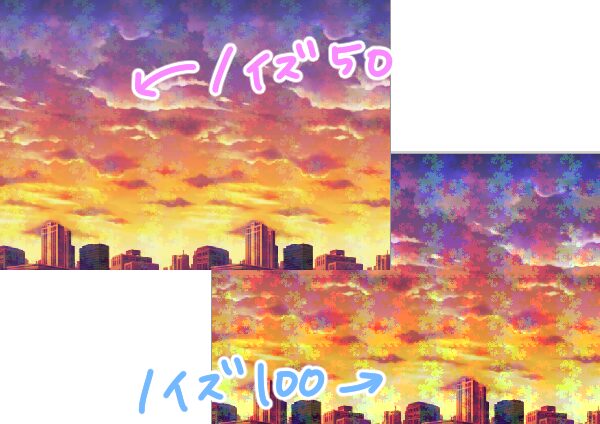
再度PNG書き出し設定に戻るのでOKをクリックし、
プレビューでOKを押すと、指定の場所に
ウォーターマークのついたPNG画像が保存されます
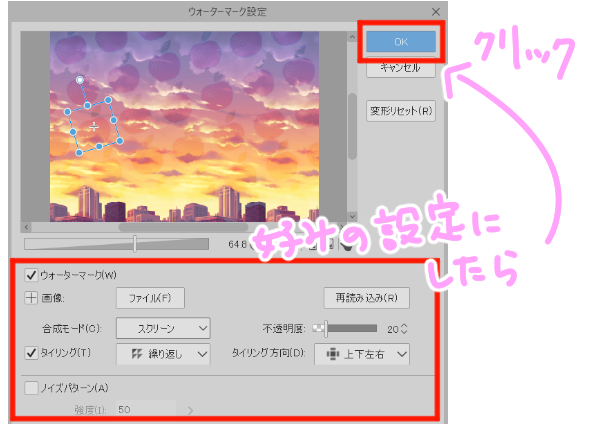
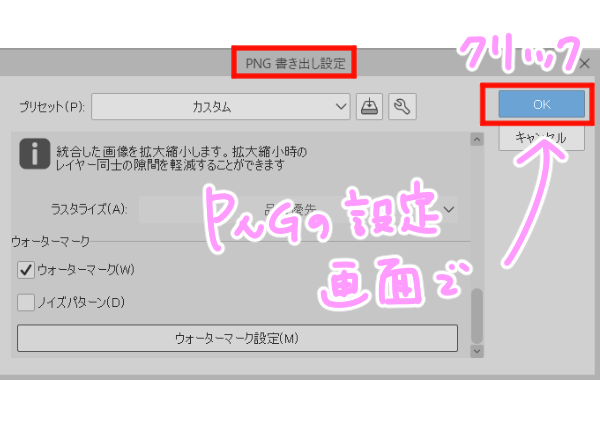
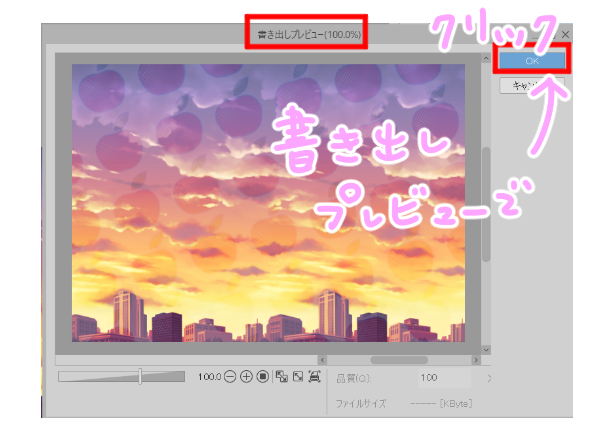
ウォーターマーク使用の注意点
便利なウォーターマークですが、
いくつか留意しておくポイントがあります
まず、スマホやタブレット使用の方に関係することですが
シンプルモードでは使用できません
スタジオモードに切り替えて利用しましょう
また、一度設定したウォーターマークの設定は
自動的に保存されるので、
次に書き出しする際にも同様の設定が引き継がれます
ウォーターマークが必要ない場合は
チェックを外すのを忘れないようにしましょう
そして、ウォーターマークは文字も入れることができますが
その場合も文字を画像にして読み込む必要があります
テキストデータは使えませんのでご注意ください
最後に、今回ご紹介したウォーターマークは
画像生成AIの学習対策にもなるとお伝えしましたが
冒頭にもお知らせした通り、生成AIは日々
めまぐるしく進化を重ねています
現在のウォーターマークがあれば絶対に安全
という保証はありませんので、
その都度、最新の情報を私たちも常に学び、
対応していくように心掛けましょう
まとめ
いかがでしたでしょうか
作品を広く一般公開出来たり、
画像生成AIの登場で誰でもイラストが生成出来たりと
便利な世の中になった反面、
自分の作品が悪用される脅威も大きくなってしまっています
今回ご紹介したウォーターマークの機能は、
それに対応する一つの手段として有効かと思いますので
ぜひしっかりと身につけて、活用していきましょう!