日常のシーンなどを描く際、
空を描く場面は頻繁に出てきます
自分でいちから空を描くことももちろんできますが、
手間と時間が惜しい時がありますよね
そんな時クリスタでは、
デジタルツールならではの強みを生かして
爆速で空を描いてしまうことができます
今回の記事では、基本的な方法である
雲のブラシや素材を使った空の描き方をご紹介します
それでは、どうぞ!
雲ブラシで描く
まずは、ブラシを使って描く方法です
雲を描く前に、ベースとなる空を
グラデーションツールを使って作成します
漫画用グラデーションの使い方はこちらの記事をどうぞ!
もし限られた範囲で空を作成したい場合は、
自動選択などで空の範囲を指定しておきましょう
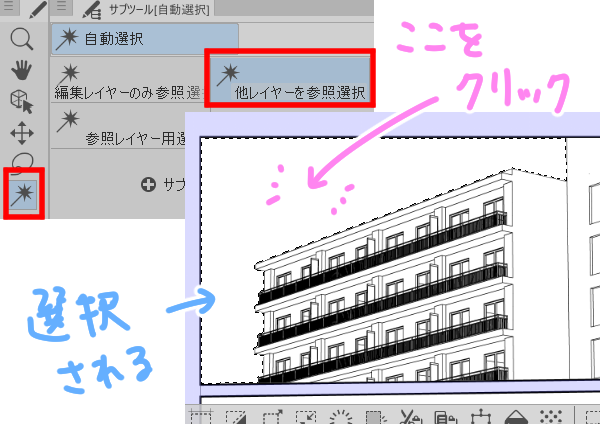
範囲が作成できたら、ツールパレットから
漫画用グラデーションを選択し、
任意の場所でドラッグし、グラデーションを作成します

もし色が濃い、薄いなどありましたら、
作成された漫画用グラデーションレイヤーを選択後、
グラデーションをオブジェクトで選んだ状態で、
ツールプロパティから色を指定します
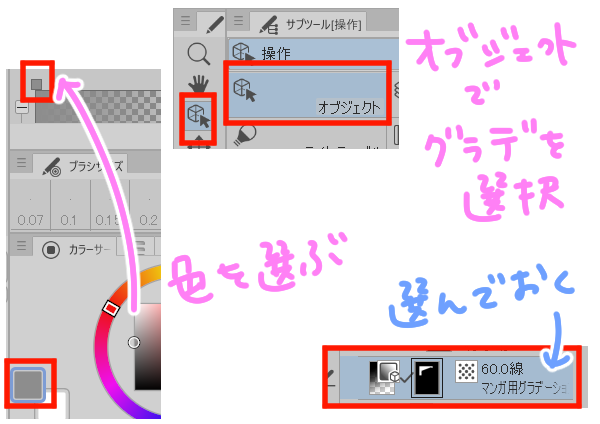
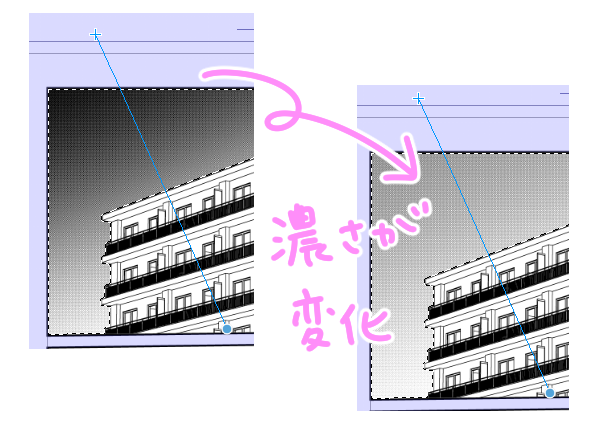
グラデーションの長さなどは
表示された青い線を操作して調整します

空が完成したら、次に雲を描くレイヤーを用意します
空を描いた範囲から雲がはみ出さないように、
空を描いたレイヤーにクリッピングします
クリッピングについてはこちらの記事をどうぞ!
レイヤーの表現色はいったんグレーにしておきます
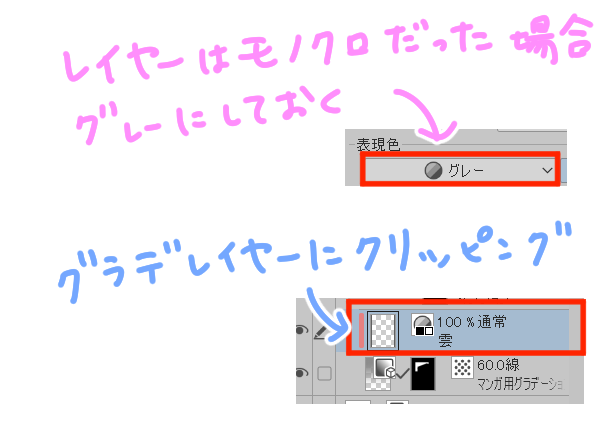
雲を描くブラシを選択し、色を任意の色で設定します
ここでは、「ちぎれ雲_CSPHJ」を使用します
雲を描くレイヤーを選択した状態で、
クリックやドラッグしながら雲を描いていきます

ここでは白を選びますが、例えばグレーを選択すると
また違った印象にすることができます

素材で描く
ブラシで描く方法の他に、素材を使う方法があります
こちらの方は貼り付けるだけなのでもっと簡単です
今回も、貼り付けたい範囲が決まっている場合は
自動選択などで範囲を選択しておきます
範囲が選択出来たら、素材パレットから
好きな雲の素材を選択し、キャンバス上へ
ドラッグ&ドロップして貼り付けます
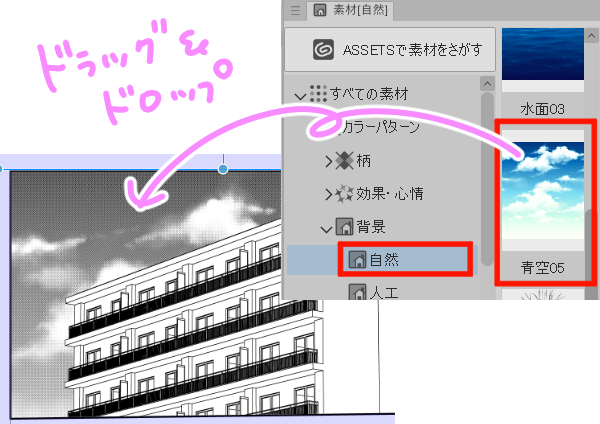
大きさや位置、角度などは、
表示された青い枠を操作することで変更できます

雲を追加したい場合は、ブラシで描き加えることもできます

また、濃度などが気になる場合は、
レイヤー>新規色調補正レイヤーを選択し、
トーンカーブなどを使って好みに整えます
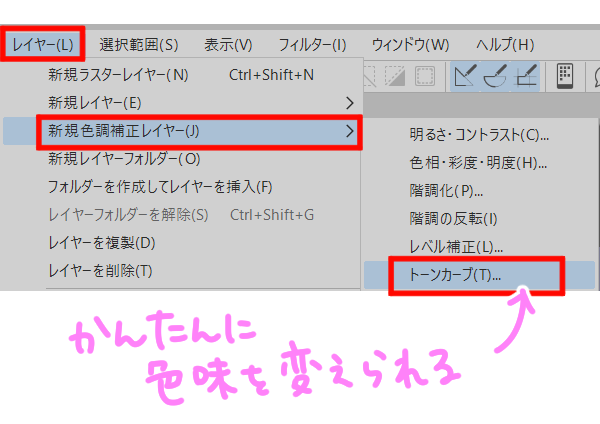
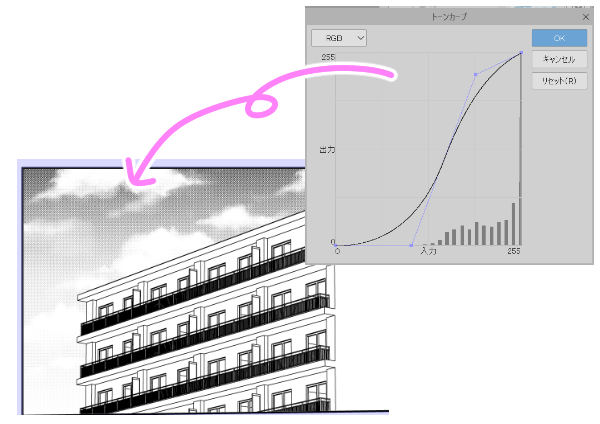
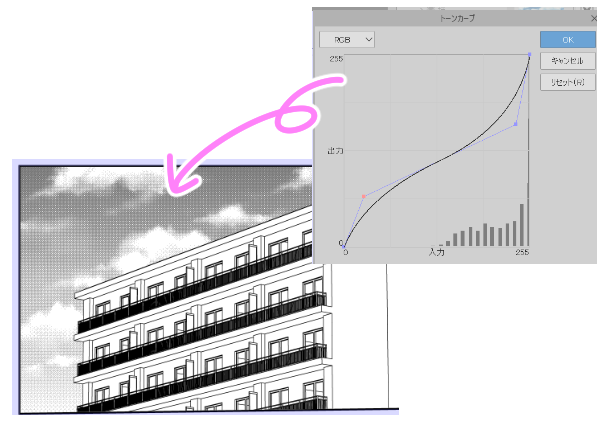
おすすめの雲ブラシ&素材
せっかくなのでいつもお世話になっている
おすすめの雲ブラシ&素材で、無料のものをご紹介します
どれも使い勝手の良いものなので、
ぜひ使ってみてくださいね!
雲ブラシパート2
私が一番よく使う、これさえあればとりあえず大丈夫!という
初心者の方にもベテランの方にも◎のブラシセットです
使う色次第で、快晴にも曇天にもでき、
色味も美しく、単色と2色のパターンもあり。
文句なしにおすすめです!
wb雲 一括 3_CSPHJ
とにかく楽をしてきれいな空を描きたい方にオススメ
ドラッグするだけでいろいろな雲が配置された空を
簡単に描画することができます
昨日の青空~雲画像素材セット~
いろいろな空模様がセットになったお得な素材集です
簡単に雰囲気を決めることができます
空と雲のトーン素材集
こちらも雲の素材のセットです
入道雲があるのもうれしいですね!
まとめ
いかがでしたでしょうか
空を描くシーンは多いので、
簡単に描けるのに越したことはないですよね
ブラシや素材での描き方を覚えておくと
忙しい時や手間を省きたいときに特に助かりますので、
ぜひ活用してみてくださいね!









