漫画やイラストを描いていると、
「ちょっと位置を動かしたい・・・」という時がありますよね
そんな時、1つレイヤーを選択して微調整して、
また次のレイヤーを選択して微調整・・・
などとやっていたら
労力も時間もかかってしまい、とても大変です
今回の記事では、そういった時に便利な
クリスタの「レイヤー移動」というツールをご紹介します
使い方はとても簡単であるにもかかわらず、
いざという時、大変重宝する機能です
必ず押さえておきたいおすすめのツールですので、
効率的な原稿作成のためにも、ぜひチェックしてみてくださいね!
それでは、どうぞ!
レイヤー移動の基本
レイヤー移動ツールは読んで字のごとく、
レイヤーに描かれた内容を移動してくれる機能になります
例えば、書き進めているうちに
少し位置のバランスが偏ってしまったなどという時に
自分が思うような位置に調整することができたりします
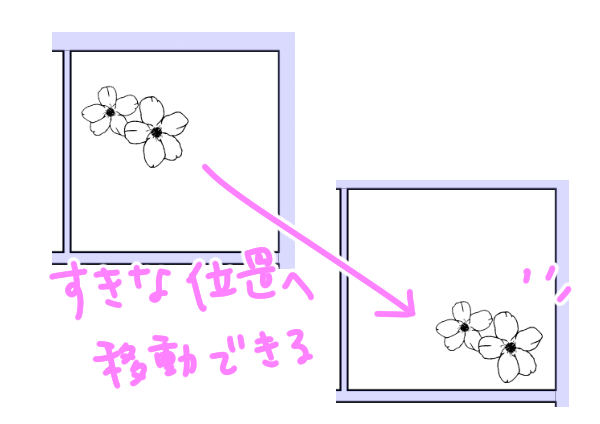
ツールの使い方はとても簡単で、
移動したいものが描かれたレイヤーを選択した状態で
レイヤー移動ツールを選択します
そのままキャンバス上をドラッグすると
任意の位置に移動することができます
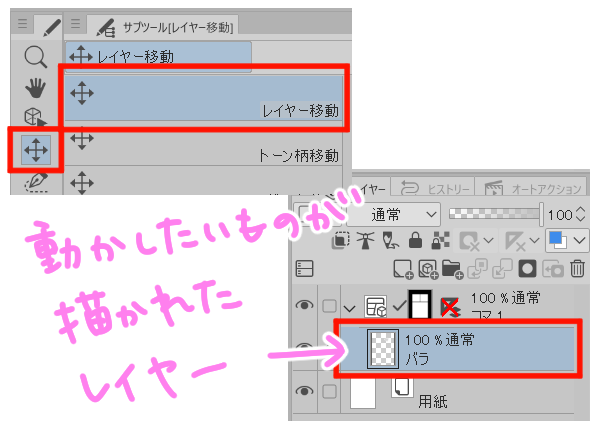

複数レイヤーの移動
では次に、複数のレイヤーを
まとめて移動したい場合を見ていきましょう
こちらも単純に、
移動したい内容が描かれた複数のレイヤーを選択した状態で
レイヤー移動ツールを使えばOKです

複数レイヤーの選択の仕方は、
連続したレイヤーを一気に選択したい場合は
一番上のレイヤーをクリックした後に
Shiftを押しながら一番下のレイヤーをクリックします
とびとびのレイヤーを選択したい場合は、
Ctrlを押しながら任意のレイヤーをクリックします

レイヤーについては下記の記事をどうぞ
レイヤー移動については、ラスターレイヤーはもちろん、
ベクターレイヤーやトーンレイヤー、
グラデーションレイヤー、テキストレイヤー、
画像素材レイヤーや3Dレイヤーなども移動することができます
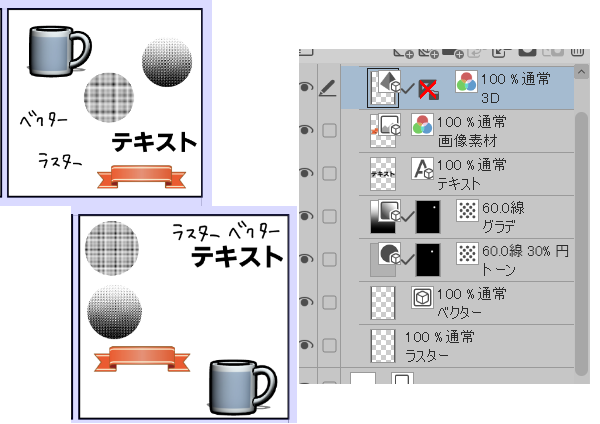
また、複数のレイヤーをフォルダにまとめて、
フォルダを選択した状態でレイヤー移動ツールを使うと、
フォルダ内のレイヤーをまとめて移動することができます

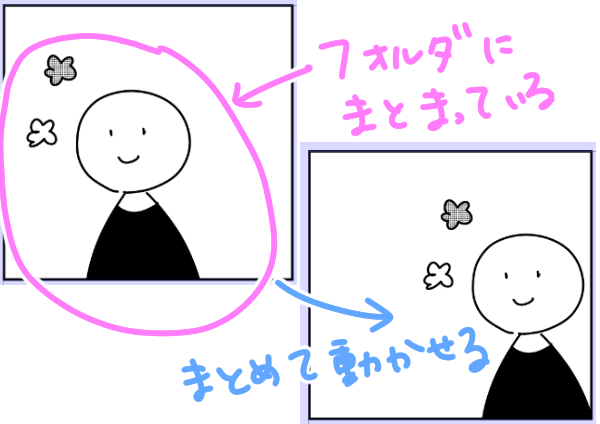
レイヤーの一部を移動
レイヤーに描かれているすべてではなく、
一部分のみ移動したい場合もありますよね
そういった場合は、レイヤーを選択し、
まずは選択ツールで該当箇所を選択します
その後、レイヤー移動ツールを使うと、
選択した範囲のみ動かすことができます

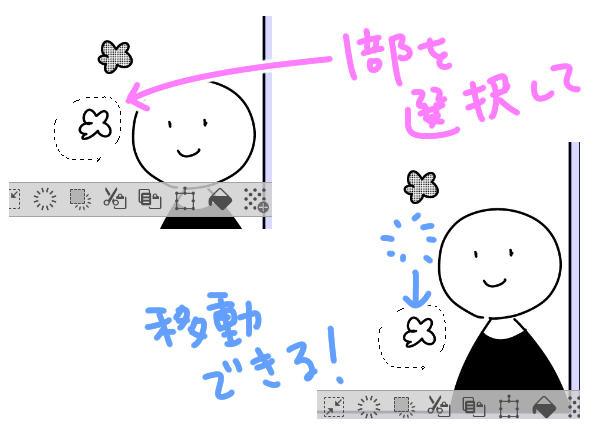
まとめ
いかがでしたでしょうか
今回ご紹介したツールは、使用頻度も高く、
まさに痒い所に手が届くという言葉がぴったりの
大変便利なツールです
下書きはもちろん、ペン入れ後にも簡単に修正が可能ですので、
「位置失敗しちゃったな・・・」
などという時には、ぜひ使ってみてくださいね!



