漫画では、回想シーンなどで
コマ外がベタで塗りつぶされたり
暗めのトーンを使ったりする表現が多く使われます
ふだんからコマ自体を図形ツールなどで描いている方は
特に気にならないかもしれませんが、
コマ枠フォルダを使って作成している方は
コマ外が自動でマスクされてしまい、
描いたものが見えなくなってしまいます
今回の記事では、そういった
コマ枠フォルダでマスクされた場合の
コマ外への描き方について解説していきます
それでは、どうぞ!
コマ枠フォルダのマスク
それではまず、コマ枠フォルダを使って
コマを作成した状態を確認しましょう
レイヤー>新規レイヤー>コマ枠フォルダから
大きな外側のコマ枠を作成し、
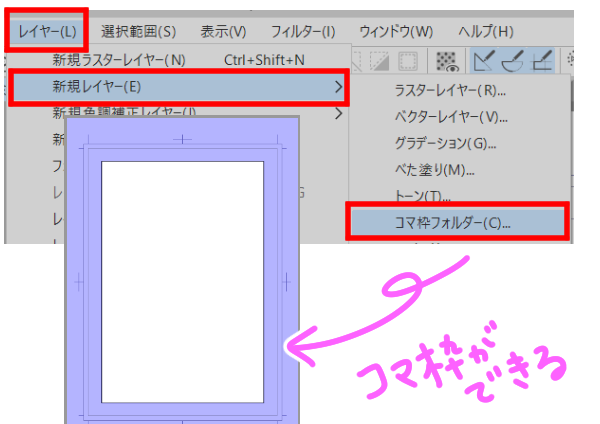
コマ枠ツールからコマ枠カット>枠線分割で
コマを分割した状態が下記の図です
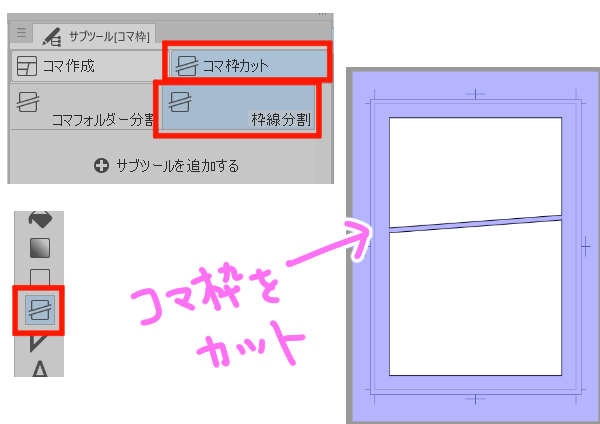
コマ割りについては下記の記事からどうぞ!
レイヤー1にはコマ内の描画内容があり、
コマ枠フォルダの中に入れておくことで
コマ外にはみ出した部分はマスクされます
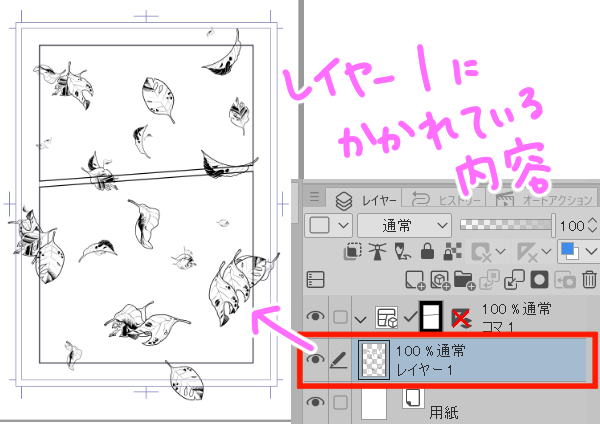

では、ここからコマ外へのベタ塗り部分を描こうとして、
ラスターレイヤーを新規作成したものをレイヤー2とします

レイヤー2を選択すると、
枠外の部分は紫になっておりマスクがかかっているため
レイヤー1と同様描いている内容が見えなくなっています
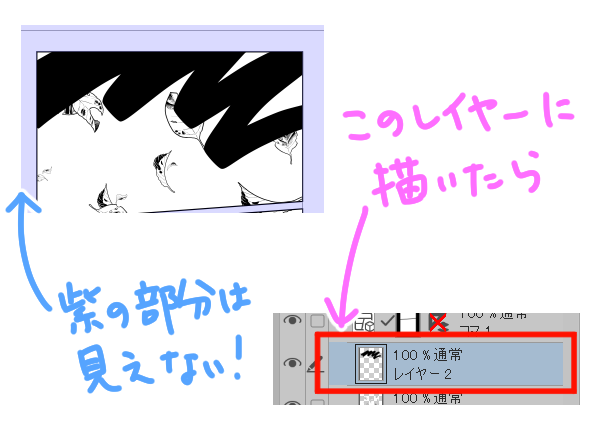
これがコマ枠フォルダを使用した場合に悩んでしまうポイントです
コマ外への描き方
ではコマ外への描き方についてみていきます
話は実は単純で、コマ枠フォルダという機能自体が
コマ外にマスクをかけているので、
対策としては
コマ枠フォルダの外にレイヤーを出してしまえば良いだけです
レイヤー2を上でも下でもいいのでドラッグし、
コマ枠フォルダから出していきます
今回は下にドラッグします
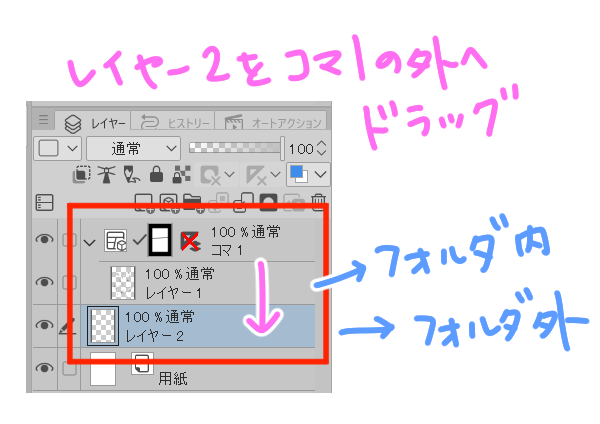
レイヤー1と同じ並びではなく
階層が分かれていることを確認してください

その状態でレイヤー2を選択し、
選択範囲ツールで枠外を選択します
ちなみに、WEBに作品を載せる場合は関係ないですが
印刷を考えている方は長方形選択などで
裁ち落としの部分まで選択するとよいでしょう

裁ち落としとはなんぞ・・・?という方は下記の記事をご参考ください
選択ができたら、カラーアイコンから黒を選択し
選択範囲ランチャーから塗りつぶしをクリックします

するとコマ内まで塗りつぶされてしまったので
一度各レイヤーを非表示にし、コマ内を自動選択で選択します
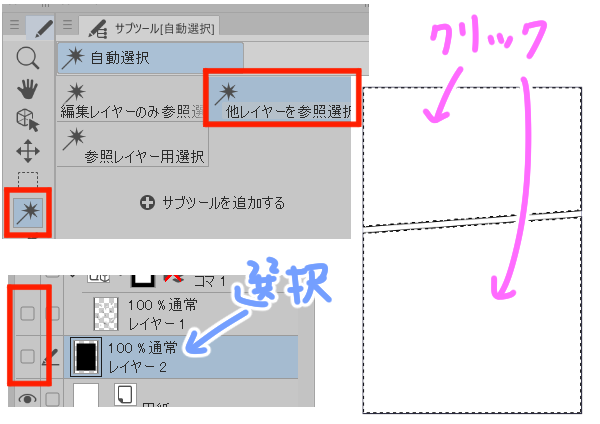
ツールプロパティから作成方法を追加選択にしておくと
クリックするごとに選択範囲を追加することができます
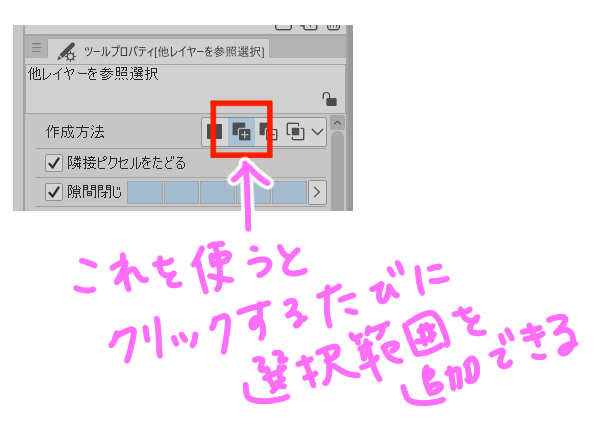
再度レイヤーを表示し、deleteキーやBackSpaceキーなどで
コマ内のベタを消去します

選択範囲については下記の記事からどうぞ!
今回はベタで説明しましたが、
同様の操作でグラデーションなどを使い、
次第に過去から現在へ、あるいは
夢から覚醒していくような表現をしても面白いです
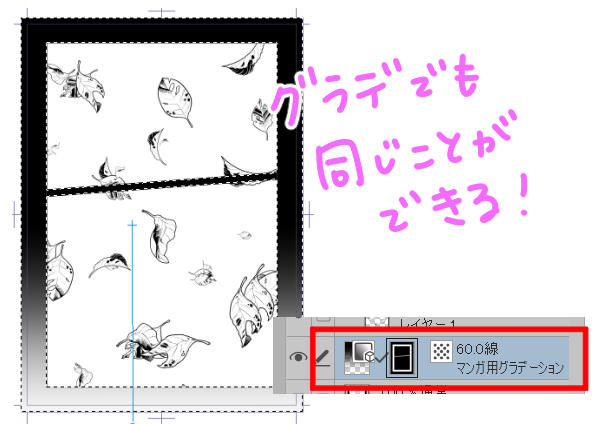
グラデーションについては下記の記事をどうぞ!
コマ外に字などを書き込みしたい場合は
単純にコマフォルダから外してそのレイヤーに描けばOKです

まとめ
いかがでしたでしょうか
実際に操作してみれば何ということはない仕組みなのですが
マスクなどの機能が関係してくると
最初は戸惑ってしまうかもしれませんね
レイヤー構造などが分かるきっかけにもなりますので
レイヤーの順番や位置を並び替えるとどうなるか
ぜひいろいろと試してみてくださいね!






