クリスタの操作に慣れてきたら、
マウス操作や画面上の操作がもどかしくなる時がありますよね
もっと早く作業したいのに、毎回メニューバーやツールバーまで
いちいちカーソルを動かすのが面倒!などなど・・・
そういった気持ちが出てきたら、上達している証拠だと思います
今回の記事では、そういったもどかしさを解消してくれる
クリスタの便利なショートカットキーをご紹介します
初心者の方でも使いやすく、
使用頻度の高いショートカットキーを厳選しましたので
意識して使うことで作業効率をアップしていきましょう!
それでは、どうぞ!
ショートカットキーを使う前に
ショートカットキーとは、キーボードのキーを使うことで
したい操作をとても簡単に手早く行うことができるものです
操作の手順が短くなるので時短に役立ちます
ここでは、基本的にソフトはPROまたはEXを前提にし、
端末はwindowsのPCを前提にしていますので
Macユーザーの方はAltはoption・Ctrlは⌘に変換して読み進めてください
また、ショートカットキーは半角で使用するようにしましょう
基本操作系ショートカットキー
ファイル系操作
まずは基本中の基本である、
ファイル操作に関するショートカットキーをご紹介します
- 新規 Ctrl+N
- 開く Ctrl+O
- 閉じる Ctrl+W ※クリスタ自体の終了はCtrl+Q
- 保存 Ctrl+S
- 別名で保存 Shift+Alt+S
保存の違いについてはこちらの記事をどうぞ
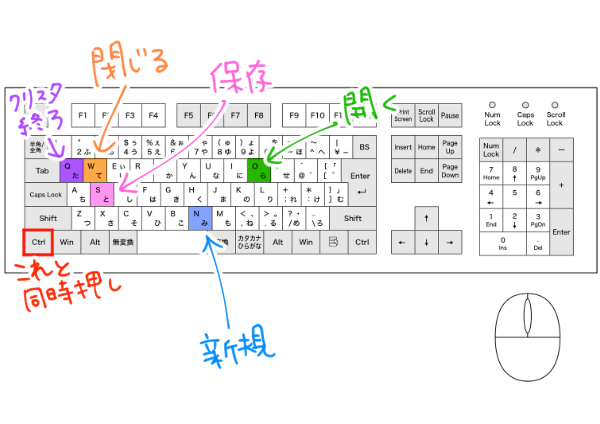
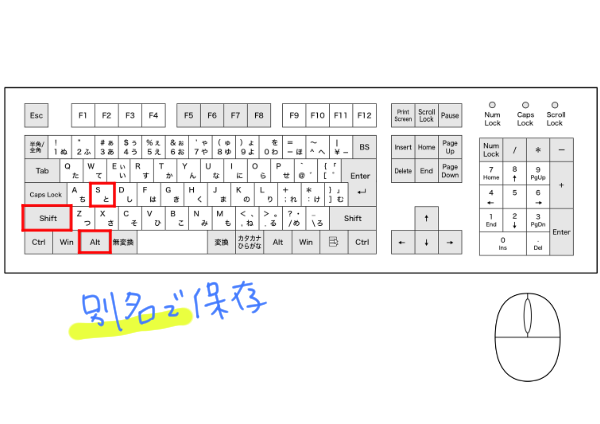
編集系操作
イラストや漫画を実際に描いているときに使える、
画面の移動や拡大・縮小、コピペや変形など
とても使用頻度の高いショートカットキーです
- 手のひら Space
- 回転 Shift+Space
- 虫眼鏡 Ctrl+Space
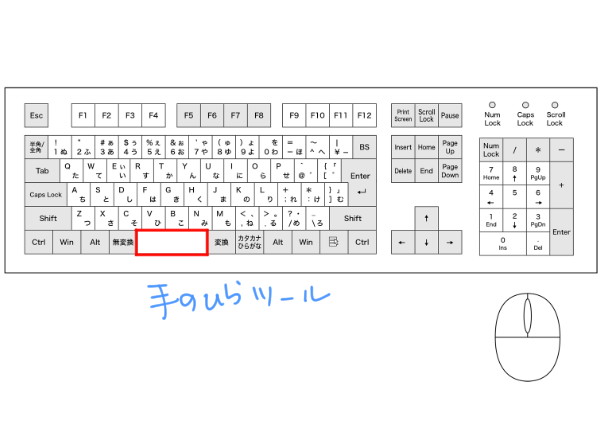
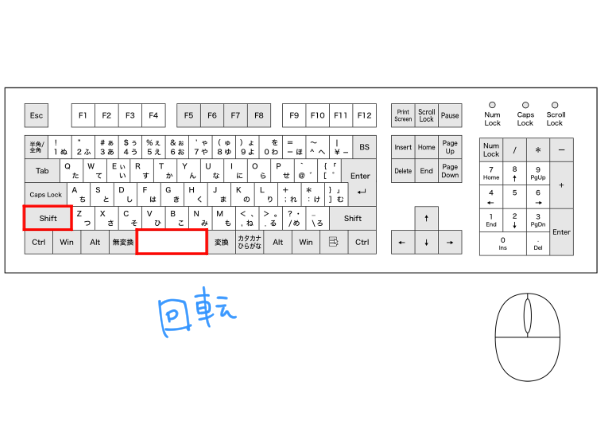
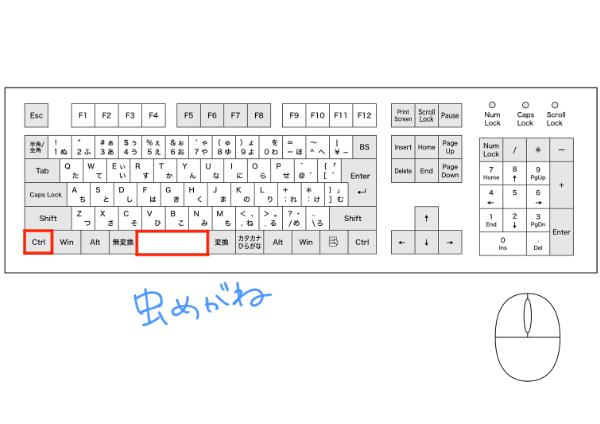
Macの方は、先にSpaceを押してから⌘を押してください
- 取り消し Ctrl+Z
- やり直し Ctrl+Y
- 切り取り Ctrl+X
- コピー Ctrl+C
- 貼り付け Ctrl+V
- 変形 Ctrl+T
- 自由変形 Ctrl+Shift+T
- すべてを選択 Ctrl+A
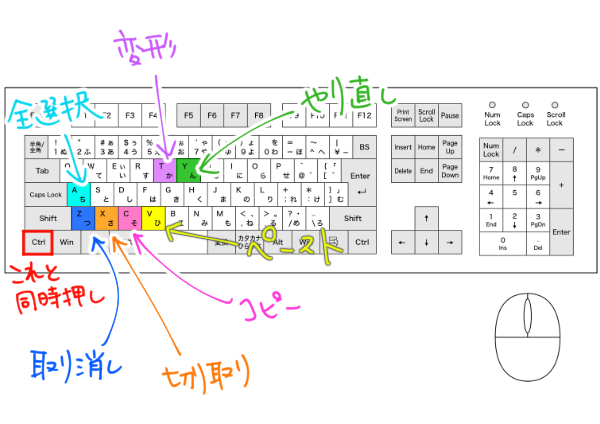

取り消しとやり直しについてはこちらの記事をどうぞ
拡大・縮小などの操作についてはこちらの記事もどうぞ
すべてを選択(Ctrl+A)については、取り消しややり直し・切り取りなどどと同様、
他のソフトでも使用できる覚えておいて損はないショートカットキーです
例えばクリスタのテキストツールで
すべてのテキストを選択するような場合にも重宝します
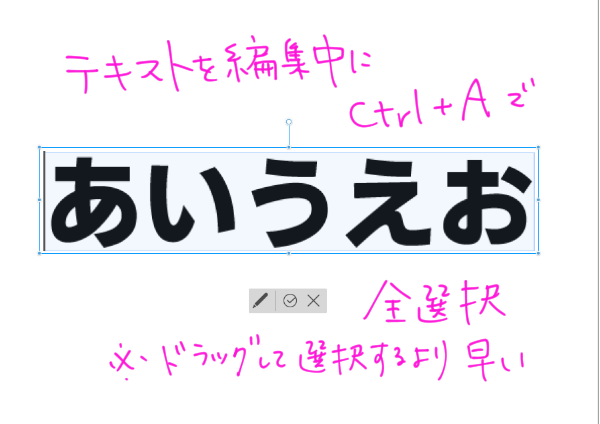
ツール系ショートカットキー
ツール系ショートカットキーを覚えておけば、ツールを切り替えたいときに、
わざわざツールパレットにマウスカーソルを持っていく必要がなくなります
これ以外にもありますが、絶対に覚えたい頻出ツールをピックアップします
- 手のひら H ※一時的に手のひらに切り替えたい場合はSpaceでもOK
- 回転 R
- オブジェクト O
- レイヤー選択 D
- レイヤー移動 K
- 選択範囲 M
- 自動選択 W
- スポイト I ※一時的にスポイトに切り替えたい場合はAltでもOK
- ペン・鉛筆 P
- 筆・エアブラシ・デコレーション B
- 消しゴム E
- 塗りつぶし・グラデーション G
- 図形・コマ枠・定規 U
- テキスト・フキダシ T
- 線修正 Y

一時的にツールを切り替えたい場合は、各キーを長押しします
P・B・E選択時に、ブラシサイズは Ctrl+Alt+ドラッグで変更できます

色系ショートカットキー
- メインカラーとサブカラーを切り替え X
- 描画色と透明色を切り替え C
- スポイト Alt ※押している間だけ一時的に切り替わります
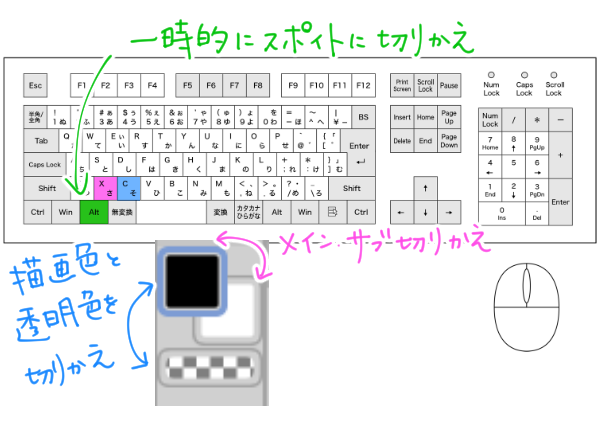
レイヤー系ショートカットキー
- 新規ラスターレイヤー Ctrl+Shift+N
- レイヤーを複製 Alt+複製したいレイヤーをドラッグ
- レイヤーから選択範囲を作成 Ctrl+レイヤーのサムネイルを左クリック
- 選択したレイヤーのみを表示 Alt+レイヤーの表示・非表示をクリック

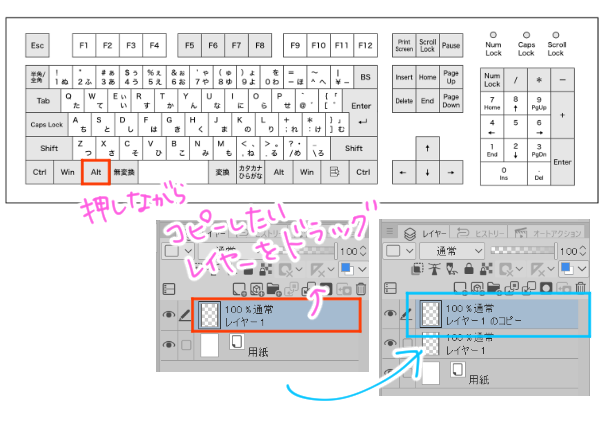
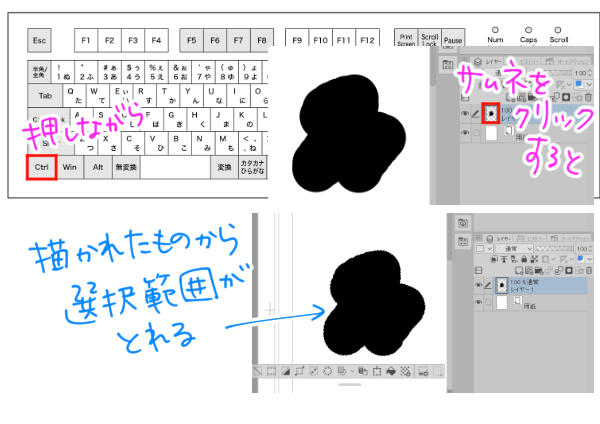

まとめ
いかがでしたでしょうか
ショートカットキーは覚えるまでは大変ですが
覚えてしまえば時短や効率化に欠かせなくなります
慣れてきたら、自分がよく行う操作について
こういうショートカットキーはないのかな?など
気になるものがあればいろいろ調べて、使ってみるのもいいですね
ぜひ早いうちから少しずつでも使い、慣れてしまいましょう!





