以前の記事で、レイヤープロパティから
フチをつける方法をご紹介しましたが、
これを少し工夫するだけで
とても簡単にフチを重ねてつけることができます
今回の記事では、そのつけ方について
ステップバイステップで解説したいと思います
それでは、どうぞ!
完成のイメージ
まず最初に、フチを二重につけた時の
完成イメージを確認しておきましょう
フチをつけたいものが描かれたレイヤーを用意し、
レイヤープロパティの効果>境界効果をクリックします
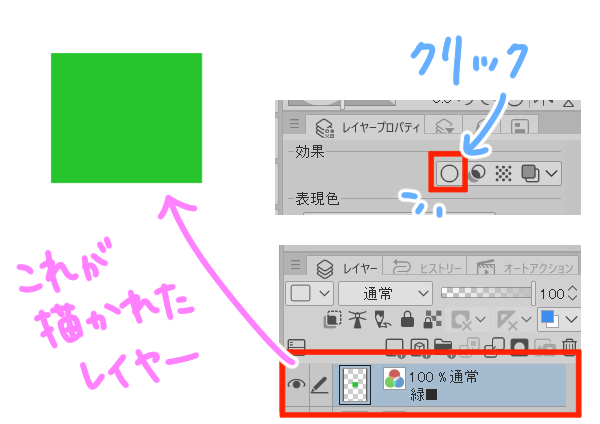
すると、通常はこのように
線の周りを取り囲むようにフチがつきます
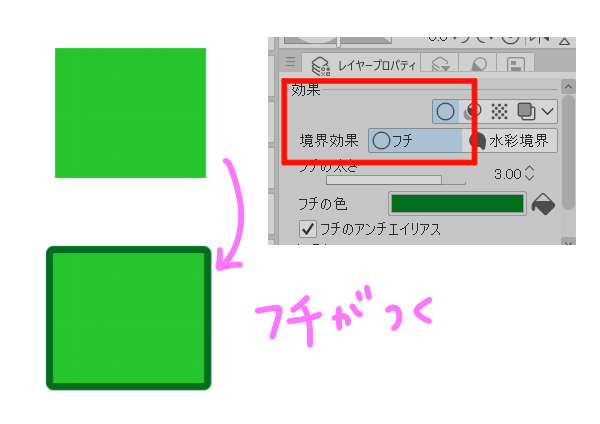
これをさらに取り囲むようにフチをつけると
次のようなイメージになります
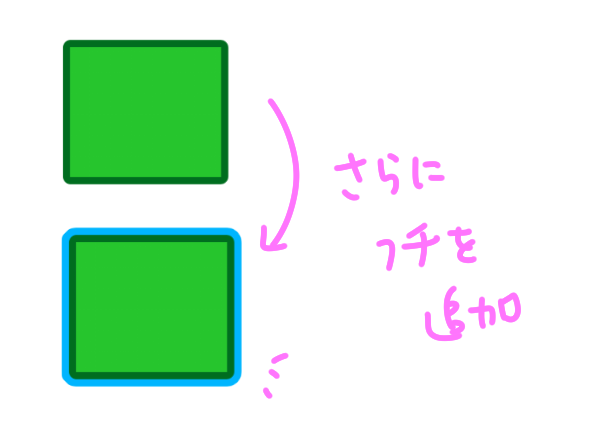
フチを二重につける方法
では、実際の手順を見ていきましょう
レイヤーパレットからフォルダの
アイコンをクリックし、新規フォルダを作成します
先程フチをつけたレイヤーを
作成したフォルダの中にドロップします
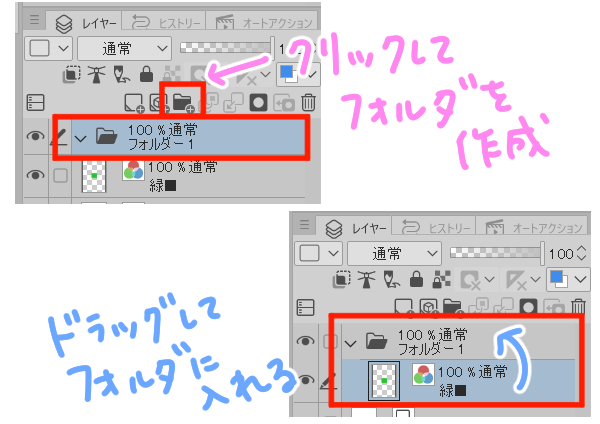
最後にそのフォルダに境界効果からフチをつけて完成です!
とても簡単ですね!

つけたフチはレイヤープロパティの
フチの色の部分から、任意の色に変更できます

また、同じくレイヤープロパティのフチの太さから
フチのサイズも自由に調整可能です
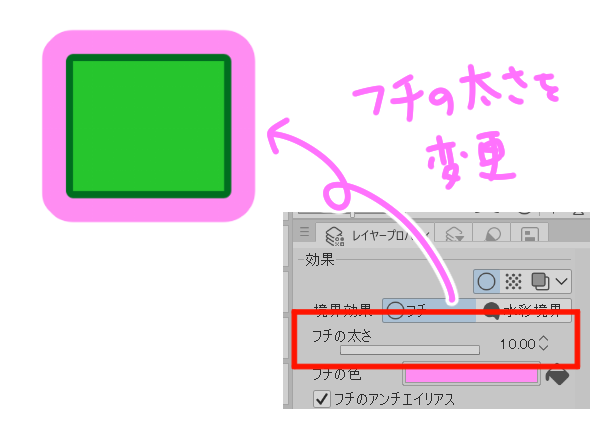
勘のいい方はすでにお気付きかと思いますが、
この方法を使うことで実質
何重にも重ねて無限にフチを付けることができます
ただし、フォルダが増えるということはその分
レイヤーが増え、レイヤーパレットが少し煩雑になってしまいます

二重フチ素材のご紹介
レイヤーが増えるのが好きではない方には
素材を使うのもおすすめです
こちらの素材は、ペンで描くだけで
自動で二重のフチを付けることができます

描き文字などを描く際に特に活躍してくれそうですね!
これ以外にも自動的に処理してくれる
オートアクションなどもありますが、
何といっても線を引くだけでいいのが簡単で、かつ
自由度が高いという点でおススメです!
こちらをモノクロ原稿で使う際には、
レイヤーの表現色をグレーにしてから描画後、
トーン化するようにしてくださいね
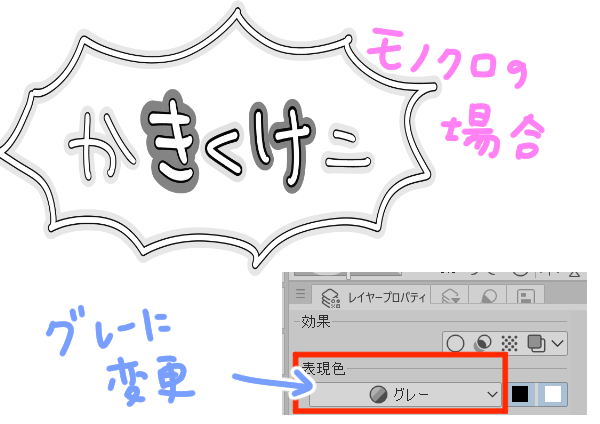

まとめ
いかがでしたでしょうか
今回ご紹介した通り、
二重にフチをつけるのは複雑なようで
実はとても簡単にできます
覚えておくと表現の幅が広がりますので
ぜひ工夫して使ってみてくださいね!




